0xC1900101 – 0x30018 更新エラー: 修正方法
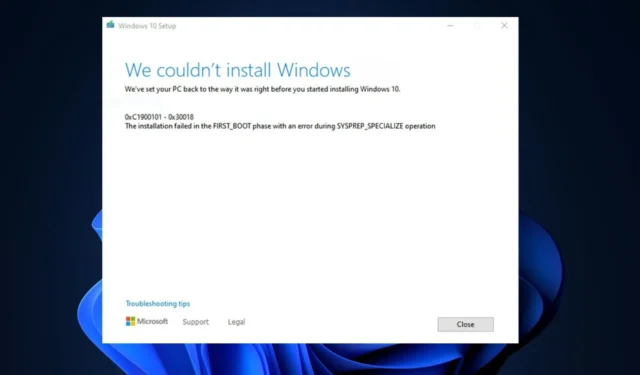
エラーコード0xC1900101~ 0x30018 は、Windows オペレーティング システムの更新プロセスに関連しています。通常、これは Windows 10 のインストールまたはアップグレード中に発生します。
最近、一部の読者が、Windows 10 PC を更新しようとしているときにこのエラーが発生したと報告しています。この記事では、その原因とすぐに修正する方法について説明します。
0xC1900101 – 0x30018 更新エラーの原因は何ですか?
このエラーは、さまざまな問題によって発生する可能性があります。以下は、問題のトラブルシューティングを成功させた一部のユーザーによってMicrosoft フォーラムで報告された一般的な理由の一部です。
- 互換性のないデバイス ドライバーまたはハードウェア– 古いデバイス ドライバーまたは互換性のないデバイス ドライバーは、特にグラフィックス カードやネットワーク アダプターなどのハードウェア コンポーネントでこのエラーを引き起こす可能性があります。
- ソフトウェアの競合– コンピューターにインストールされている一部のソフトウェアが更新プロセスを妨げ、互換性の問題を引き起こす可能性があります。
- ディスク容量が不十分–システムのハード ドライブに十分な空き容量がない場合、アップデート プロセスが失敗する可能性があります。
- Windows Update サービスの問題–ファイルや設定の破損など、Windows Update サービス自体の問題によってもこのエラーが発生する可能性があります。
0xC1900101 – 0x30018 エラーの背後にある考えられる理由のいくつかがわかったので、問題を解決する方法に進みましょう。
0xC1900101 – 0x30018 アップデート エラーを修正するにはどうすればよいですか?
このガイドで提供されている高度な解決策を試す前に、次の事前チェックを試みると役立つ場合があります。
- 外部 USB または SD カード、およびコンピュータの周辺機器に接続されている不要なコンポーネントをすべて取り外します。
- ハードドライブに十分な空き容量があることを確認してください。ディスク クリーンアップを実行して領域を解放することもできます。
- クリーン ブートを実行すると、エラーの原因となっている可能性のあるソフトウェアの競合を特定できるはずです。
- 最新の Windows アップデート、ハードウェアおよびソフトウェアの製造元からの最新のドライバとアップデートをすべてインストールします。
- ウイルス対策ソフトウェアやその他のセキュリティ プログラムを一時的に無効にします。
- Wi-Fi 接続を使用している場合は、ネットワーク ケーブルを使用した有線接続に切り替えて、ワイヤレス ネットワーク カードを無効にするかアンインストールしてみてください。
上記のチェックを確認した後、さらにサポートが必要な場合は、以下に示すいずれかの方法を実行してください。
1. Windows アプリのトラブルシューティング ツールを実行します。
- Windows+キーを押して設定Iアプリを開きます。
- [システム] を選択し、[トラブルシューティング]をクリックして、 [その他のトラブルシューティング] を選択します。
- 次に、「Windows Update」をクリックし、「実行」ボタンを選択します。
- トラブルシューティング ツールが更新プログラムのインストールを妨げている問題を特定するまで待ち、PC を再起動します。
Windows アプリのトラブルシューティング プロセスが完了したら、更新プログラムを再度インストールして、0xC1900101 – 0x30018 エラーが修正されたかどうかを確認してください。問題が解決しない場合は、次の修正に進みます。
2. SFC/DISM スキャンを実行します。
- [スタート]ボタンを押し、「cmd」と入力し、[管理者として実行] を選択します。
- CMD ウィンドウのテキスト フィールドに次のコマンドを入力し、 を押しますEnter。
sfc /scannow - 次のように入力し、Enter 各コマンドの後で を押します。
DISM /Online /Cleanup-Image /RestoreHealth - スキャンプロセスには最大 15 分かかる場合があるため、検証が 100% に達するまで待ちます。
SFC および DISM コマンドを実行すると、システム ファイルが破損する可能性を排除できます。Windows で CMD が機能しない場合は、次の簡単な修正を適用してください。
いずれにせよ、Windows の問題に関して、カスタマイズされたシステム PC 修復ツールによって提供される完全に信頼できるサポートの恩恵を受けることができます。このプロセスは 100% 自動で行われ、ボタンを 1 つ押すだけで破損したファイルを修復できます。
3. Windows Update コンポーネントをリセットする
- [スタート]ボタンを押し、「cmd」と入力し、[管理者として実行] を選択します。
- 次のコマンドを順番に入力し、 を押してEnter サービスを終了します。
net stop wuauservnet stop cryptSvcnet stop bitsnet stop msiserver - 次に、次のコマンドを実行して、Software Distribution フォルダーと Catroot2 フォルダーの名前を変更します。
ren C:\Windows\SoftwareDistribution SoftwareDistribution.oldren C:\Windows\System32\catroot2 catroot2.old - 最後に、サービスを再起動します。
net start wuauservnet start cryptSvcnet start bitsnet start msiserver
Windows コンポーネントをリセットした後、Windows Update 機能はすでに修正されているはずです。そうでない場合は、次のステップに進みます。
4. メディア作成ツールを使用する
- この Microsoft サイトにアクセスしてISO インストーラーをダウンロードします。
- 「ダウンロード」ボタンをクリックします。
- ダウンロードが完了したら、ファイルをダブルクリックして実行します。
- 画面上の指示に従ってインストールプロセスを完了します。
更新エラーが解決しない場合は、Windows メディア作成ツールを使用して起動可能な USB または DVD を作成し、Windows のクリーン インストールを実行してみてください。最新バージョンの Windows をインストールすることでエラーが修正されます。
0xC1900101 – 0x30018 エラーを修正する方法は以上です。この記事で説明した方法のいずれかが問題の解決に役立つことを願っています。
この問題に関してご質問やご提案がございましたら、以下のコメントセクションを使用してご連絡ください。



コメントを残す