Windows 11 でファイアウォールを無効にする方法 – 6 つの方法
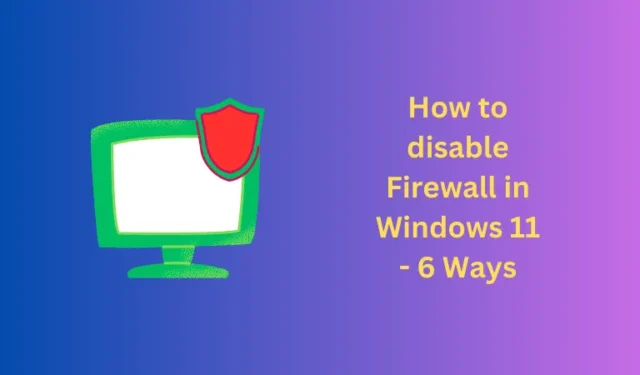
Windows Defender ファイアウォールは、Windows 11 PC のデフォルトのウイルス対策およびファイアウォールです。このツールは、マルウェアや悪意のある攻撃から PC を保護するだけでなく、コンピュータ上での不正なアプリの実行を制限します。ほとんどの場合はこれで問題ありませんが、場合によっては、Windows 11 のファイアウォールを無効にすることが必要になる場合があります。
これは、エラー コードのトラブルシューティングを行っている場合、システムが時々クラッシュする場合、または有料のウイルス対策プログラムを購入した場合に発生します。
1] Windowsセキュリティの使用
- まず Windows セキュリティを開きます。
- これが開いたら、「ファイアウォールとネットワーク保護」を見つけてクリックします。
- 3 つの異なるネットワークが表示され、そのうち少なくとも 1 つがアクティブになっています。
- アクティブなネットワークをクリックし、「 Microsoft Defender ファイアウォール」の下のトグル スイッチをオフにします。
- コンピュータ上にアクティブなネットワークが他にもある場合は、上記の手順を繰り返します。または、Windows ファイアウォールを閉じて、コンピュータを再起動します。
2] コントロールパネルの使用
- まずコントロールパネルを起動します。
- 「Windows Defender ファイアウォール」に移動し、クリックします。
- これが開いたら、左側のペインで「Windows Defender ファイアウォールをオンまたはオフにする」を選択します。
- プライベート ネットワークとパブリック ネットワークの両方で[ Windows Defender ファイアウォールをオフにする(推奨されません)] を選択します。
- [OK] ボタンをクリックすると、Windows 11 PC のファイアウォールが無効になります。
3]コマンドプロンプト経由
- Windows Search (Win + S) を開き、テキスト フィールドに「CMD」と入力します。
- 最初の結果、つまりコマンド プロンプトを右クリックし、[管理者として実行]を選択します。
- UAC ウィンドウのプロンプトが表示されたら、「はい」を押します。
- 管理者特権のコンソールで次のように入力し、Enter キーを押します。
netsh advfirewall set currentprofile state off
4] PowerShell経由
- Windows + X を押して、ターミナル (管理者) を選択します。
- UAC ウィンドウのプロンプトが表示されたら、「はい」を押します。
- ターミナルのデフォルトは Windows PowerShell (管理者) になります。
- 管理者特権のコンソールで、次のコマンドレットを実行します。
Set-NetFirewallProfile -Profile Domain,Public,Private -Enabled False
- ターミナルを閉じて、Windows PC を再起動します。
次回ログインすると、コンピュータのファイアウォールが無効になっていることがわかります。このセキュリティ機能を再度有効にする場合は、管理者として Windows PowerShell を再度開き、次のコマンドを実行します。
Set-NetFirewallProfile -Profile Domain,Public,Private -Enabled True
5] グループポリシーの使用
- Windows + X を押し、電源メニューから[実行]を選択します。
- 引用符なしで「
gpedit.msc」を入力し、「OK」を押します。 - グループ ポリシー ウィンドウが開いたら、その上の以下のパスに移動します。
Computer Configuration > Administrative Templates > Network > Network Connections > Windows Defender Firewall > Standard Profile
- 右側のペインに移動し、「Windows Defender ファイアウォール: すべてのネットワーク接続を保護する」ポリシーをダブルクリックします。
- 「未構成」ラジオボタンをチェックし、「適用」 > 「OK」を押します。
- 次にコンピューターを再起動すると、Windows Defender ファイアウォールの起動が制限されます。
6]レジストリエディタ経由
- Windows + R を押して、「ファイル名を指定して実行」ダイアログを開きます。
- Regedit と入力し、OKを押します。
- UAC プロンプトで [はい] をクリックして、レジストリを開くことを承認します。
- レジストリが起動したら、レジストリ内の以下のパスに移動します。
Computer\HKEY_LOCAL_MACHINE\SOFTWARE\Policies\Microsoft\WindowsFirewall\StandardProfile
- 右ペインの任意の場所を右クリックし、 [新規] > [DWORD (32 ビット) 値]を選択します。
- この新しいエントリの名前を「EnableFirewall」に変更し、値を「0」に設定します。
- 以上です。レジストリ ウィンドウを閉じて、Windows PC を再起動します。
次回のログインから Windows Defender ファイアウォールが無効になっていることがわかります。



コメントを残す