Windows の Regedit を使用してネットワーク速度を向上させる 8 つの方法

より高いネットワーク機能と最高のインターネット速度を約束するアプリケーションがたくさんあります。通常、これらのアプリケーションは、現実的な利益を得るために財布からお金を吸い上げながら、ギミックのインターフェイスだけを表示します。中にはマルウェアである可能性もあります。これらのアプリケーションに料金を支払わずにネットワーク速度を向上させる方法をいくつか紹介します。インターネット接続の調整には、優れたアプリケーション以上のものが必要です。
一般的な修正
インターネット接続速度にはいくつかの要因が影響するため、技術的なことをすべて説明する前に、いくつかの一般的なアプローチから始めることをお勧めします。
ネットワーク速度を向上させるための最良の戦略をいくつか紹介します。
- デバイスを再起動します。ほとんどのシステム エラーを解決するには、コンピュータを再起動することが最初のアプローチになります。これにより、全体的なパフォーマンスに影響を与える可能性のあるファイルやデータがランダムにフラッシュされ、オペレーティング システムの故障が軽減されます。
- 不要なアプリを閉じる:コンピューター上で複数のアプリケーションを実行すると、インターネット帯域幅が占有され、インターネット接続の問題が発生します。ネットワークの安定性を確保するには、不要なアプリやプログラムを終了することが必須です。
- 他のデバイスを切断する:複数のデバイスが同じネットワークに接続すると、それぞれがデータを消費し、全体の帯域幅の一部を占有します。インターネット接続が遅い場合、追加のデバイスを切断するのは論理的な対応です。
- ウイルスをスキャンする:マルウェアやあらゆる形式の破損したソフトウェアが知らないうちにオペレーティング システム上で実行されることが多く、コンピューターのパフォーマンスやインターネット帯域幅に大きな影響を与えます。常に信頼できるウイルス対策ソフトウェアを使用してデバイスを保護してください。
- ドライバーとファームウェアを更新する:古いドライバーとファームウェアは、オペレーティング システムとハードウェアのリンク方法に影響を与え、さまざまなバグやエラーの原因となります。したがって、それらを最新の状態に保つことで、インターネット ルーターを含むすべてがスムーズに動作することが保証されます。
- Cookie のクリア: Web サイトの Cookieとキャッシュされたデータはシームレスなブラウジング エクスペリエンスを提供することを目的としていますが、蓄積されると Web パフォーマンスに影響を与える可能性があります。したがって、デバイスの動作を高速化するために、時々それらをクリアすることが最善です。
上記の修正によりネットワークの問題のほとんどは解決されますが、問題が解決しない場合は、次のアプローチに進む必要があります。
警告:以下の調整にはすべてレジストリの編集が含まれます。したがって、以下で説明する変更を実行する前に、慎重に作業を進め、レジストリをバックアップする必要があります。誤って削除したり変更したりすると、コンピュータの機能が損傷する可能性があります。続行する前に、まずレジストリをバックアップすることをお勧めします。
1.IRPStackSize
IRPStackSize (I/O 要求パケット スタック サイズ) は、コンピューターが同時に使用できる 36 バイトの受信バッファーの数を表します。これにより、コンピューターは同時により多くのデータを受信できるようになります。大規模なインターネット接続 (10 Mbps 以上) がある場合は、このメリットが得られます。インターネット接続が小規模な方は、わずかな違いさえ気付かないかもしれないので、ここは飛ばしてください。
通常、システムはネットワーク スタックに 15 個の IRP を割り当てます。多くの場合、最大 50 まで設定できますが、32 にするとより多くのメリットが得られます。最初は 32 を試してください。
コンピューターがより多くのデータを受信できるようにする方法は次のとおりです。
- 「スタートメニュー」を右クリックし、「ファイル名を指定して実行」を開きます。

- ダイアログバーに「regedit」と入力し、「OK」を押します。
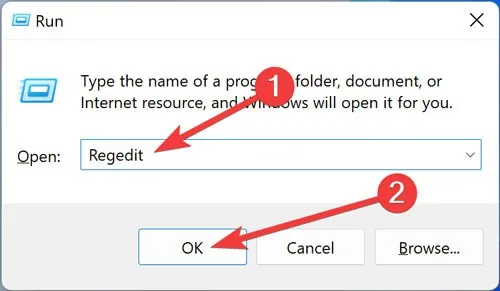
- 「はい」をクリックして「UAC」を確認します。
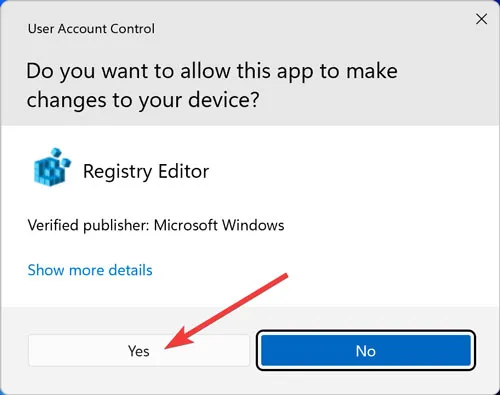
- 次のレジストリに移動します。
Computer\HKEY_LOCAL_MACHINE\SYSTEM\CurrentControlSet\Services\Lanman\Server\Parameters
- 空白スペースを右クリックし、「新規」の上にマウスを置き、「DWORD (32 ビット) 値」を選択します。
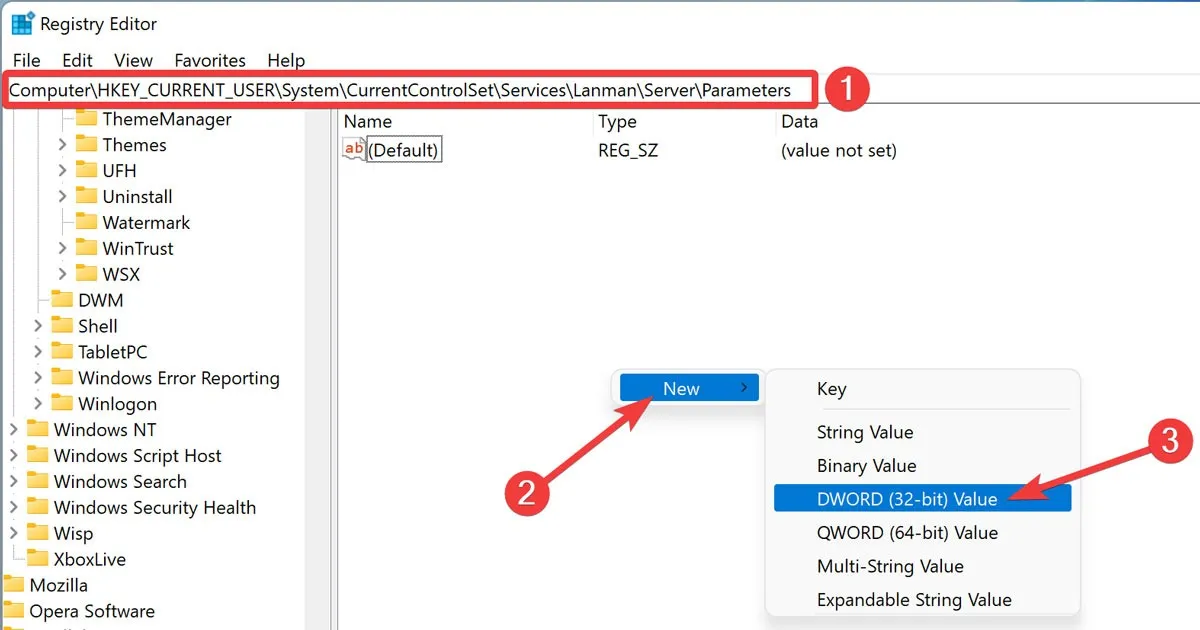
- 値の名前を「IRPStackSize」に変更します。ダブルクリックします。
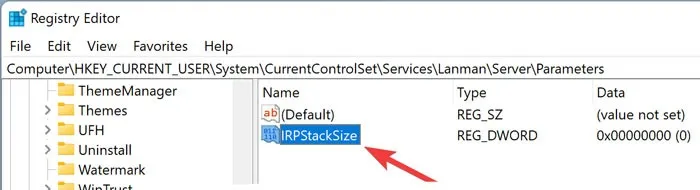
- 値のデータを「32」に変更し、「OK」をクリックします。
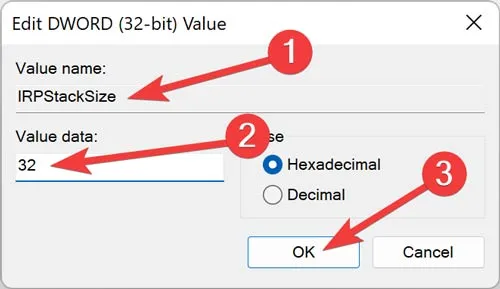
- 変更を有効にするには、コンピュータを「再起動」します。

2.SizReqBuf
SizReqBuf は、サーバー環境内の生の受信バッファのサイズを表します。これは、高遅延環境で何かをホストする能力に影響を与えることを意味します。あなたがゲームサーバーをホストしていて、多くの人がラグについて不満を抱いているとします。この値を変更すると、遅延の影響を軽減できます。また、インスタント メッセンジャーや Neo Modus Direct Connect を介したファイルの送信など、Web サイトやその他のサービスをホストしている場合にもメリットがあります。
通常、システムはこのバッファを 16384 バイトに配置します。ほとんどのサーバーでは、これでも十分効率的ですが、メモリの量が少なく、大量のリクエストに対応できない場合があります。
デフォルトのフレーム サイズを変更する方法は次のとおりです。
- レジストリ マネージャーを開きます。
- 以下のディレクトリに移動します。
Computer\HKEY_LOCAL_MACHINE\SYSTEM\CurrentControlSet\Services\Lanman\Server\Parameters
- 空白スペースを右クリックし、「新規」の上にマウスを置き、「DWORD (32 ビット) 値」を選択します。
- 値の名前を「SizReqBuf」に変更し、値のデータを「17424」または「4356」に設定して、「OK」をクリックします。
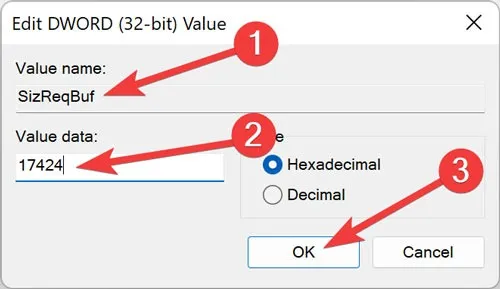
- 変更を有効にするには、コンピュータを「再起動」します。
3.デフォルトTTL
Time to Live (TTL) は、パケットの配信を試行中に、パケットを諦めて破棄するまでにパケットが空中に留まる時間をルーターに指示します。値が高いことが多いと、コンピュータは失敗したパケットの配信を待つ時間が長くなり、ネットワークの生産性が実質的に低下します。
値が設定されていない場合、Windows はトランザクションが終了するまで 128 秒待機します。これにより、何かをしている最中にサーバーとの接続が予期せず切断された場合、コンピューターの遅延がひどくなります。
デフォルトの TTL を追加して問題を解決する方法は次のとおりです。
- レジストリ マネージャーで、以下のディレクトリに移動します。
Computer\HKEY_LOCAL_MACHINE\SYSTEM\CurrentControlSet\Services\Tcpip\Parameters
- 空白スペースを右クリックし、「新規」の上にマウスを置き、「DWORD (32 ビット) 値」を選択します。
- 値の名前を「DefaultTTL」に変更し、値のデータを「62」に設定して、「OK」をクリックします。
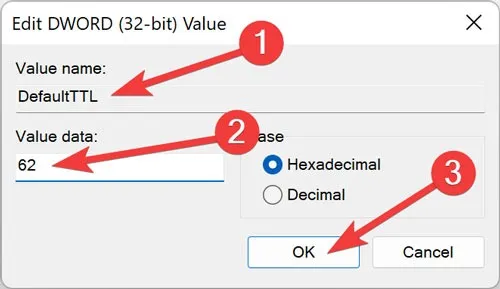
- 変更を有効にするには、コンピュータを「再起動」します。
4.Tcp1323Opts
Tcp1323Opts を使用すると、「TCP Extensions for High Performance」として知られる RFC 1323 を 3 つの方法で使用できます。この特定の値は、タイムスタンプとネットワーク ウィンドウ スケーリングで機能します。これにより、TCP 接続はサーバーと受信ウィンドウ サイズをネゴシエートできるようになり、コンピューターは最大 1 GB の受信ウィンドウを指定できるようになります。
TCP 値を変更する方法は次のとおりです。
- レジストリ マネージャーで、以下のディレクトリに移動します。
Computer\HKEY_LOCAL_MACHINE\SYSTEM\CurrentControlSet\Services\Tcpip\Parameters
- 空白スペースを右クリックし、「新規」の上にマウスを置き、「DWORD (32 ビット) 値」を選択します。
- 「TCP1323Opts」の値を開き、値を「1」に変更します。

- 変更を有効にするには、コンピュータを「再起動」します。
5.MaxFreeTcbs
MaxFreeTcbs は不確かな値です。これは、物理メモリの量と、帯域幅に関するコンピュータのパフォーマンスに基づいて、コンピュータが同時に処理できるアクティブな TCP 接続の数を決定します。
この数値が大きすぎると、同時にコンピューターと通信するアクティブな接続の量が多くなり、コンピューターが TCP トランザクションを適切に処理できなくなる可能性があります。ただし、この数が低すぎると、必要な数の接続をホストしたり要求したりすることができません。設定は任意に決定されますが、ハードウェアまたはインターネット接続をアップグレードする場合は、数値を増やすことができます。
TCP トランザクションを変更する方法は次のとおりです。
- レジストリ マネージャーで、以下のディレクトリに移動します。
Computer\HKEY_LOCAL_MACHINE\SYSTEM\CurrentControlSet\Services\Tcpip\Parameters
- 空白スペースを右クリックし、「新規」の上にマウスを置き、「DWORD (32 ビット) 値」を選択します。
- 値の名前を「MaxFreeTcbs」に変更し、値のデータを「65536」に設定して、「OK」をクリックします。
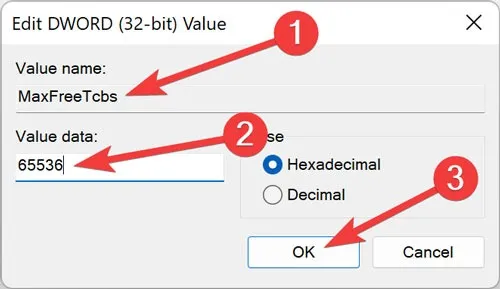
- 変更を有効にするには、コンピュータを「再起動」します。
6.最大ユーザーポート
アプリケーションが Windows から利用可能なポートを要求すると、オペレーティング システムは 1024 から「MaxUserPort」と呼ばれる指定された最大値までのポートを 1 つ選択します。
コンピュータ上のポートを使用すると、インターネットおよびローカル ネットワーク経由で TCP/UDP 接続を確立できます。5000 が 65534 より小さいことは誰もが知っています。ポートを求めるプログラムに対してさらに多くのオプションを開くとどうなるでしょうか? 彼らは、利用可能な選択肢が数千しかない場合よりもはるかに早く港を見つけます。
最大ユーザー ポートを調整する方法は次のとおりです。
- レジストリ マネージャーで、以下のディレクトリに移動します。
Computer\HKEY_LOCAL_MACHINE\SYSTEM\CurrentControlSet\Services\Tcpip\Parameters
- 空白スペースを右クリックし、「新規」の上にマウスを置き、「DWORD (32 ビット) 値」を選択します。
- 値の名前を「MaxUserPort」に変更し、値のデータを「65534」に設定して、「OK」をクリックします。
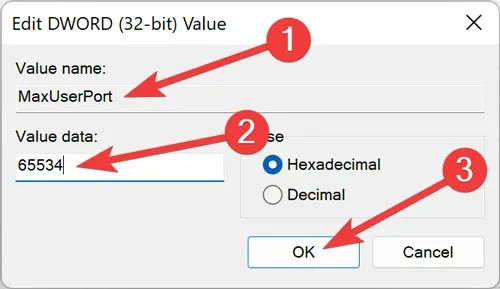
- 変更を有効にするには、コンピュータを「再起動」します。
7. GlobalMaxTcpWindowSize
「GlobalMaxTcpWindowSize」値には長い名前がありますが、高速インターネット接続 (2 台のデバイスで 10 ~ 15 Mbps) があり、頻繁にアップロードする場合は、この値を変更しても後悔することはありません。この値は、確認応答 (ACK) パケットを受信せずにコンピュータから送信できるデータ量を表します。
インターネット上で小さなデータの塊を送信するたびに、コンピュータはこのパケットを待たなければなりません。このパケットは、ネットワークの終端に「すべて問題ありません!」と通知します。もっと送って!” 場合によっては、遅延や不十分なピアリングが原因で、これが理想的でない場合があります。
この値を編集すると、パケットの到着を待たずにさらに多くのデータを送信できるようになります。最大ユーザー ポートを調整する方法は次のとおりです。
- レジストリ マネージャーで、以下のディレクトリに移動します。
Computer\HKEY_LOCAL_MACHINE\SYSTEM\CurrentControlSet\Services\Tcpip\Parameters
- 空白スペースを右クリックし、「新規」の上にマウスを置き、「DWORD (32 ビット) 値」を選択します。
- 値の名前を「GlobalMaxTcpWindowSize」に変更し、値のデータを「65535」に設定して、「OK」をクリックします。
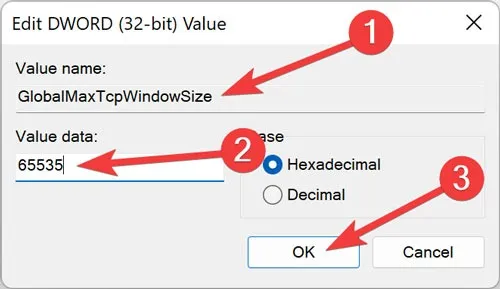
- 変更を有効にするには、コンピュータを再起動します。
8.MTU
MTU はダウンストリームの速度よりもアップストリームの速度に影響しますが、アップストリームの処理も同様に重要であり、より大きなデータの塊が同時に送信されるようにします。
通常、ネットワーク カードによってこの数値が自動的に設定されますが、インターネット接続速度に基づいて調整できます。ただし、この値を変更するのは難しいです。
まず、インターネット接続速度の制限によるパケットの断片化を必要としない最適な MTU 値を見つける必要があります。
ゲートウェイ番号を見つける方法は次のとおりです。
- 「スタート メニュー」を右クリックし、「Windows ターミナル (管理者)」を開きます。
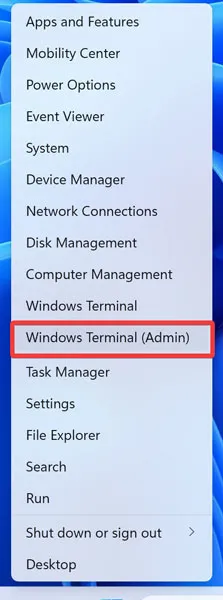
- 「はい」をクリックして「UAC」を確認します。
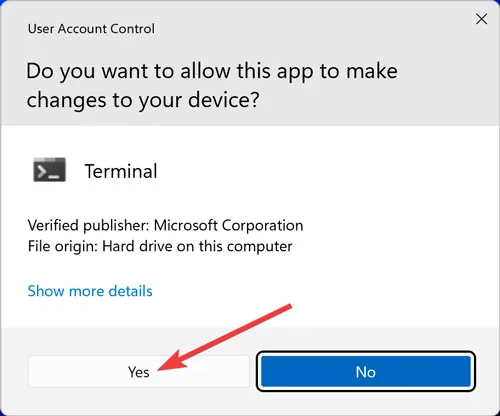
- PowerShell が起動したら、キーボードを入力し
ipconfigて押します。Enter
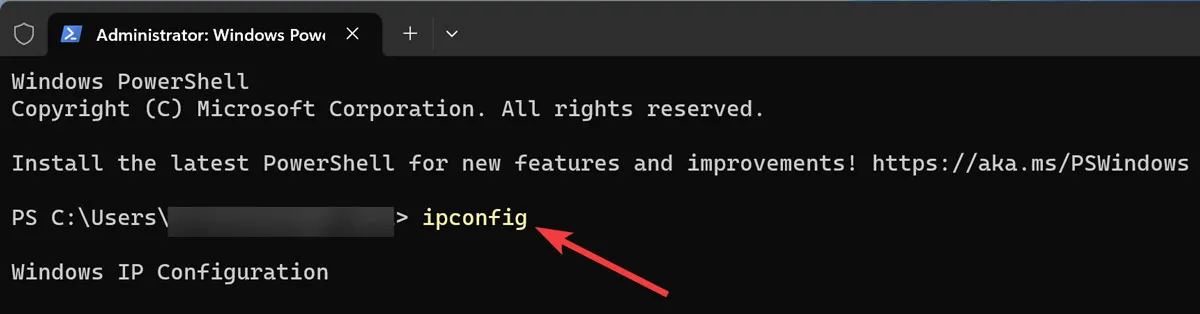
- インターネットに使用するネットワーク アダプターの下に表示される「デフォルト ゲートウェイ」の値をコピーします。
- 次のコマンドラインを入力し、 を押しますEnter。
ping -f -l <mtu> <your gateway>
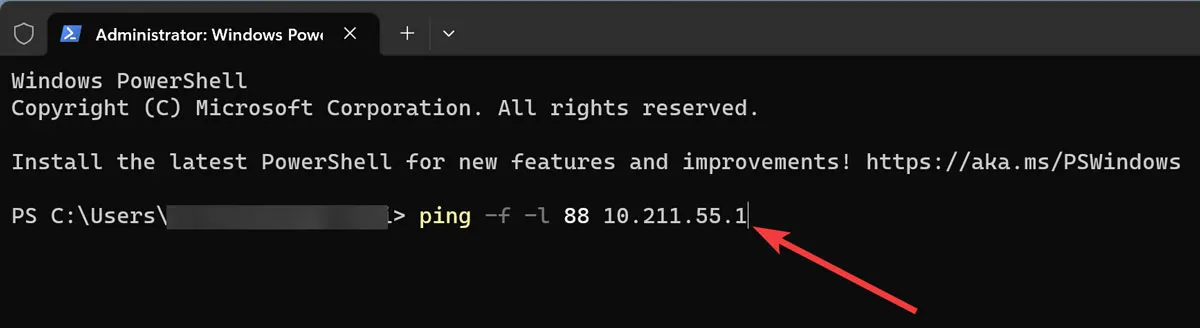
レジストリにこの値を設定する方法は次のとおりです。
- レジストリ マネージャーで、以下のディレクトリに移動します。
Computer\HKEY_LOCAL_MACHINE\SYSTEM\CurrentControlSet\Services\Tcpip\Parameters\Interfaces\Interface ID
- 空白スペースを右クリックし、「新規」の上にマウスを置き、「DWORD (32 ビット) 値」を選択します。
- 値の名前を「MTU」に変更し、値のデータをゲートウェイに ping したときに取得した番号に設定して、「OK」をクリックします。
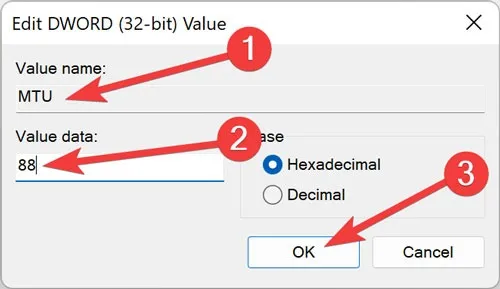
- 変更を有効にするには、コンピュータを再起動します。
インターネット接続は以前よりも高速に動作するはずです。ただし、上記のどの方法でも解決しない場合は、ISP に連絡してさらなるサポートを求めてください。
これらのレジストリの調整は、Windows のネットワーク速度を向上させるのに十分です。
よくある質問
Regedit でネットワーク スロットルを無効にするにはどうすればよいですか?
「Windows レジストリ エディタ」を開き、 に進みますHKEY_LOCAL_MACHINE\SOFTWARE\Microsoft\Windows NT\CurrentVersion\Multimedia\SystemProfile。次に、「NetworkThrottlingIndex」キーを開き、「値のデータ」を に変更してffffffff、「OK」をクリックします。
DNS を使用してインターネット速度を上げるにはどうすればよいですか?
「Windows ファイル名を指定して実行」を開き、検索ダイアログに「ncpa」と入力して を押します。Enter.次に、リストから「インターネット プロトコル バージョン 4」を選択し、「プロパティ」をクリックします。最後に、プライマリ DNS アドレスを「8.8.8.8」、セカンダリ DNS アドレスを「8.8.4.4」に設定します。



コメントを残す