Chrome およびその他の主要なブラウザでポップアップ ウィンドウをブロックする方法
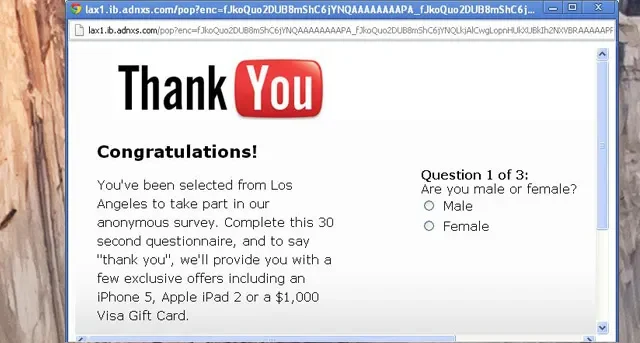
インターネットを閲覧しているときに、ポップアップ ウィンドウを使ってモグラたたきをしているような気分になったことはありませんか? 木槌を置いて、迷惑なポップアップを永久にブロックする時が来ました。このチュートリアルでは、Chrome、Firefox、Safari、Opera、さらには Internet Explorer でポップアップをブロックする方法を示します。
ポップアップを有効にすることの危険性
ポップアップ ウィンドウから完全に遮断すると、一部の Web サイトの閲覧が制限される可能性があります。重要な情報を見逃す原因となります。ただし、一部のポップアップ ウィンドウは、特に信頼できないサイトまたは無許可のサイトからのものである場合、実際に重大なセキュリティ リスクを引き起こします。
ここでは、潜在的なセキュリティ上の脅威と、すべてのポップアップ ウィンドウを有効にした場合に起こり得る結果を簡単に説明します。
- マルウェアの配信:不正なサイトからポップアップ ウィンドウをクリックすると、ユーザーの同意なしに悪意のあるファイルのダウンロードがトリガーされ、PC 上にマルウェアが即座に拡散する可能性があります。また、接続されているデバイスがランダムなウイルス、ランサムウェア、またはトロイの木馬に感染する可能性もあります。
- フィッシング詐欺:ハッカーは多くの場合、ポップアップを使用して、クレジット カードの詳細、パスワード、その他の個人情報などの機密データを盗みます。彼らは、正規のログイン ページを模倣したり、偽のアンケートを作成して、ユーザーを騙して実際の情報を入力させます。その後、この情報を使用してお金を盗んだり、詐欺行為に悪用したりします。
- 広告詐欺:ポップアップには偽の広告が表示され、ユーザーを騙してクリックさせることができます。これにより、サイバー犯罪者に収益をもたらしたり、マルウェアをインストールして PC を感染させる可能性のある悪意のある Web サイトにリダイレクトしたりすることができます。
- システムの脆弱性を悪用する:信頼できないサイトまたは未知のサイトのポップアップ ウィンドウから添付ファイルをクリックまたはダウンロードすると、システムのセキュリティの弱点が悪用される可能性があります。サイバー犯罪者は、インターネットからダウンロードされる一般的なファイル タイプにマルウェアを隠し、他の悪意のあるファイルを PC にインストールします。これらのファイルにより、ハッカーはデバイスに不正にアクセスしたり、個人アカウントに侵入して情報や金銭を盗むことができます。
主要なブラウザでのポップアップ ウィンドウのブロック
以下に、Chrome、Firefox、Safari などでこれらの潜在的な悪意のあるポップアップをブロックする手順を示します。
グーグルクローム
- Google Chromeを起動し、右上隅にある縦に3つの点をクリックし、「設定」をクリックします。
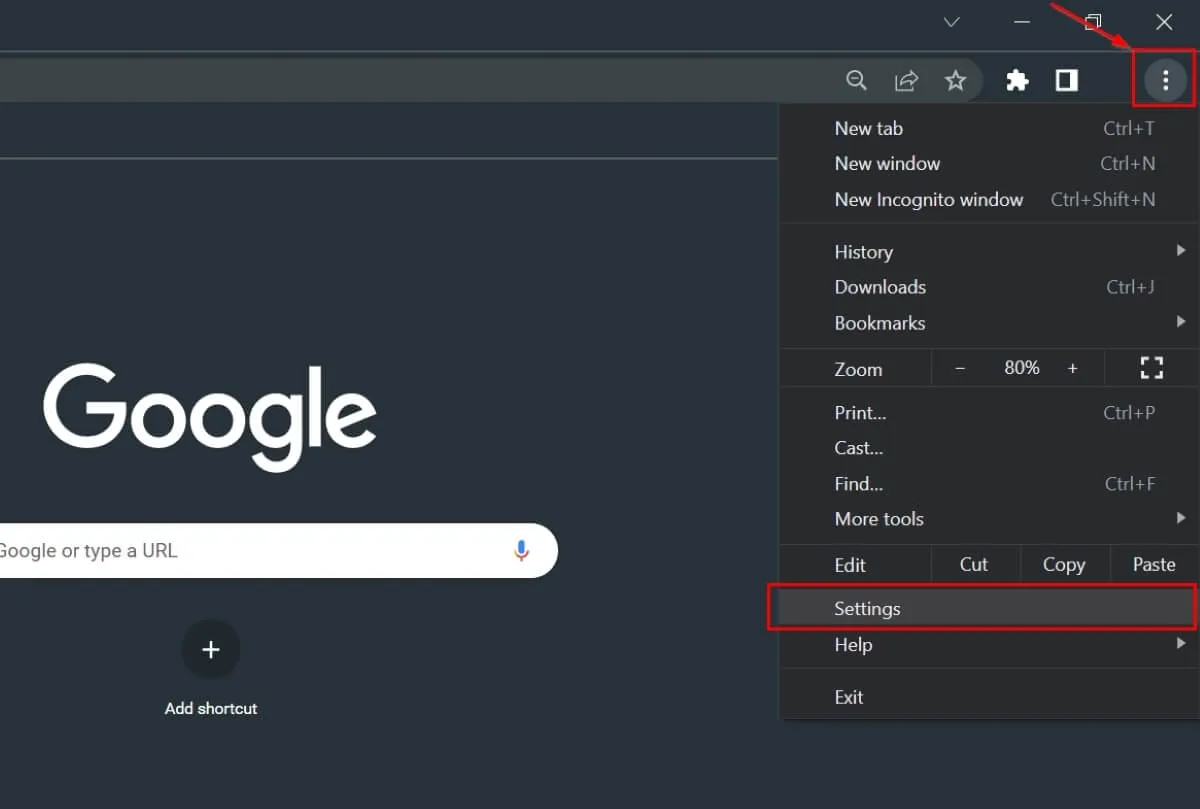
- 「プライバシーとセキュリティ」で「サイト設定」を選択します。
![Chrome の [プライバシーとセキュリティ] で [サイト設定] を選択します。 Chrome の [プライバシーとセキュリティ] で [サイト設定] を選択します。](https://cdn.thewindowsclub.blog/wp-content/uploads/2023/07/select-site-settings-under-privacy-and-security.webp)
- 下にスクロールして「ポップアップとリダイレクト」を選択します。
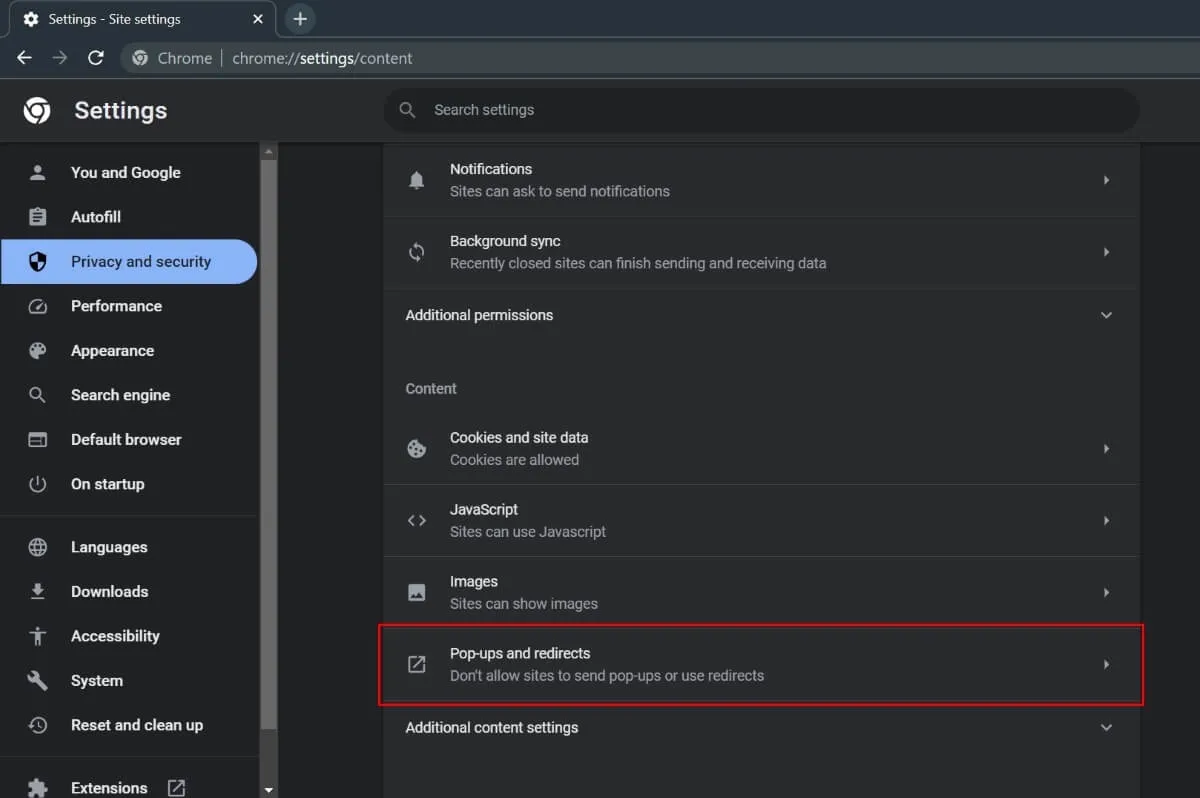
- 「サイトによるポップアップの送信やリダイレクトの使用を許可しない」 オプションにチェックを入れます。
![Chrome の [サイトにポップアップの送信またはリダイレクトの使用を許可しない] オプションをオンにします Chrome の [サイトにポップアップの送信またはリダイレクトの使用を許可しない] オプションをオンにします](https://cdn.thewindowsclub.blog/wp-content/uploads/2023/07/check-the-dont-allow-sites-to-send-pop-ups-or-use-redirects-option.webp)
モジラ Firefox
- PC で Mozilla Firefox を開き、右上隅にある [アプリケーション] メニュー (3 本の水平線) をクリックし、 ドロップダウン メニューから [設定] を選択します。
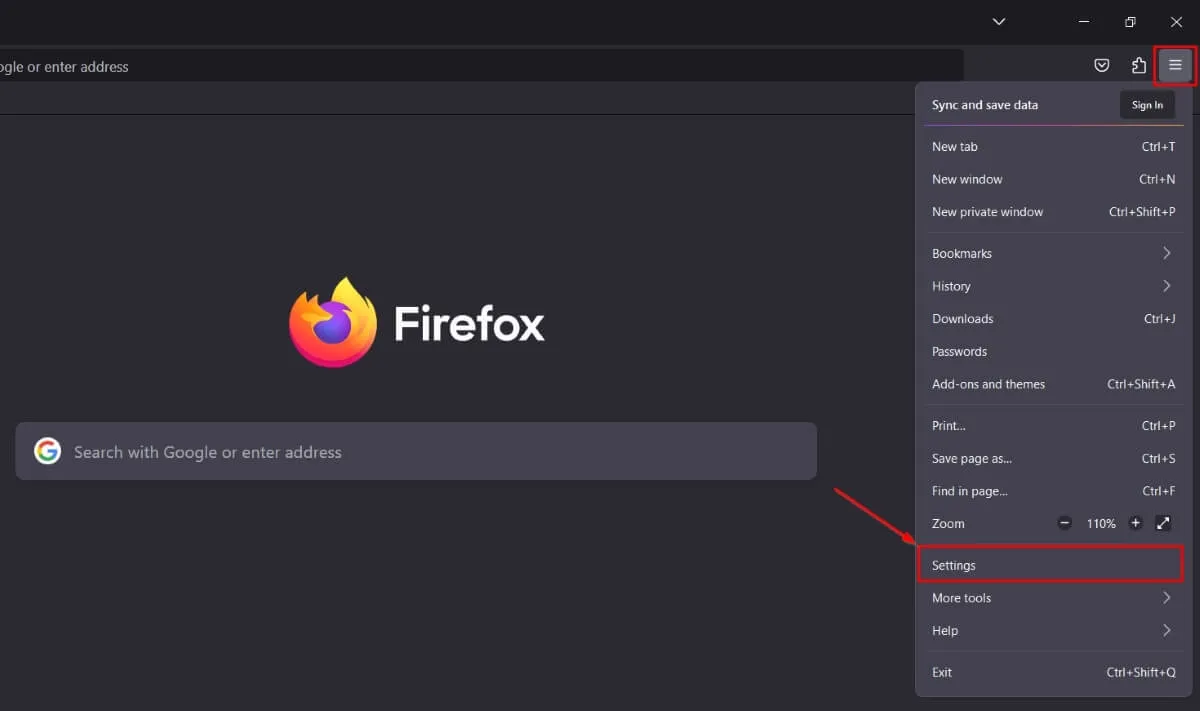
- ブラウザの左ペインで「プライバシーとセキュリティ」をクリックします。
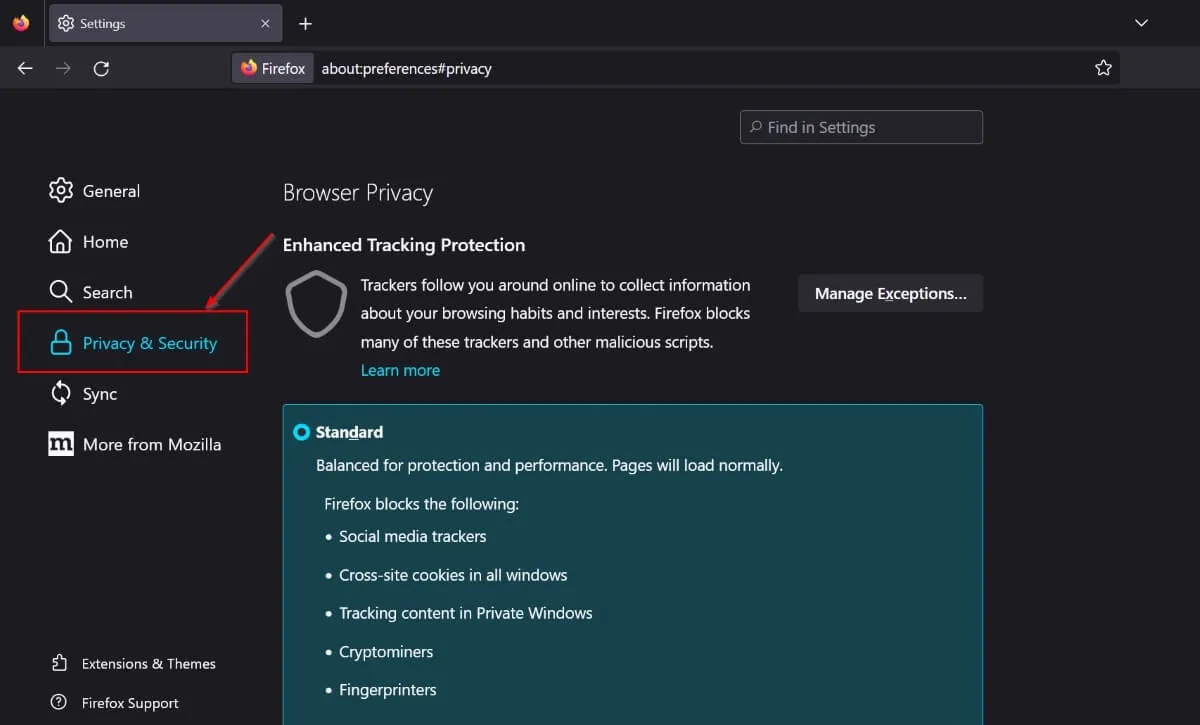
- 右ペインを下にスクロールし、「アクセス許可」の下にある「ポップアップ ウィンドウをブロックする」チェックボックスをオフにします。
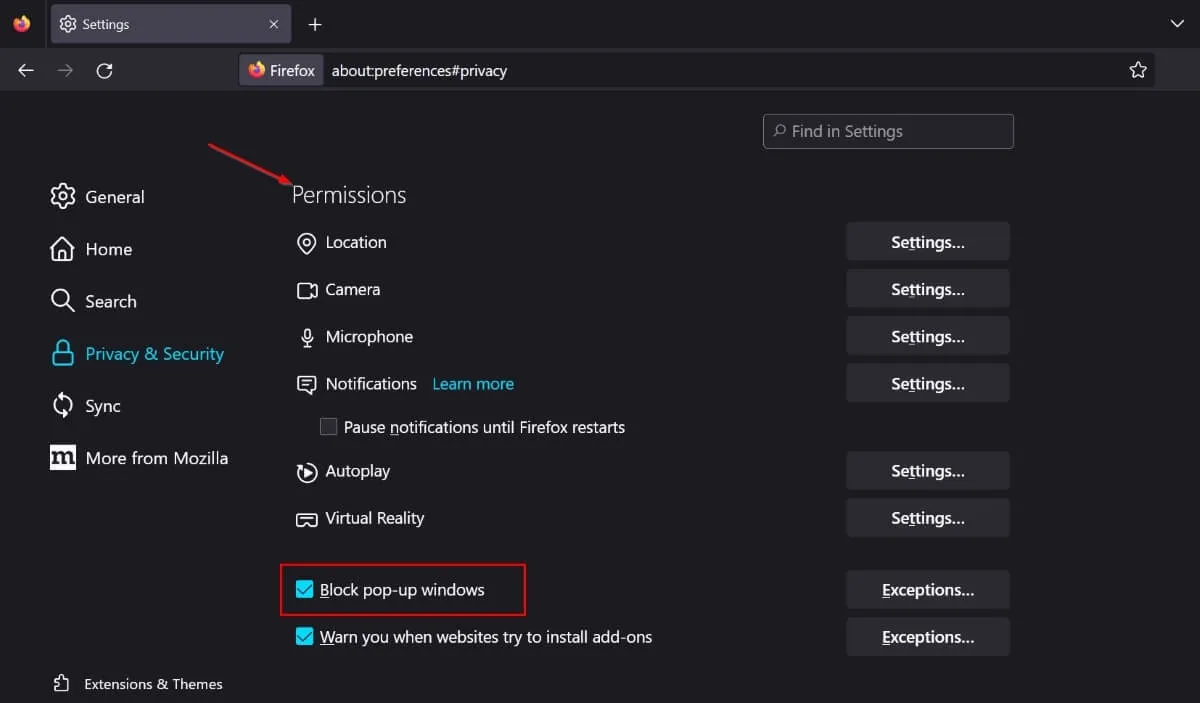
オペラ
- PC でOpera を開き、 左側のサイドバーにある歯車アイコンをクリックして「設定」を開きます。または、Alt+を押しますP。
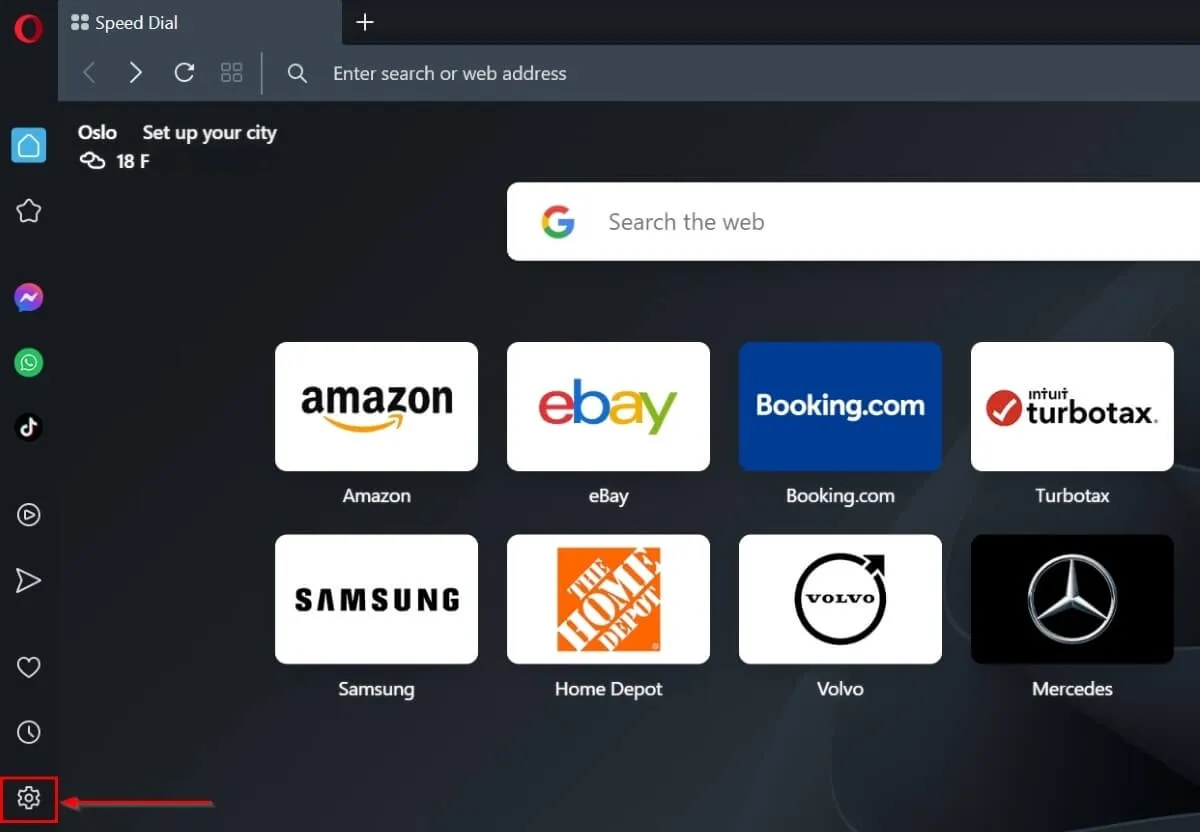
- 右側のペインの「プライバシー保護」の下にある「広告をブロックし、ウェブを最大 3 倍高速にサーフィンする」オプションをオンに切り替えます。
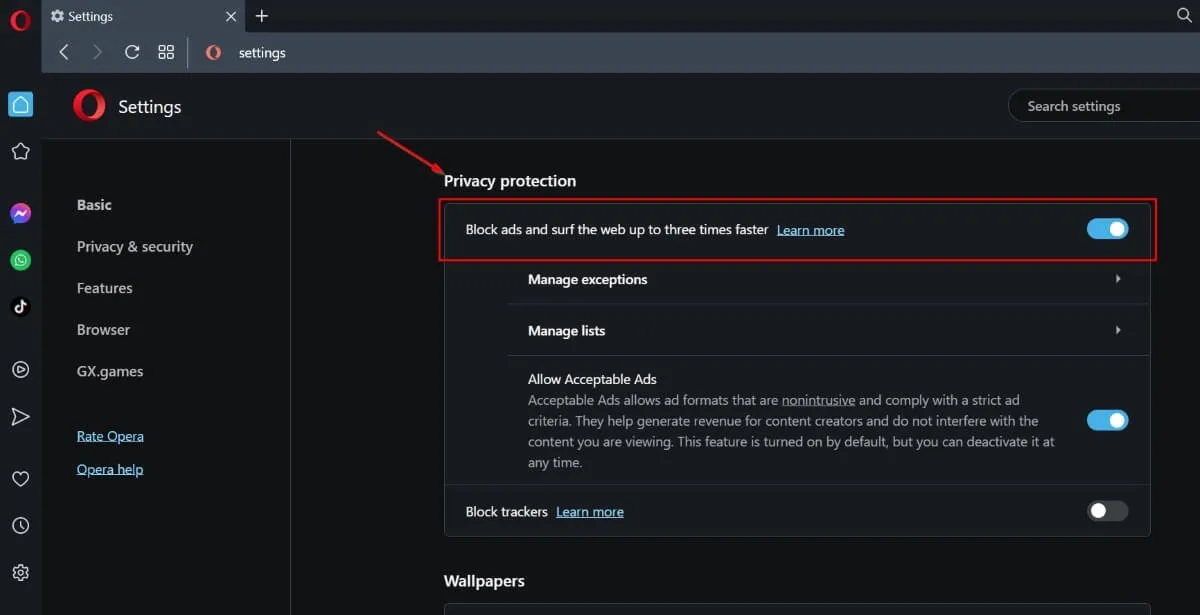
サファリ
- Mac でSafari を開き 、トップメニューで「Safari」をクリックし、ドロップダウンメニューから「設定」を選択します。
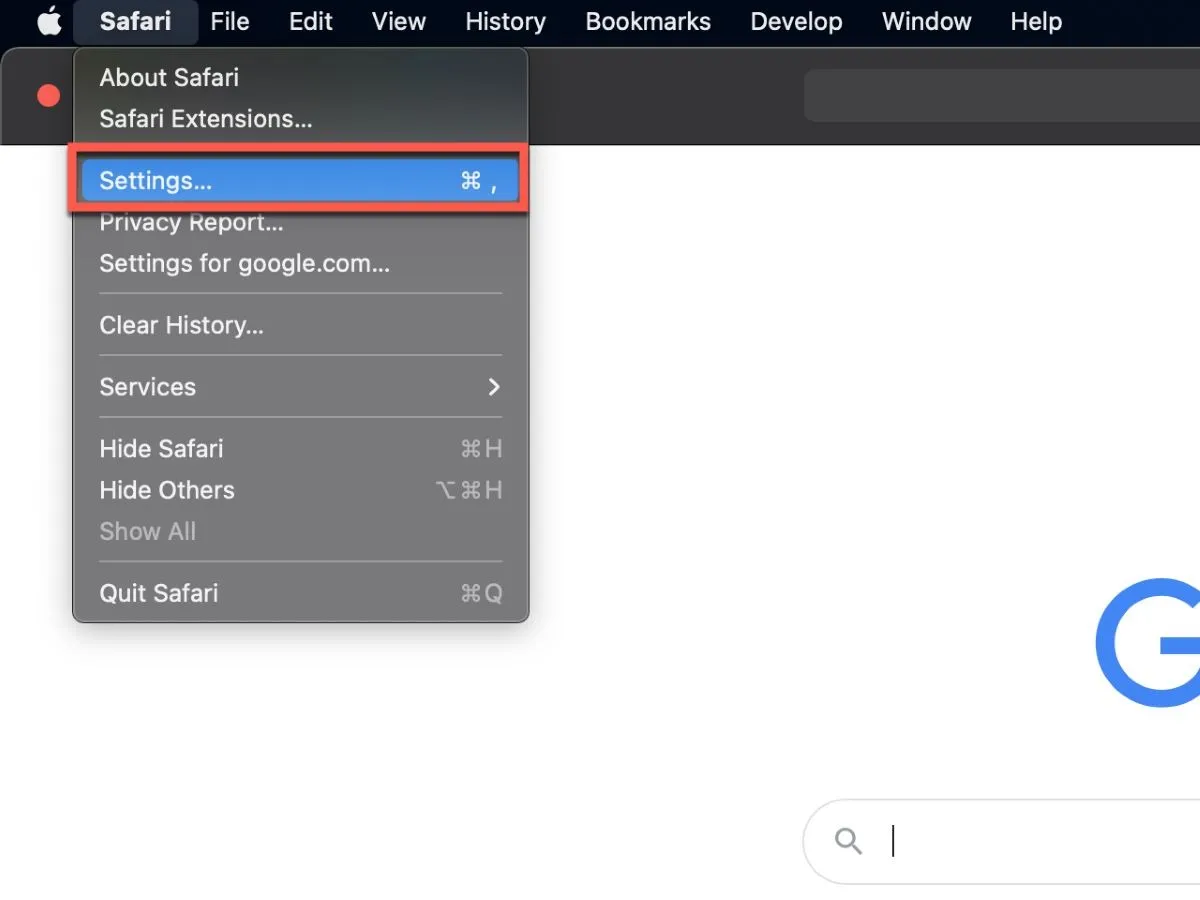
- [Web サイト] タブに移動し、左側のナビゲーション バーで [ポップアップ ウィンドウ] オプションを選択します。
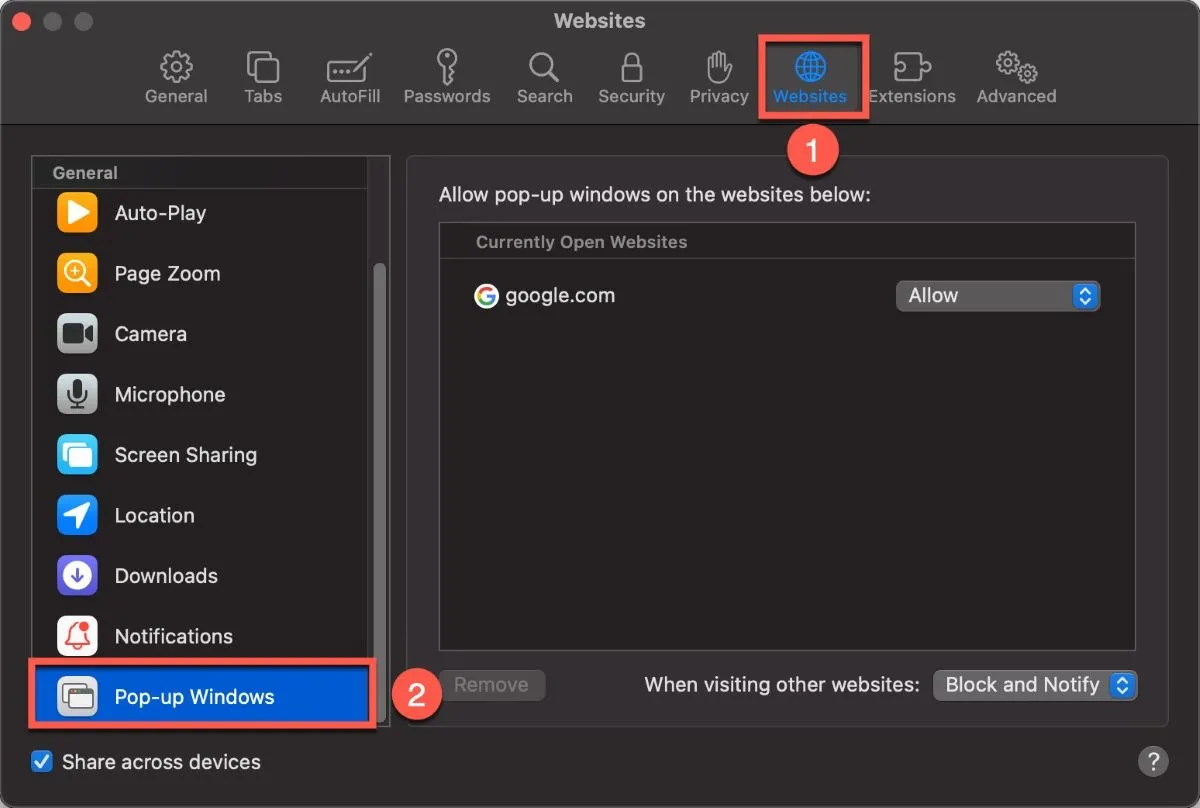
- 「以下の Web サイトのポップアップ ウィンドウを許可する」リストに表示される Web サイトを削除するには、Web サイトの前にある「許可」をクリックし、ドロップダウン メニューから「ブロック」をクリックします。
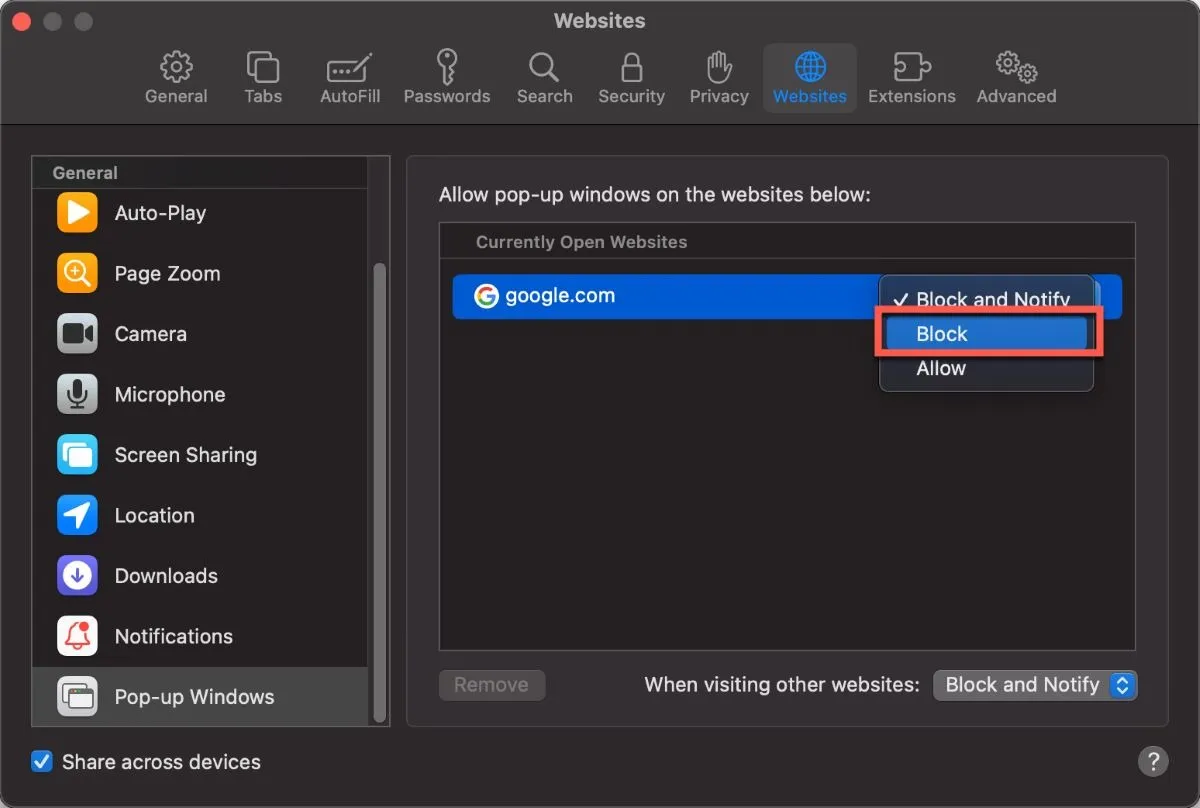
- ポップアップの表示を許可するサイトのリストから Web サイトを削除するには、下部にある[削除]ボタンをクリックします。
![Safari でポップアップをブロックするには、[削除] ボタンをクリックします Safari でポップアップをブロックするには、[削除] ボタンをクリックします](https://cdn.thewindowsclub.blog/wp-content/uploads/2023/07/click-the-remove-button-to-block-pop-ups-on-the-website.webp)
インターネットエクスプローラ
Microsoft は Internet Explorer のサポートを終了し、最新の Edge ブラウザーに切り替えることを推奨しているため、これらの手順は Windows 上の Internet Explorer 11 にのみ適用されます。
- Internet Explorer 11 を開き、右上隅にある歯車アイコンをタップします。
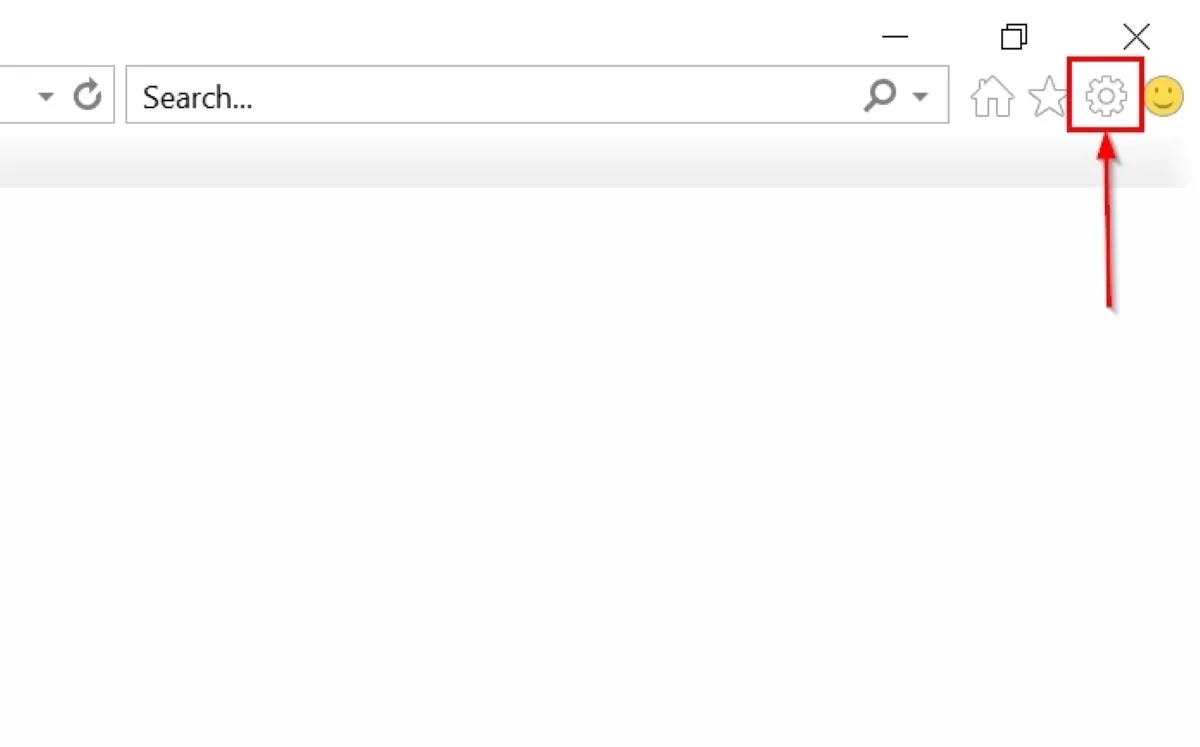
- メニューから「インターネット オプション」を選択します。
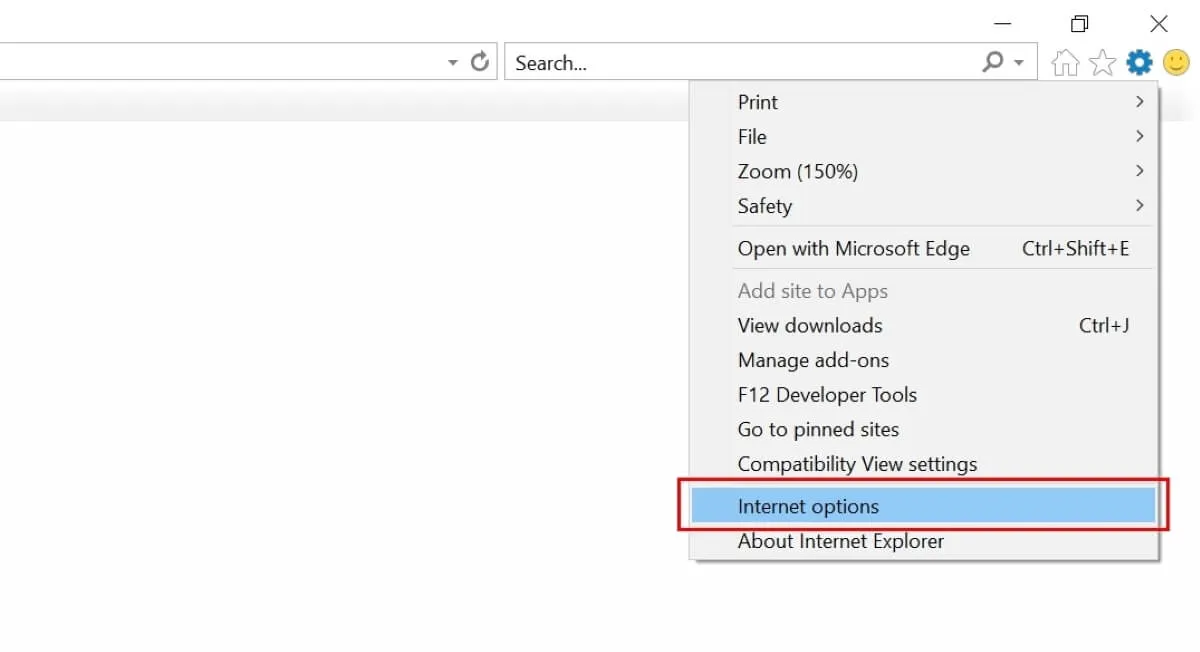
- ウィンドウ内の「プライバシー」タブを選択します。
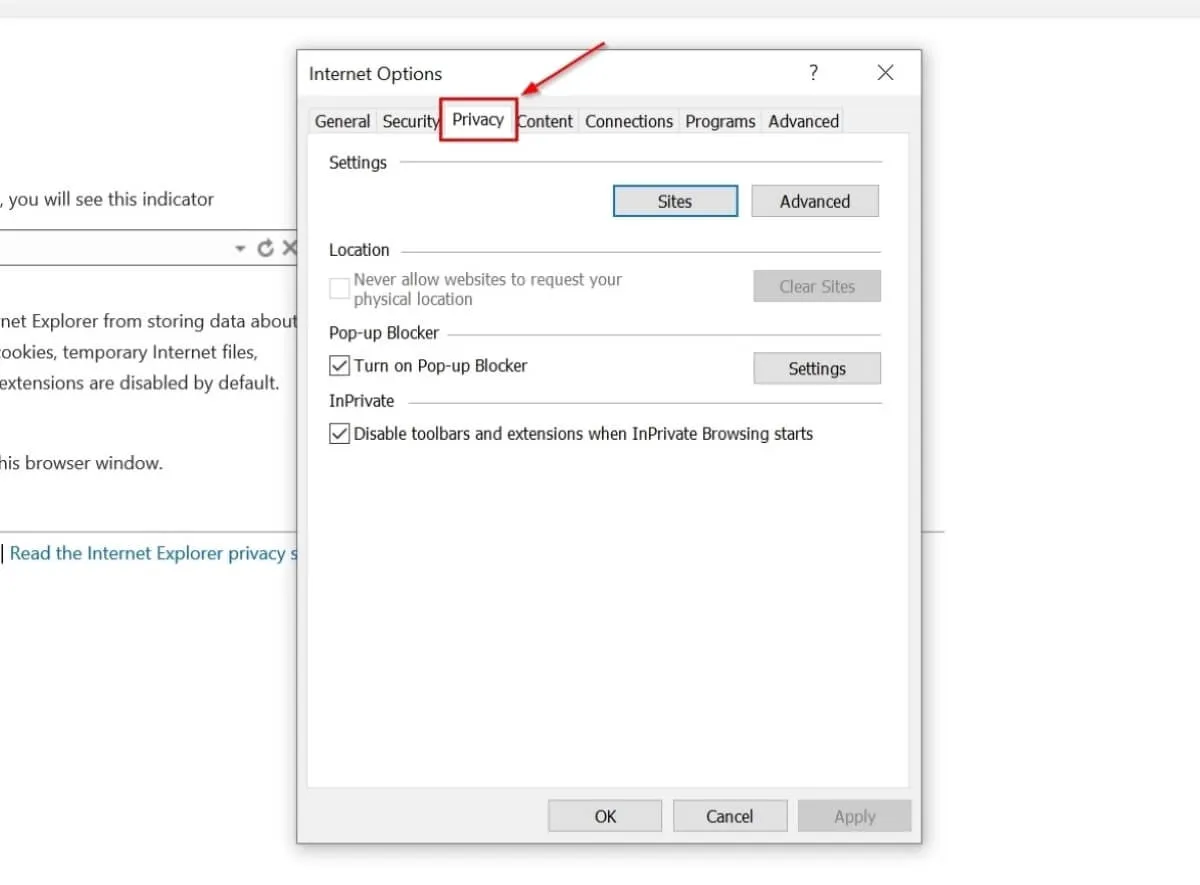
- 「ポップアップ ブロッカー」の下の「ポップアップ ブロッカーを有効にする」の横にあるチェックボックスをオンにします。
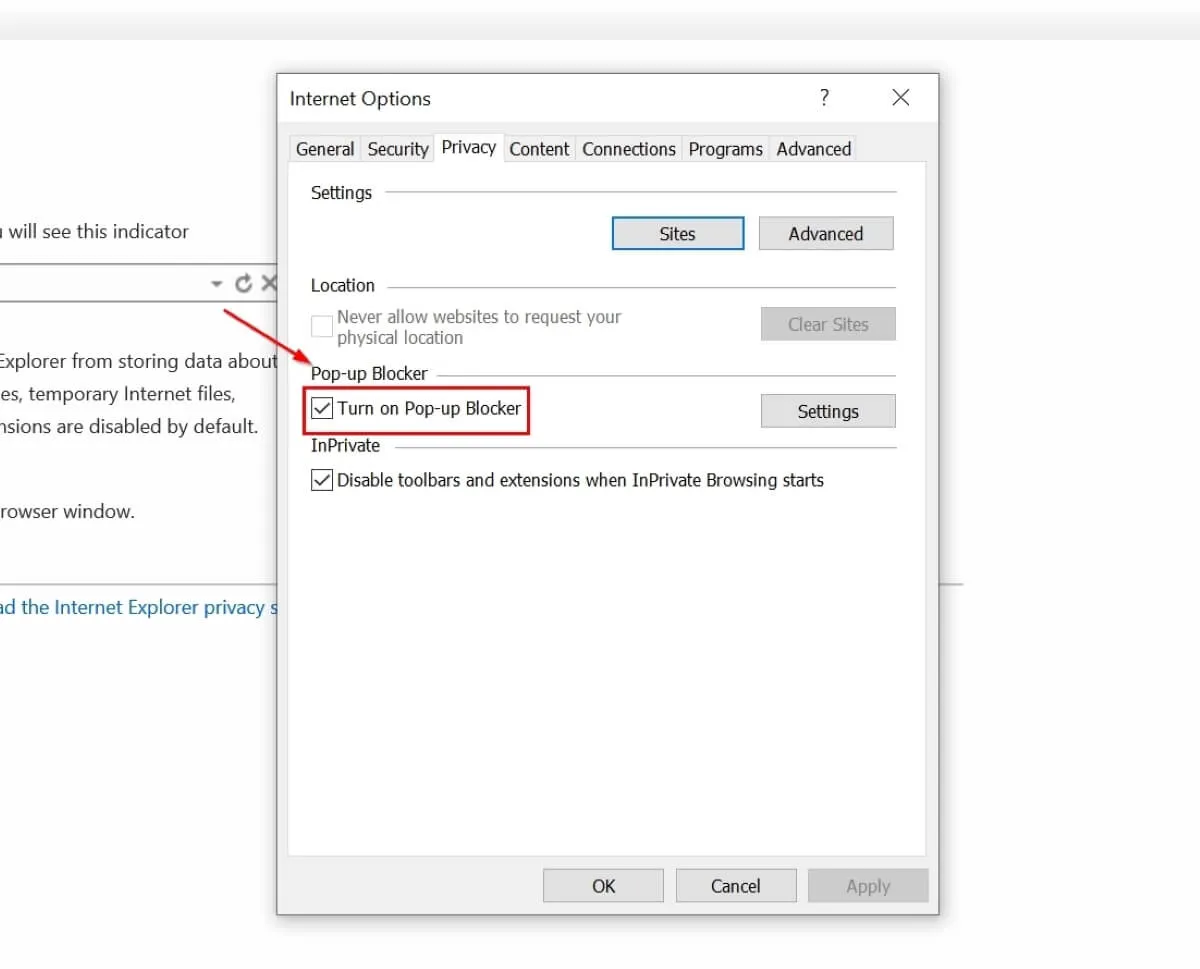
- 「OK」をクリックして 変更を保存します。
![[OK] をクリックして IE11 での変更を保存します [OK] をクリックして IE11 での変更を保存します](https://cdn.thewindowsclub.blog/wp-content/uploads/2023/07/click-ok-to-save-the-changes.webp)
マイクロソフトエッジ
- Microsoft Edgeを開き、右上隅にある3つの水平点をクリックし、メニューから「設定」を選択します。
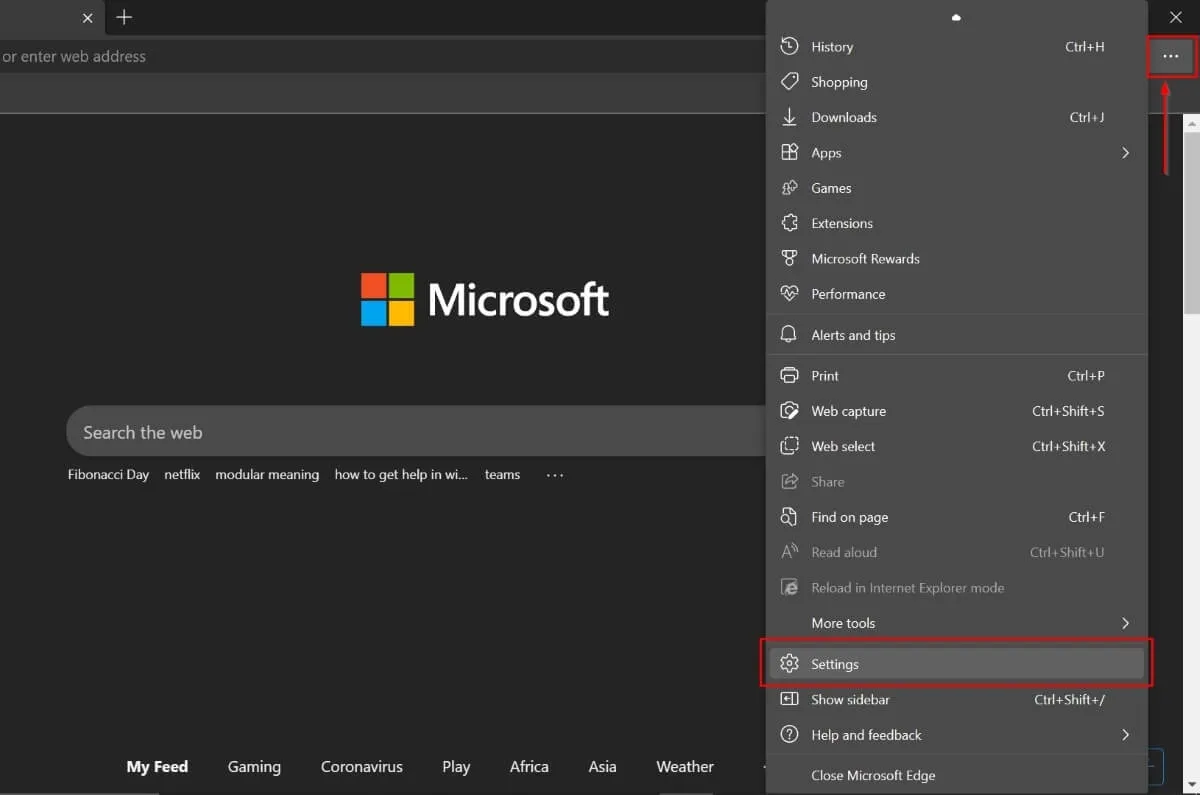
- 左側のサイドバーで「Cookieとサイトの権限」を選択します。
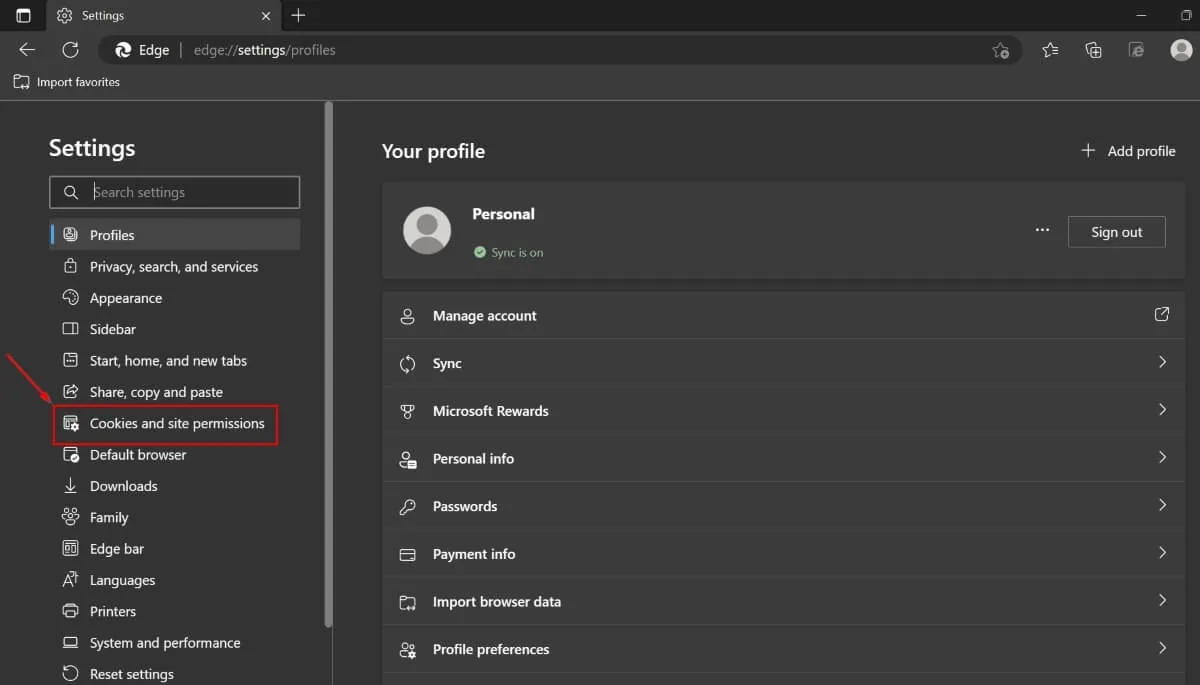
- 右ペインを下にスクロールし、 「ポップアップとリダイレクト」をクリックします。
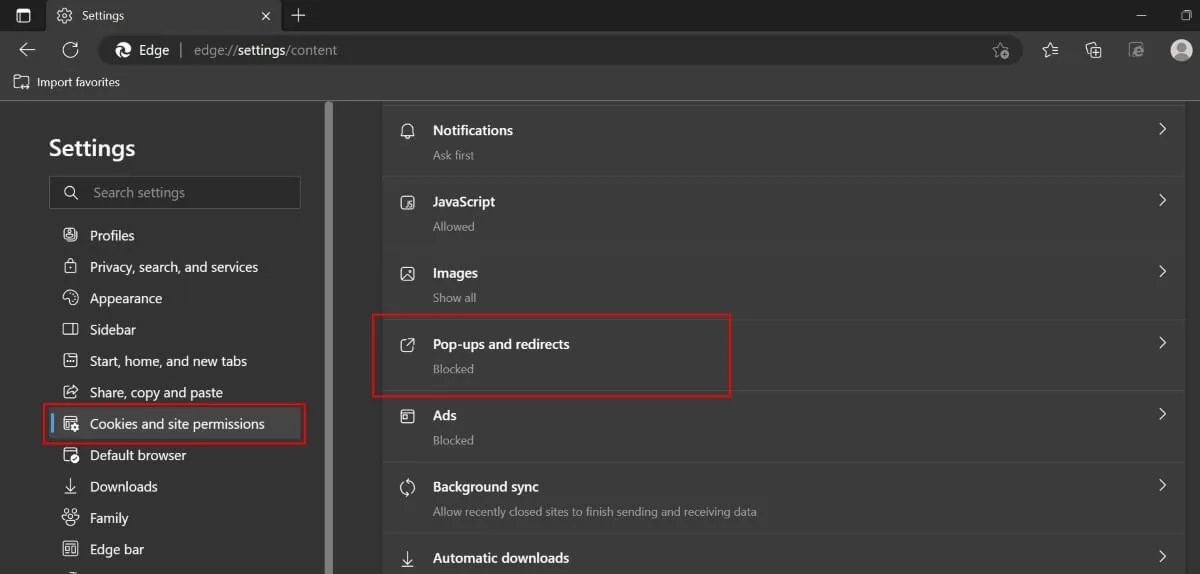
- 「ブロック(推奨)」オプションをオンにします。
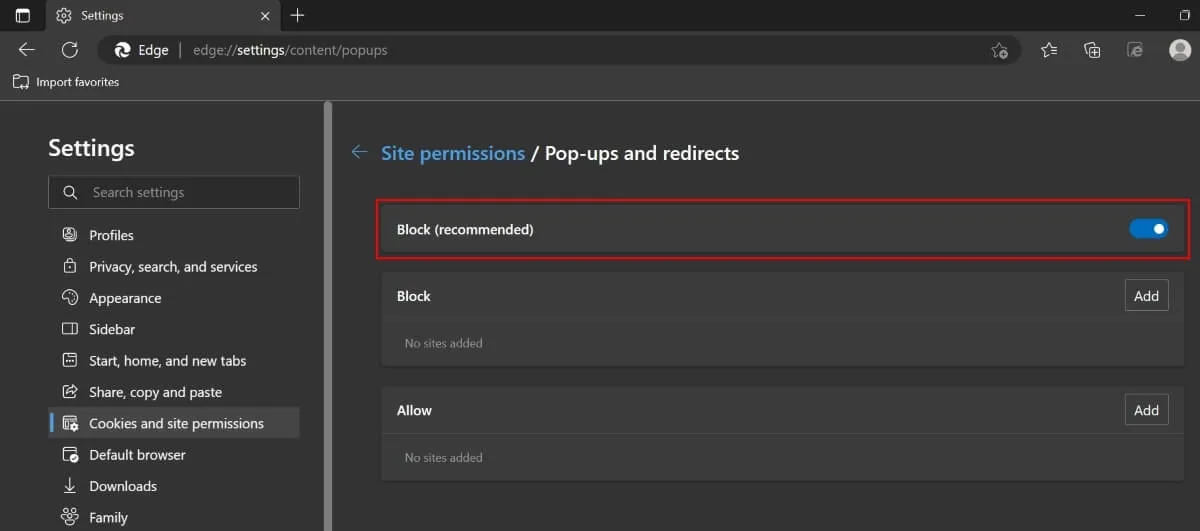
よくある質問
ポップアップとポップオーバーは同じものですか?
いいえ、ポップアップは何のプロンプトも表示されずに突然画面に表示され、うっとうしいものです。また、ポップオーバーは、Web ページ上の特定のボタンまたは要素の上にカーソルを置いたときにのみ表示されます。冷たい広告の代わりに、ある行動をとったら何が起こるかを知らせます。
特定の Web サイトからのポップアップ ウィンドウのみを許可するにはどうすればよいですか?
Chrome でポップアップ広告ブロッカーを無効にするにはどうすればよいですか?
パソコンで Chrome を開き、「設定 -> プライバシーとセキュリティ -> サイト設定」に移動します。下にスクロールして「追加コンテンツ設定」をクリックします。新しいオプションのセットで「広告」をクリックします。Chrome 広告ブロッカーが有効になっている場合、「煩わしい広告や誤解を招く広告を表示するサイトの広告をブロックする」が有効になります。「すべてのサイトで広告を表示できます」オプションをクリックして無効にします。
最適な外部広告ブロッカーは何ですか?
AdBlock Plus は、ブラウザにインストールできる最高の外部広告ブロッカーおよびプライバシー拡張機能の 1 つです。デスクトップブラウザだけでなく、Android や iOS デバイスでも動作します。ただし、デスクトップ ブラウザのみに広告ブロッカーが必要な場合は、AdBlockとGhosteryが優れたオプションです。
画像クレジット: Pixabay。すべてのスクリーンショットは Ojash Yadav によるものです。



コメントを残す