0xc00000ba ブート エラー: すぐに修正する 4 つの方法
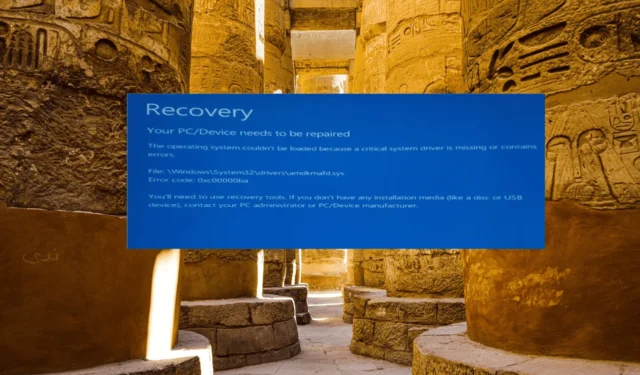
Windows エラー コード 0xc00000ba は、システムのブート構成に問題が発生し、Windows が正常に起動できない場合に発生します。これは、起動に必要なデバイスまたはファイルがアクセスできないか破損していることを示します。
0xc00000ba エラー コードに関連する最も一般的なエラー メッセージは次のとおりです。
PC/デバイスを修理する必要があります。
重要なシステム ドライバーが見つからないか、エラーが含まれているため、オペレーティング システムをロードできませんでした。
これは重大なエラーであり、すぐに修復する必要があります。すぐに修正するには、次の手順に従ってください。
0xc00000ba ブート エラーとは何ですか?
0xc00000ba は、通常、コンピュータの起動時に発生するブルー スクリーン エラーの一種です。このエラーは、次のようなさまざまな理由で発生する可能性があります。
- ブート ファイルの破損:このエラーは、オペレーティング システムの起動に必要なブート ファイルが破損または破損した場合に発生することがあります。予期しない電源喪失、不適切なシャットダウン、またはディスクエラーがこの問題を引き起こす可能性があります。
- ハードウェアまたはデバイスの問題:ハードドライブや SSD などのハードウェア コンポーネントの問題により、起動エラーが発生する可能性があります。
- 不正なブート構成:ブート構成データ (BCD) に誤った情報が含まれているか、重要なBCD エントリーが欠落している場合、システムはブートに失敗し、エラーが表示されることがあります。
- マルウェア感染:特定の種類のマルウェアが起動プロセスに干渉し、0xc00000ba エラーなどのエラーを引き起こす可能性があります。
- 欠陥のあるデバイスドライバーまたは古いデバイスドライバー:互換性のないデバイスドライバーまたは古いデバイスドライバーは競合を引き起こし、ブートエラーを引き起こす可能性があります。
- ハードウェアまたはファームウェアの変更:システム構成を適切に更新せずに、マザーボードや CPU の交換などの大幅なハードウェア変更を行うと、ブート エラーが発生する可能性があります。
エラー0xc00000baを修正するにはどうすればよいですか?
より高度なソリューションを掘り下げる前に、まずこれらの前提条件のソリューションを試してみることをお勧めします。
- ブート デバイスの接続を確認します。ハード ドライブまたは SSD (ソリッド ステート ドライブ) を接続しているすべてのケーブルが正しく接続されていることを確認します。接続が緩んでいる場合は、慎重にケーブルをしっかりと正しく取り付け直します。ケーブルに磨耗や損傷が見られる場合は交換してください。
- 電源サイクルの実行: 電源プラグを抜き、バッテリーを取り外し、電源ボタンを 30 秒間押し続けて、システムから残留電力を放電します。これにより、ハードウェアまたはファームウェアの軽微な問題が解決される場合があります。
1. スタートアップ修復を実行する
1.1 起動可能な USB を作成する
- 最小容量 8 GB の USB ドライブをコンピュータに接続します。
- 次に、Microsoft 公式 Web サイトにアクセスし、「Windows 11 インストール アシスタントの作成」セクションからメディア作成ツールをダウンロードします。
- 次に、ダウンロードしたmediacreationtool.exeファイルを見つけてダブルクリックし、ウィザードを実行します。
- [同意する]をクリックしてライセンス条項に同意します。
- [別の PC 用のインストール メディア (USB フラッシュ ドライブ、DVD、または ISO ファイル) を作成する]オプションを選択し、(プロンプトが表示された場合) [次へ] をクリックします。
- 言語またはエディションを変更する場合は、「この PC の推奨オプションを使用する」の横にあるチェックボックスをオフにし、ドロップダウン メニューから言語とエディションを選択して、「次へ」をクリックします。
- メディアの種類としてUSB フラッシュ ドライブを選択し、[次へ] をクリックします。
- 使用する USB ドライブを選択し、「次へ」をクリックします。
- インストール ファイルのダウンロードには数分かかる場合があります。
- ダウンロードが完了したら、「完了」をクリックします。
1.2 スタートアップ修復を実行する
- エラーが表示されている PC に起動可能な USB ドライブを挿入し、そこから PC を起動します。
- [Windows セットアップ] ウィンドウで[次へ]をクリックして続行します。
- 次に、左下隅にある「コンピューターを修復する」オプションを選択します。
- 次の画面で、[トラブルシューティング]を選択します。
- 次に、[詳細オプション]をクリックします。
- [スタートアップ修復]オプションを選択して、自動修復プロセスを開始します。
2. SFC および DISM スキャンを実行します。
- 起動可能な USB をコンピュータに挿入し、解決策 1.2 の手順 1 ~ 5 に従います。
- 次に、[スタートアップ設定]オプションを選択します。
- 6 またはを押して、「コマンド プロンプトでセーフ モードを有効にするF6」オプション を選択します。
- 次に、「再起動」をクリックします。
- システムがセーフ モードで起動したら、[スタート] メニューを開き、cmdと入力して、[管理者として実行] を選択します。
- 次のコマンドを入力してヒットし、Enter SFC スキャンを実行します。
sfc /scannow - コマンドが完了するのを待ってから、以下の DISM コマンドを順番に実行します。
DISM /Online /Cleanup-Image /ScanHealthDISM /Online /Cleanup-Image /RestoreHealth - DISM スキャンを実行した後、以下のコマンドを使用してディスクにエラーがないか確認します。
chkdsk C: /f/r - 次回の再起動時にスキャンをスケジュールするように求められたら、Y と入力して押しますEnter。
- その後、PC を再起動し、Windows がハード ドライブにエラーがないかチェックします。
この方法が簡単ではないと思われる場合は、破損したシステム ファイルをスキャンして検出し、ほぼ瞬時に正常なコンポーネントに置き換えるFortectのような特殊な修復アプリを試すことをお勧めします。
3. ブート構成データ (BCD) の再構築
- 解決策 1.2の手順 1 ~ 5 を繰り返し、コマンド プロンプト オプションを選択します。
- 次のコマンドを入力し、Enter それぞれの後に を押します。
bootrec /fixmbrbootrec /fixbootbootrec /scanosbootrec /rebuildbcd - 場合によっては、これらのコマンドが機能しない場合があります。あなたもそのような状況に陥った場合は、代わりに次のコマンドを使用してみてください。
bcdedit /export c:\bcdbackupattrib c:\boot\bcd -h -r -sren c:\boot\bcd bcd.oldbootrec /rebuildbcd - インストールをブート リストに追加するように求められたら、「」Yと入力して を押しますEnter。
- 「操作は正常に完了しました」というメッセージが表示されたら、PC を再起動し、ブート エラーが発生せずに正常に起動するかどうかを確認します。
4. PCを復元する
- 解決策 1.2の手順 1 ~ 5 を繰り返し、詳細オプションで [システムの復元] を選択します。
- 「次へ」をクリックして続行します。
- 最新のシステム復元ポイントを選択し、[次へ]をクリックします。
- 最後に、「完了」をクリックしてコンピュータを復元します。
- 「はい」をクリックしてアクションを確認します。
上記のどの方法でも問題を解決できなかった場合は、最後の手段として Windows をリセットするかクリーン インストールしてみてください。
この問題の解決に役立った解決策を以下のコメント欄でお気軽に共有してください。



コメントを残す