Excelの設定をデフォルトにリセットする方法
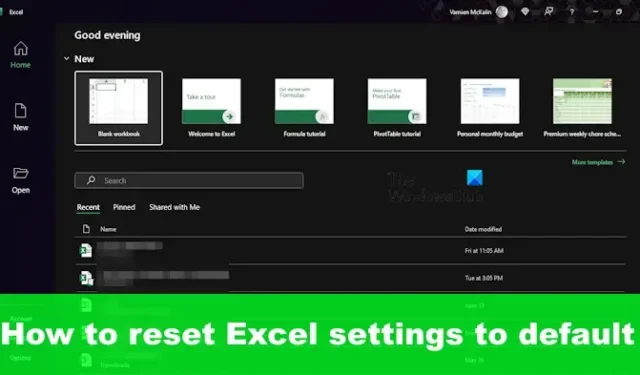
Microsoft Excel が意図したとおりに動作しない場合があるため、状況によってはアプリケーションを工場出荷時の設定にリセットすることが最善の策となります。他のすべての方法の中で、Excel をデフォルト設定にリセットすることが最善の選択肢です。
Excelをデフォルト設定に戻す方法について説明します。2 番目の方法もありますが、アプリケーションを再インストールするだけです。私たちはそのようなことは何としても避けたいと思っていますが、必要があると感じた場合は自由にその措置を講じることができます。
Microsoft Excelをデフォルト設定にリセットする方法
ここで説明する正しい情報があれば、Excel アプリケーションをリセットする方法を学ぶのにそれほど手間はかかりません。
レジストリ エディターを開く前に、まず Excel が閉じていることを確認し、システムの復元ポイントを作成する必要があります。これは非常に重要なので、覚えておいてください。
次のステップは、Windows キー + Rを押すことです。すぐに「実行」ダイアログボックスが開きます。
ここから、ボックスに次のコマンドを入力します。
Regedit
キーボードのEnterキーを押すか、「OK」をクリックします。
レジストリ エディターが表示されるはずです。
次に、コンピュータに現在インストールされているアプリケーションのバージョンにリンクされているこの Excel キーに移動する必要があります。Office 365 を使用している場合のフル パスは次のとおりです。
HKEY_CURRENT_USER\SOFTWARE\Microsoft\Office\16.0\Excel
Excelキーを展開してください。
オプションフォルダまたはキーを右クリックし、 [削除]を選択します。
プロンプトが表示されたら、「はい」をクリックして選択を確認してください。
サブキーがなくなったら、レジストリ エディタを閉じます。
最後に、Microsoft Excel を開くと、出荷時設定にリセットされたアプリケーションが表示されます。
Excelをリセットできますか?
ある時点で Excel をデフォルトの状態に戻したい場合は、この投稿で説明されているように Windows レジストリを使用するか、[設定] からOffice をクイック修復するか、Office 365 アプリケーション スイート全体を再インストールします。
Excel のすべてのデータをリセットするにはどうすればよいですか?
Microsoft Excel のセルからすべてのコンテンツと書式設定をクリアするには、[すべてクリア]ショートカットを使用する必要があります。クリアしたいセルを選択し、そこからキーボードのCtrl + Shift + Aキーを押すだけです。選択したセルのすべてのコンテンツと書式がすぐに消えます。



コメントを残す