Windows PC で Outlook ビューをデフォルトにリセットする方法
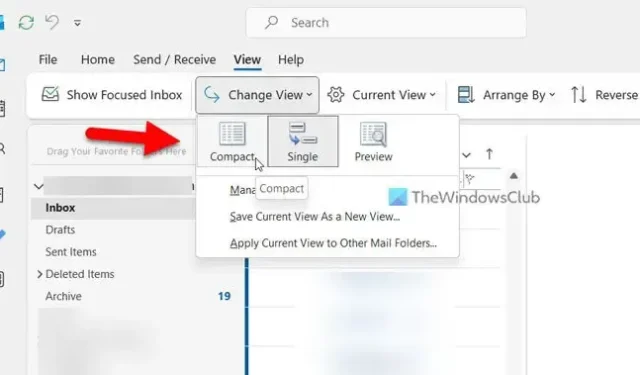
Outlook 受信トレイのカスタム ビューを選択または適用し、Windows 11/10 PC でOutlook ビューをデフォルトにリセットしたい場合は、次の方法で行うことができます。この記事は Microsoft 365 の Outlook アプリの最新バージョンに基づいていますが、他の古いバージョンでも同様のオプションを見つけることができます。
Windows で Outlook ビューをデフォルトにリセットする方法
Windows 11/10 で Outlook ビューをデフォルトにリセットするには、次の手順に従います。
- PC で Outlook アプリを開きます。
- 「表示」タブに切り替えます。
- 「ビューの変更」ボタンをクリックします。
- 「コンパクト」オプションを選択します。
これらの手順の詳細については、読み続けてください。
まず、コンピューターで Outlook アプリを開く必要があります。アプリがどこにあっても、タスクバーの検索ボックスを使用してアプリを開くことができます。開いたら、「表示」タブに切り替える必要があります。
ここには、 「ビューの変更」というオプションがあります。このオプションをクリックする必要があります。
次に、「コンパクト」オプションを選択します。
それでおしまい!これで、Outlook アプリでデフォルトの表示設定が有効になりました。
ただし、このプロセスには小さな問題があります。Outlook ではユーザーがフォルダーごとに異なるビューを設定できるため、前述の手順に従うと、変更が現在のフォルダーにのみ適用されます。
ただし、受信トレイ フォルダーで次の手順を実行した場合、この手順は受信トレイ フォルダーにのみ適用されます。ただし、他のすべてのフォルダに同じ変更を適用する場合は、[ビューの変更]ボタンを再度クリックし、 [現在のビューを他のメール フォルダに適用]オプションを選択する必要があります。
次に、ビューを適用するフォルダーを選択し、「OK」ボタンをクリックする必要があります。
完了すると、下書き、アーカイブ、迷惑メールなどを含むすべてのフォルダーに適用されます。
それで全部です!このガイドがお役に立てば幸いです。
Outlook ビューをリセットまたは復元できない
前述の手順を使用して Outlook ビューをリセットまたはデフォルトに復元できない場合は、ビューがユーザーまたはアドインによって変更されたことを意味します。その場合は、デフォルトのコンパクト ビューに似た新しいビューを作成する必要があります。このガイドに従って、Outlook アプリで新しいビューを作成できます。
Outlook を元のビューにリセットするにはどうすればよいですか?
Outlook を元のビューにリセットするには、[ビューのリセット] オプションを使用できます。ただし、お使いのバージョンの Outlook アプリでこのオプションが利用できない場合は、[表示] タブに移動して、[ビューの変更] オプションを展開する必要があります。次に、[コンパクト] オプションを選択し、[現在のビューを他のメール フォルダーに適用] オプションを選択します。完了したら、すべてのフォルダーを選択し、「OK」ボタンをクリックします。
Windows で Outlook ビューを修正するにはどうすればよいですか?
間違った表示オプションを選択した場合は、前述の手順を実行してデフォルトのオプションに設定できます。つまり、[表示] タブから表示設定を変更できます。3 つのオプションがありますが、Outlook を PC にインストールするとデフォルトで付属するため、[コンパクト] オプションを選択する必要があります。



コメントを残す