Google Chromeにダークモードを追加する方法
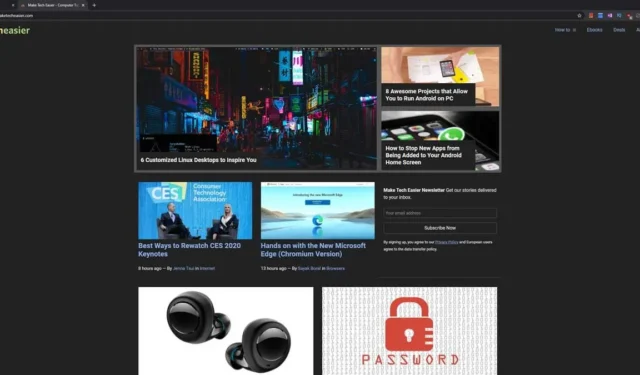
Google Chrome は、世界で最も人気のある Web ブラウザです。しかし、それに伴ってユーザーはある種の期待を抱くようになりました。そのうちの1つはダークモードです。ダーク モードの考え方は、暗い、または光のない設定で画面を目に優しくすることです。もちろん、暗いテーマが本当に目にどの程度良いのかについてはまだ疑問がいくつかありますが、特定の状況では確かに役立ちます。
Chrome でダーク モードを有効にする方法はいくつかありますが、奇妙なことに、これは本来あるべきほど単純かつ明確ではありません。その方法は次のとおりです。
デスクトップで Chrome ダークモードを有効にする
Windows と macOS のどちらを使用している場合でも、Google Chrome でダーク モードを有効にする最も簡単な (最も効果的ではありませんが) 方法は、デスクトップから行うことです。この方法では、Chrome だけでなく、コンピュータ上のすべてのウィンドウでダーク モードが有効になります。また、実際のオンライン コンテンツではなく、Chrome ウィンドウがダーク モードに変更されるだけであることに注意してください。しかし、それは始まりです。
Windows でダーク モードを有効にする方法は次のとおりです。
- デスクトップの背景を右クリックし、「個人用設定」をクリックします。
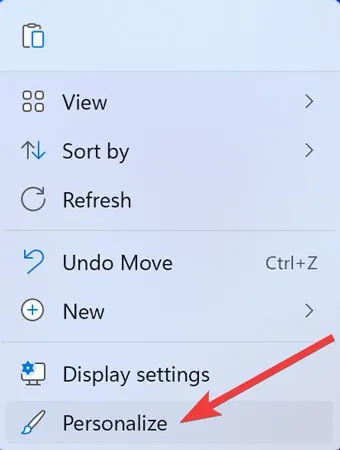
- 個人設定ウィンドウが開いたら、「色」を選択します。
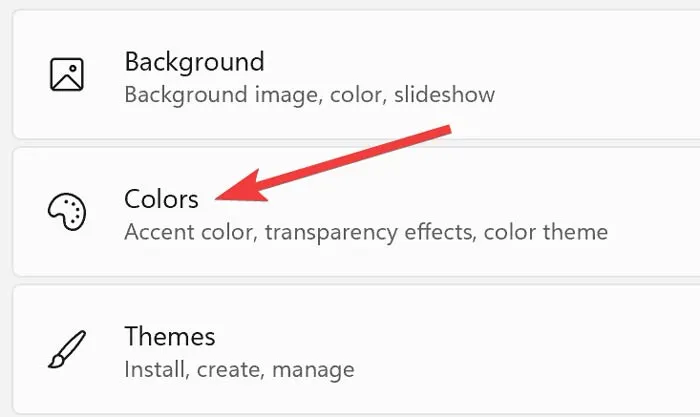
- 「モードの選択」の横にあるドロップダウンメニューを開き、「ダーク」をクリックします。
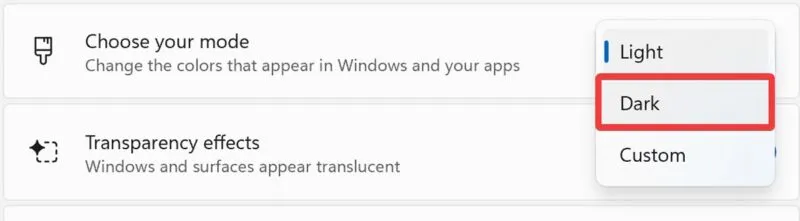
macOS Ventura でダークモードを有効にする方法は次のとおりです。
- メニューバーの左上にある「Apple」ロゴをクリックし、「システム設定」を選択します。
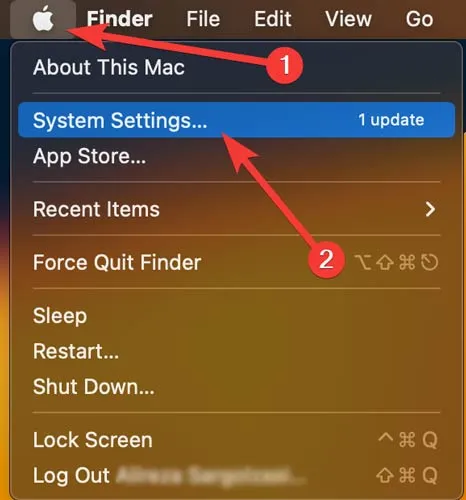
- 「外観」セクションを開き、上部の「ダーク」オプションをクリックします。
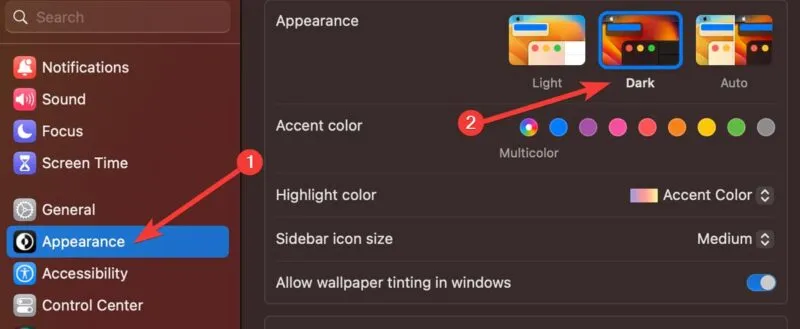
これで、デスクトップ コンピュータでダーク モードを楽しむことができるようになります。
フラグで Chrome ダークモードを有効にする
前のオプションには制限があります。Windows アプリ内では白と黒がすべて反転する場合がありますが、閲覧している Web サイトの実際のコンテンツは変更されません。アクセスするすべての Web サイトのコンテンツをダーク モードに変換するには、Chrome フラグに移動する必要があります (この方法は Android バージョンの Chrome でも機能することに注意してください)。
Chrome Flags でダークモードを有効にする方法は次のとおりです。
- Chrome のアドレス バーに「chrome://flags」と入力し、「Enter」を押します。
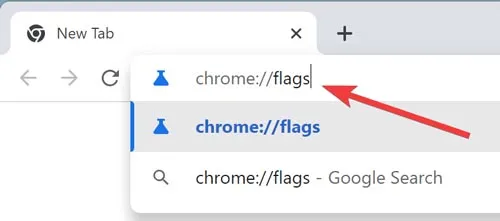
- [Chrome フラグ] ウィンドウで「ダーク モード」を検索し、「Web コンテンツの自動ダーク モード」の横のドロップダウンを開き、「有効」をクリックして、下から「再起動」を押します。

これで、デバイスでダーク モードを楽しむことができるようになります。
iOS で Chrome ダークモードを有効にする
ダーク モードは 2019 年に iOS に導入されました。そのため、iOS 13 以降を実行している Apple デバイスをお持ちの場合は、この機能を便利に利用でき、暗い部屋でも目を痛めることを避けることができます。
iOS デバイスでダーク モードを有効にする方法は次のとおりです。
- デバイス上で「設定」アプリを見つけて開きます。

- 「ディスプレイと明るさ」に進みます。
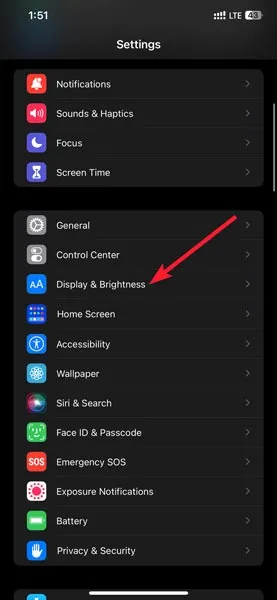
- 一番上の「ダーク」を選択します。
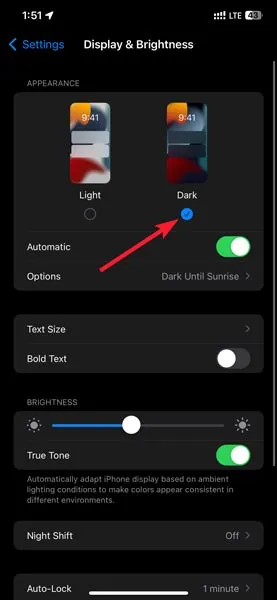
これで、iOS デバイスでダーク モードを楽しむことができるようになります。
Android で Chrome ダークモードを有効にする
iOS と同様に、ダーク モードは 2019 年に Android にも導入されました。そのため、Android 10 以降を搭載した Android デバイスをお持ちの場合は、この機能を便利に利用して、暗い部屋で目を痛めることを避けることができます。
Android でダークモードを有効にする方法は次のとおりです。
- Chromeブラウザを開き、右上隅にある三点メニューアイコンをタップして、「設定」を選択します。

- リストから「テーマ」をクリックし、「ダーク」を選択します。
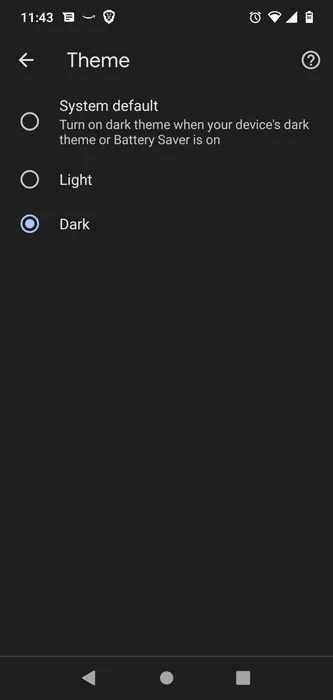
これで、Android デバイスでダーク モードを楽しむことができるようになります。
サードパーティのダークモード拡張機能を使用する
上で見てきたように、ダーク モードを有効にするのは、思ったほど簡単なプロセスではありません。そのため、こうした面倒な作業を回避する代わりに、ボタンをクリックするだけでダーク モードをオンにできる既製のサードパーティ Chrome 拡張機能をダウンロードできます。
スーパー ダーク モードは、ダーク モードの切り替えや、ダーク モードを使用する特定のサイトを停止するホワイトリストなどの多くのオプションを提供する優れたオプションです。また、多くの有名なサイトやソーシャルメディアプラットフォームに特化したダークモードも備えています。
スーパー ダーク モード拡張機能を使用してダーク モードを有効にする方法は次のとおりです。
- Chrome ウェブストアのスーパー ダーク モード ページに移動し、[Chrome に追加] をクリックします。
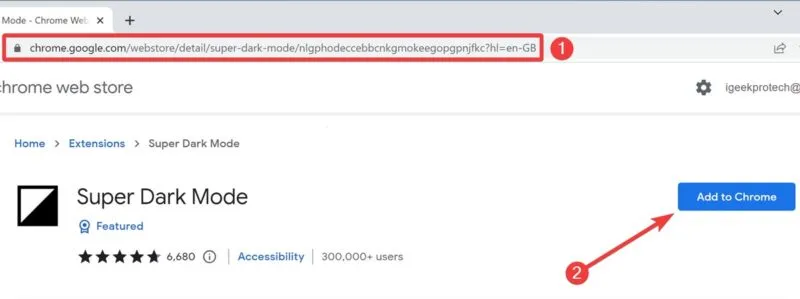
- 「拡張機能の追加」を選択してインストールを確認します。
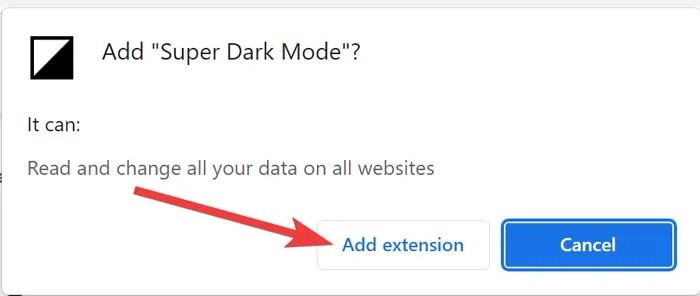
- 次に、「拡張機能」アイコンを選択し、「ピン」アイコンを押してスーパーダークモードをChromeのツールバーに追加します。
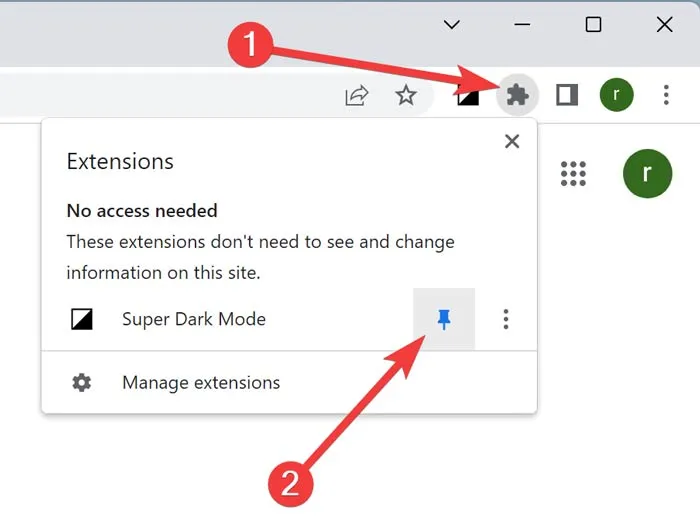
これで、デバイスでダーク モードを楽しむことができるようになります。
よくある質問
なぜChromeにはダークモードがないのですか?
Chrome のダーク モード (さらに言えば、他のアプリ) は、オペレーティング システムに設定されているデフォルトのカラー テーマに依存します。したがって、Chrome でダーク/ライト モードを使用する場合は、まず OS でダーク/ライト モードを設定する必要があります。そのため、この機能を有効にする前に、オペレーティング システムがその機能をサポートしている必要があります。そうしないと機能しません。
ダークモードはバッテリーを節約しますか?
はい、ダーク モードはバッテリー寿命の節約に役立ちます。ただし、節約されるバッテリー寿命の量は、デバイスで使用されている画面テクノロジーによって異なります。
バックライトがないため、ダーク モードでのバッテリ寿命の節約は、LCD (液晶ディスプレイ) デバイスよりも OLED スクリーンの方が顕著です。その結果、OLED は消費エネルギーを削減しながら、暗い色のピクセルを表示します。違いは、OLED スクリーンを屋外や太陽光の下で使用したときに最も顕著になります。
ダークモードは目に良いのでしょうか?
現時点では、ダーク モードに切り替えると眼精疲労のリスクが軽減されると結論付けるには十分な証拠がありません。さらに重要なのは、ダーク モードでは瞳孔がさらに拡大するため、特に照明が強い環境では視力に影響を与える可能性があります。ただし、ダーク モードは、暗い環境での目の疲れを軽減するのに役立つ場合があります。
健康専門家によると、最善の対策は、寝る少なくとも 1 ~ 2 時間前にすべての電子機器の電源を切ることです。



コメントを残す