0XA00F425C カメラ アプリ エラー: 修正する 6 つの方法
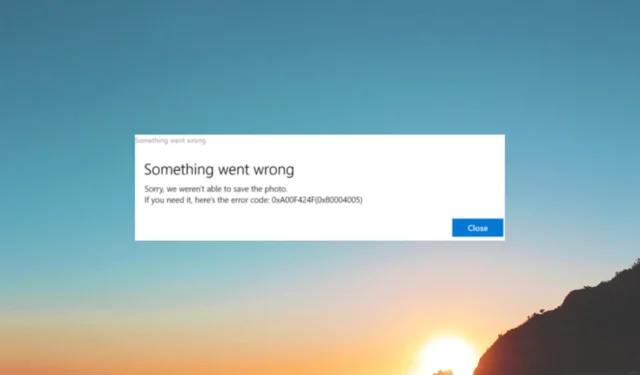
Web カメラで問題が発生している場合でも、エラー メッセージが表示された場合でも、エラー コード 0xA00F425C によるカメラ アプリのクラッシュに直面している場合でも、このガイドが役に立ちます。
エラーをトラブルシューティングして解決し、カメラ アプリがスムーズに機能するようにするための段階的な手順について説明します。
カメラ アプリ エラー 0xa00f425c の原因は何ですか?
Windows コンピューター上のこのカメラ アプリ エラーにはさまざまな理由が考えられます。一般的なもののいくつかをここで説明します。
- 古いカメラ ドライバーまたは互換性のないカメラ ドライバー– Web カメラを担当するドライバーが古い、存在しない、またはコンピューターと互換性がない場合、このエラーが発生する可能性があります。ドライバーを更新します。
- ソフトウェアの競合– カメラ アプリと PC 上の他のソフトウェアとの間の競合により、カメラ アプリの適切な機能が妨げられ、この問題が発生する可能性があります。不要なアプリをアンインストールします。
- システム ファイルの破損– システム ファイルが破損すると、カメラ アプリの通常の動作が中断され、エラーが発生する可能性があります。SFC スキャンを使用してファイルを修復してみてください。
- プライバシー設定– カメラ アプリに必要な権限が付与されていない場合、またはプライバシー設定が正しく構成されていない場合、エラーが発生する可能性があります。
問題の原因がわかったので、問題を解決するための解決策を見ていきましょう。
カメラ アプリのエラー 0xa00f425c を修正するにはどうすればよいですか?
高度なトラブルシューティング手順を実行する前に、次のチェックを実行することを検討する必要があります。
- コンピュータを再起動してみてください。
- カメラアプリを再起動します。
- Windows が最新であることを確認してください。
確認できたら、問題を解決するための詳細な方法に進みましょう。
1. カメラのトラブルシューティング ツールを実行します。
- Windows+を押して設定Iアプリを開きます。
- 「システム」に移動し、「トラブルシューティング」をクリックします。
- [その他のトラブルシューティング]をクリックします。
- [その他] で [カメラ] を見つけ、[実行]をクリックします。
- 画面上の指示に従ってプロセスを完了します。
2. カメラロールフォルダーを再作成します(見つからない場合)
- Windows+を押してファイル エクスプローラーEを開きます。
- 左ペインのクイック アクセス列からピクチャフォルダを見つけます。
- [新規]を選択し、次に [フォルダー] を選択して新しいフォルダーを作成します。
- フォルダーに「カメラロール」という名前を付け、カメラアプリを起動して問題が解決したかどうかを確認します。
3. Webカメラドライバーをアップデートする
- Windows +を押して「ファイル名を指定して実行」Rウィンドウ を開きます。
- 「devmgmt.msc」と入力し、「OK」をクリックしてデバイス マネージャーを開きます。
- 「カメラ」を見つけてクリックして展開します。
- カメラ ドライバーを右クリックし、[ドライバーの更新]を選択します。
- 「ドライバーを自動的に検索」をクリックします。
- 画面上の指示に従ってプロセスを完了します。コンピュータを再起動して、変更を有効にします。
4. メディアの保存場所を変更する
- Windows+を押して設定Iアプリを開きます。
- 「システム」に移動し、「ストレージ」をクリックします。
- [ストレージ管理] で、[詳細ストレージ設定]をクリックして展開します。
- 新しいコンテンツが保存されている場所を見つけます。
- 「新しい写真とビデオの保存先」を探して、 「システム ドライブ」を選択します。この場合、それは C:\ です。
5.カメラアプリをリセットする
- Windows+を押して設定Iアプリを開きます。
- [アプリ]に移動し、[インストールされているアプリ] をクリックします。
- [カメラ]を見つけて3 つの点をクリックし、[詳細オプション]を選択します。
- 「リセット」を見つけて、その下の「リセット」ボタンをクリックします。
6.カメラアプリを再登録する
- キーを押してpowershellWindows と入力し、「管理者として実行」をクリックします。
- 次のコマンドを入力してカメラ アプリを再登録し、 を押しますEnter。
Get-AppxPackage -allusers Microsoft.WindowsCamera | Foreach {Add-AppxPackage -DisableDevelopmentMode -Register "$($_.InstallLocation)\AppXManifest.xml"} - 実行したら、PowerShell ウィンドウを閉じます。
したがって、これらは、この問題を解決し、カメラ アプリの完全な機能を取り戻すために利用できる複数の解決策です。
下記のコメント欄に、この件に関する情報、ヒント、経験などをお気軽にお寄せください。



コメントを残す