Windows PCでGoogle認証システムを使用する方法
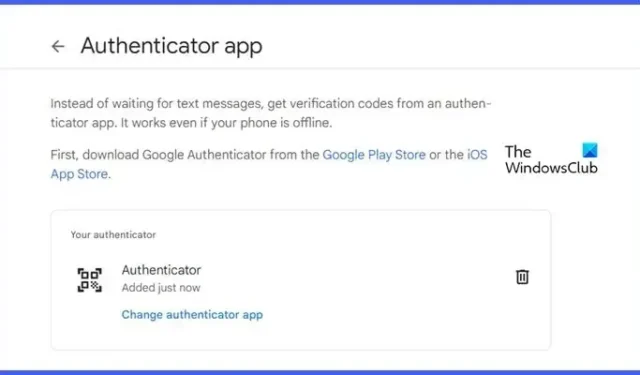
Google Authenticator は、コンピュータを保護するために使用できる最高のアプリケーションの 1 つです。ただし、Windows コンピュータ用の公式の Google Authenticator アプリケーションはありません。この記事では、これを整理し、Windows PC で Google Authenticator を使用する方法を説明します。
Windows PC で Google 認証システムを使用する
Google Authenticator を使用するには、PIN を生成する必要があります。これは、あなただけがアクセスできる固有のコードになります。同じことを行う前に、携帯電話に Google Authenticator アプリをダウンロードする必要があります。このアプリは Android と iOS の両方で利用できるため、それぞれ PlayStore と App Store にアクセスしてアプリケーションをダウンロードしてください。それでは、お使いのデバイス用にダウンロードしてください。
Google Authenticator PIN またはコードを生成するには、以下の手順に従ってください。
- 選択したブラウザを開いて、myaccount.google.comに移動します。
- [セキュリティ] ページに移動したら、[Google にサインインする方法] セクションに進みます。
- 「2段階認証」をクリックします。
- 次に、「開始」をクリックします。
- アカウントを不正アクセスから保護するために、パスワードを使用してログインするように求められます。ログインして、次のステップに進みます。
- 電話を選択し、「続行」をクリックします。
- 電話番号を入力し、[テキスト メッセージ] を選択して、[送信] をクリックします。
- OTP を取得し、それを入力して次に進みます。
- 2 要素認証を設定したら、「本人確認のための 2 番目のステップをさらに追加する」に進み、「認証アプリ」をクリックします。
- 「認証システムのセットアップ」をクリックします。
- 次に、「スキャンできませんか?」をクリックします。
- 次に、サードパーティのアプリケーションに使用されるコードを見つける必要があります。コードには、「電子メール アドレスとこのキーを入力してください (スペースは関係ありません)」というラベルが付いています。
これが、コンピュータに Google Authenticator を設定する方法です。ただし、これを行うことはお勧めしません。代わりに、携帯電話から Google Authenticator アプリケーションからコードを生成するだけです。
次に、Google Authenticator の使用方法を見ていきます。
WinAuth で Google Authenticator を使用する
WinAuth は、Windows コンピューター用の認証システムです。これはオープンソース アプリケーションであり、Google Authenticator によって生成されたコードを使用できます。Google Authenticator を使用して WinAuth を設定するには、以下の手順に従ってください。
- コンピューターに WinAuth をダウンロード、インストールし、開きます。
- 「追加」をクリックし、「Google」をクリックします。
- Google Authenticator 画面が表示されたら、生成したコードに移動し、指定されたフィールドにコードを入力して、「Verify Authenticator」をクリックします。
- 次に、Googleのセキュリティページに戻り、「次へ」をクリックします。
- WinAuth で取得したコードを入力します。
これにより、認証システムがセットアップされます。これは Google Authenticator をサポートするアプリケーションではないことに注意してください。Authy や WinOTP などのサービスもこのセキュリティ プロトコルをサポートしています。
Chromium ブラウザ用の Authenticator 拡張機能をダウンロードしてセットアップする
また、Authenticator 拡張機能を Chrome、Edge、およびその他の Chromium ベースのブラウザに追加する権限もあります。Authenticator 拡張機能は、ブラウザ用の Google Authenticator に他なりません。同じことを行うには、以下の手順に従ってください。
- chrome.google.comにアクセスして、Authenticator 拡張機能をダウンロードします。このリンクは、すべての Chromium ベースのブラウザで機能することに注意してください。
- 次に、その拡張機能をインストールして追加します。
- 拡張機能がインストールされたら、それを開いて鉛筆アイコンをクリックします。
- 次に、アカウント名とパスワードの入力を求められます。Google Authenticator を設定します。
それでおしまい!
Google Authenticator をデスクトップにインストールできますか?
Google は、デスクトップ ユーザー向けに Google Authenticator の特定のアプリケーションを提供しません。ただし、実際には、デスクトップと選択したブラウザを使用して Google Authenticator からコードを生成できます。ここでの唯一のデメリットは、PIN を生成するプロセスが通常よりも少し時間がかかることです。Authenticator と呼ばれる拡張機能を使用することもできます。これは、Chromium ベースのブラウザ用の Google Authenticator に他なりません。
Chrome に Google Authenticator をインストールするにはどうすればよいですか?
Chrome に Google Authenticator をインストールするのは非常に簡単です。その拡張機能は Authenticator と呼ばれ、ブラウザに追加するだけで設定できます。さらに詳しく知りたい場合は、上記を確認することをお勧めします。



コメントを残す