Apple Musicのファミリー共有が機能しないのを修正する7つの方法

Apple Music のファミリー共有機能を使用すると、1 つの Apple Music サブスクリプションを最大 6 人の家族メンバーと共有できます。これは、家族全員が自分の個人的な音楽ライブラリを作成し、月額 16.99 ドルという低価格で何百万もの曲、アルバム、プレイリストを聴くことができることを意味します。
この機能はお金を節約する優れた方法ですが、多くのユーザーは Apple Music ファミリー共有が自分の Apple デバイスで機能しないと不満を抱いています。あなたも同じ問題に直面している場合でも、心配しないでください。この記事では、この問題を解決するためのいくつかの解決策を説明します。
- Apple Music ファミリーに登録していることを確認してください
- 家族向けの Apple Music 共有が有効になっているかどうかを確認する
- ファミリー共有に正しい Apple ID を使用していることを確認してください
- Apple のシステム ステータス ページを確認する
- 家族メンバーを削除して再度追加する
- サインアウトして、Apple ID に再度サインインします
- Apple サポートに問い合わせる
1. Apple Music Familyに登録していることを確認してください
ファミリー共有を使用して Apple Music のサブスクリプションを共有するための最初の前提条件の 1 つは、Apple Music のファミリー プランに登録している必要があることです。購読しているかどうかを確認したり、個人プランをファミリー プランにアップグレードする方法を確認するには、次の手順に従います。
- 設定アプリを起動します。
- Apple ID バナー→サブスクリプション→ Apple MusicまたはApple Oneをタップします。
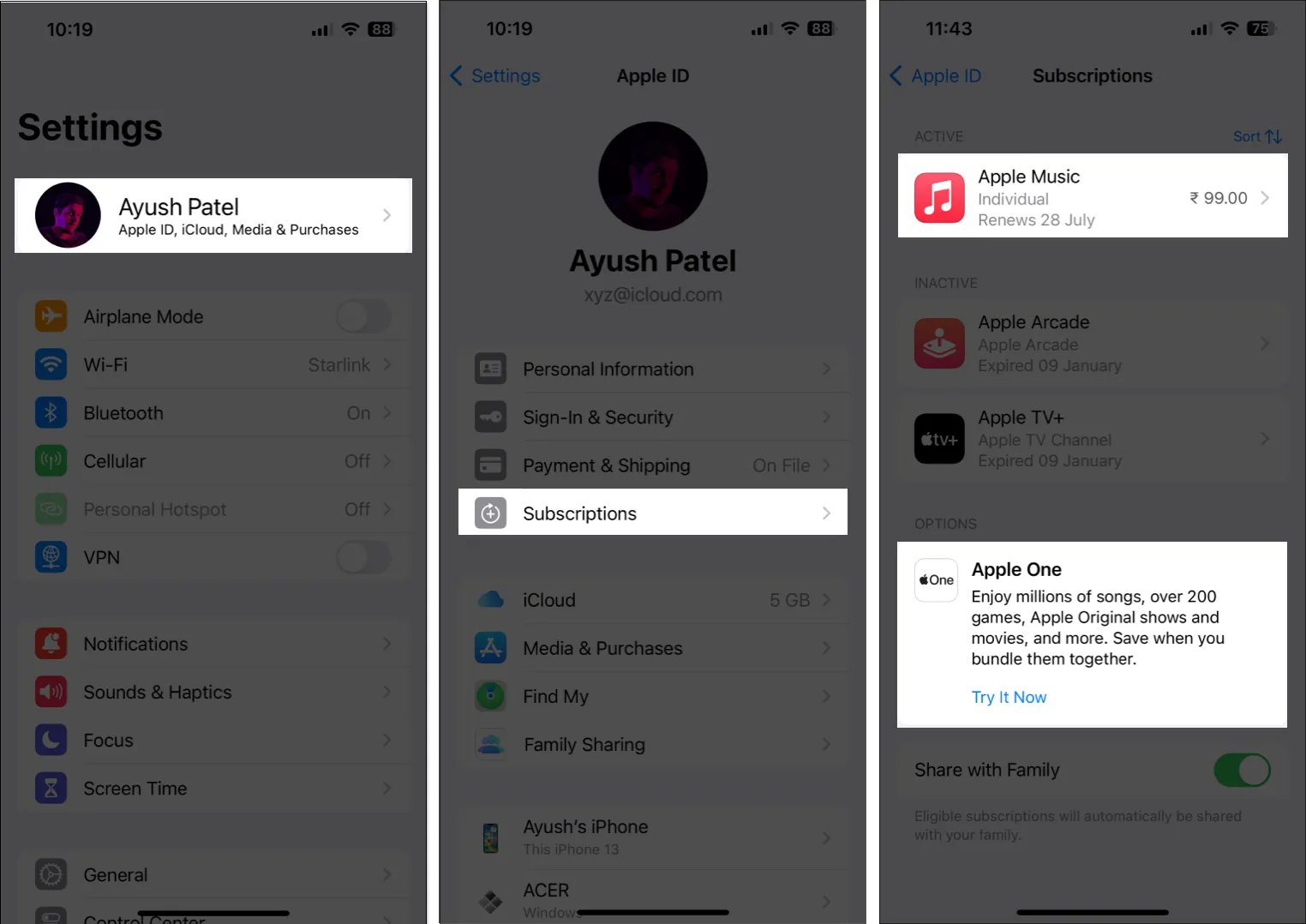
- Apple Music のカードに Family と記載されているかどうかを確認して、定期購入していることを確認してください。「個人」と表示されている場合は、「すべてのプランを表示」をタップします。
- Apple Music プランのリストから、「ファミリー」を選択します。
- 電源ボタンをダブルクリックしてトランザクションを認証します。
一部のユーザーは、設定に応じて、Face ID または Touch ID を使用する必要がある場合があります。
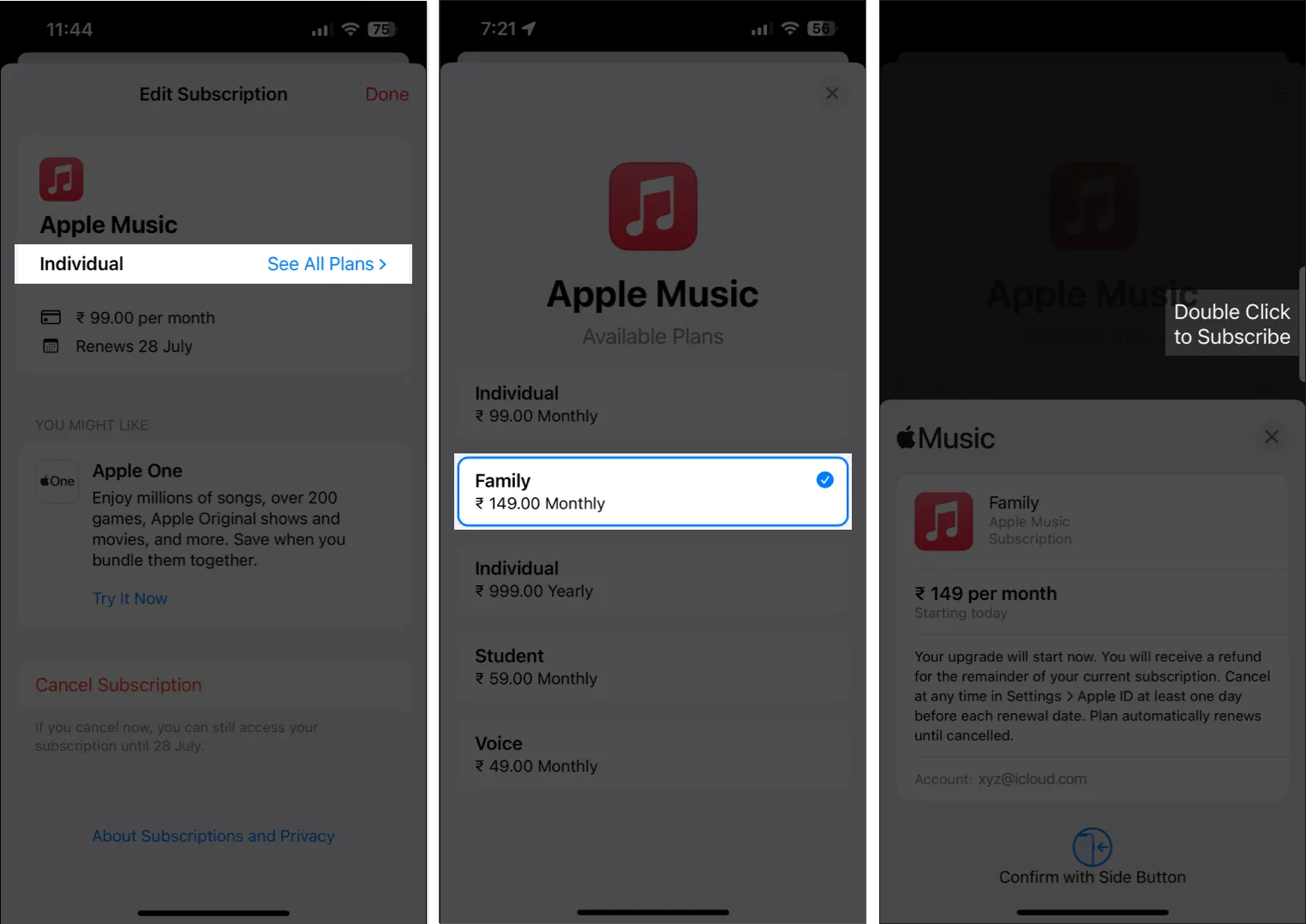
2. 家族向けの Apple Music 共有が有効になっているかどうかを確認します
Apple Music Family に登録またはアップグレードすると、Apple デバイスは家族の共有サブスクリプションに自動的にそれを含めます。ただし、誤ってオフにしてしまうと、Apple Music のファミリー共有は機能しなくなります。この機能がデバイスで有効になっていることを確認するには、次の手順に従います。
- [設定] → [ファミリー] → [サブスクリプション]に移動します。
- [サブスクリプションの管理]をタップします。
- 家族と共有に切り替えます。
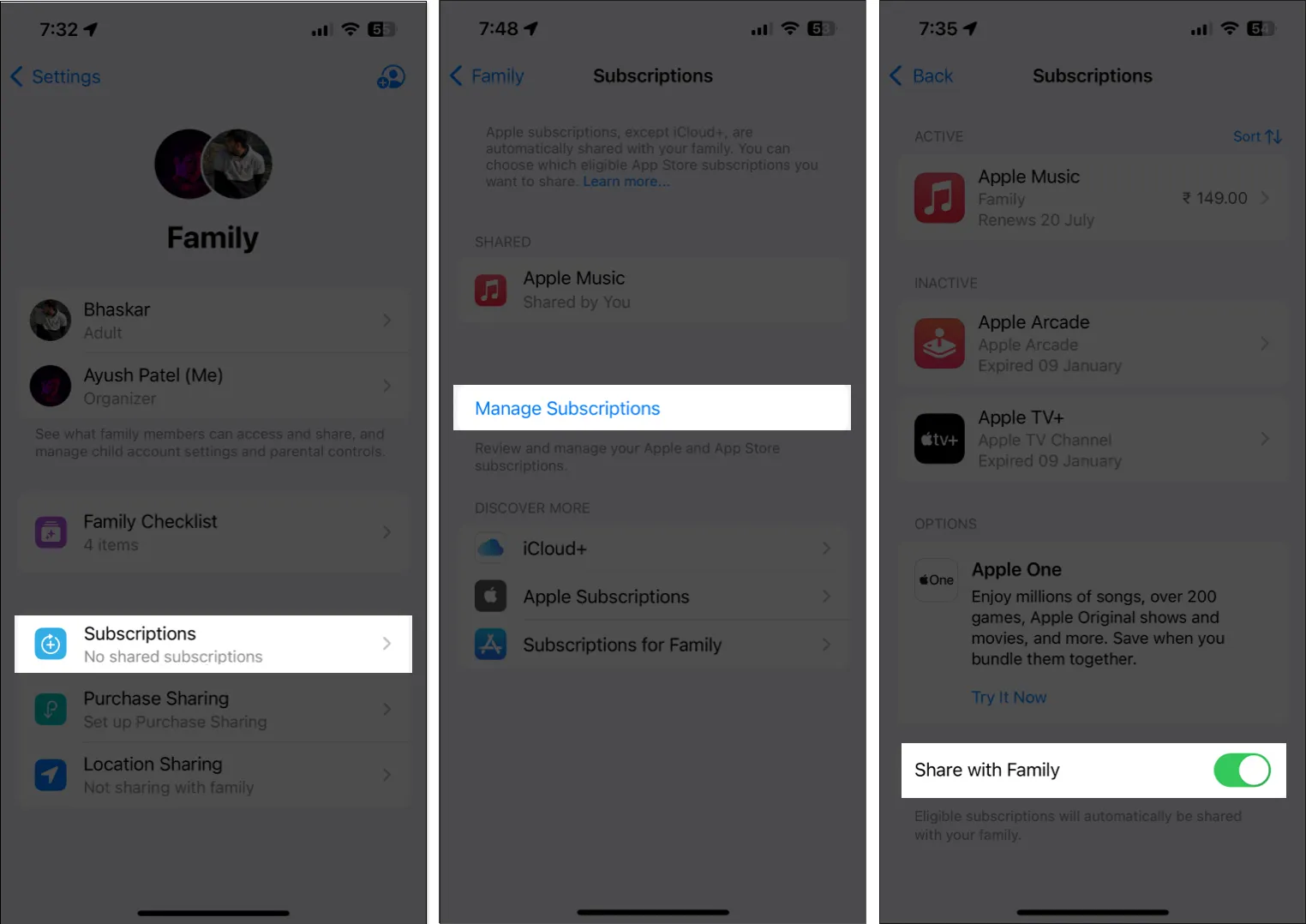
3. ファミリー共有に正しい Apple ID を使用していることを確認してください
デバイスで使用する複数の Apple ID を作成した場合は、ファミリー共有とメディアと購入に同じ Apple ID を使用していることを確認する必要があります。iPhone で同じことをすばやく確認する方法は次のとおりです。
- [設定] → [ファミリー]に移動します。
- 自分のプロフィール(主催者と書かれたプロフィール) を選択します。
- 使用している
Apple ID をメモします。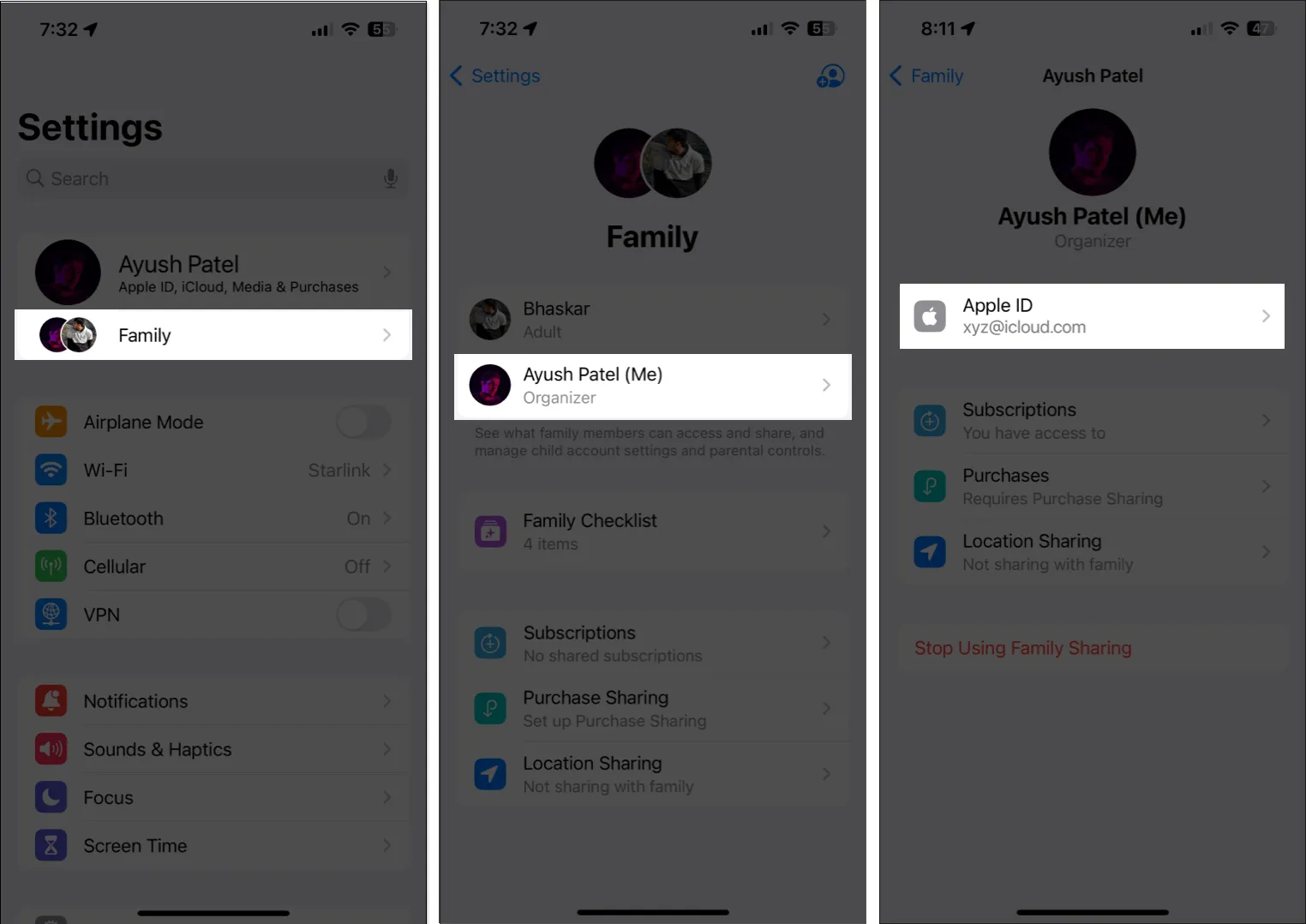
- 「設定」に戻り、「Apple ID」 バナーをタップします。
- 「メディアと購入」 → 「アカウントを表示」をタップします。
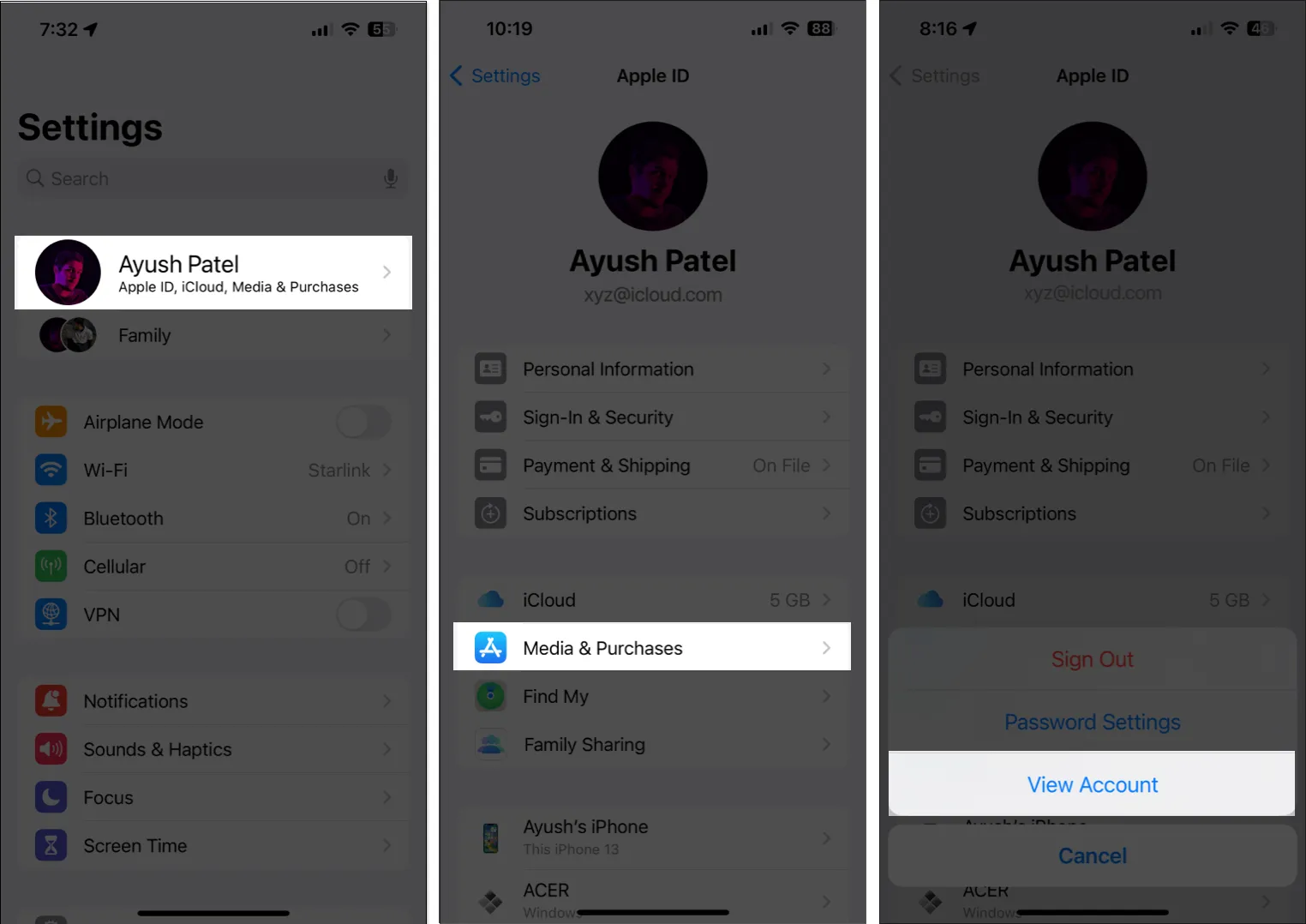
- Apple ID が前にメモしたものと一致するかどうかを確認し、「完了」をタップします。
Apple ID が一致すれば、準備完了です。そうでない場合は、次の手順に進みます。 - [メディアと購入] → [サインアウト]を選択します。
- もう一度「メディアと購入」をタップし、ファミリー共有に使用した Apple ID でサインインします。
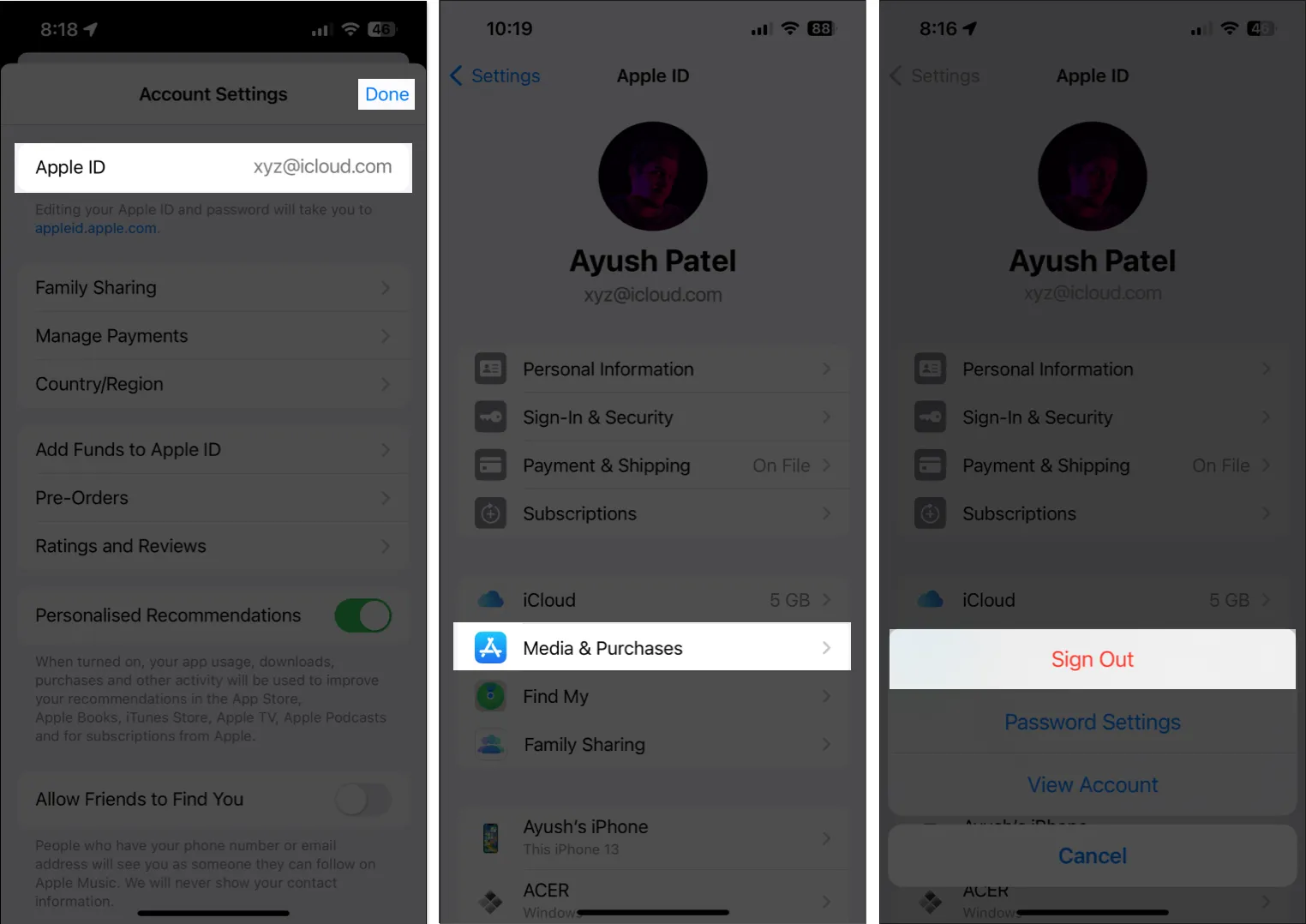
4. Apple のシステム ステータス ページを確認する
まれではありますが、Apple Music のサーバーが停止し、あなたやあなたの家族、その他全員が Apple Music を利用できなくなる可能性があります。
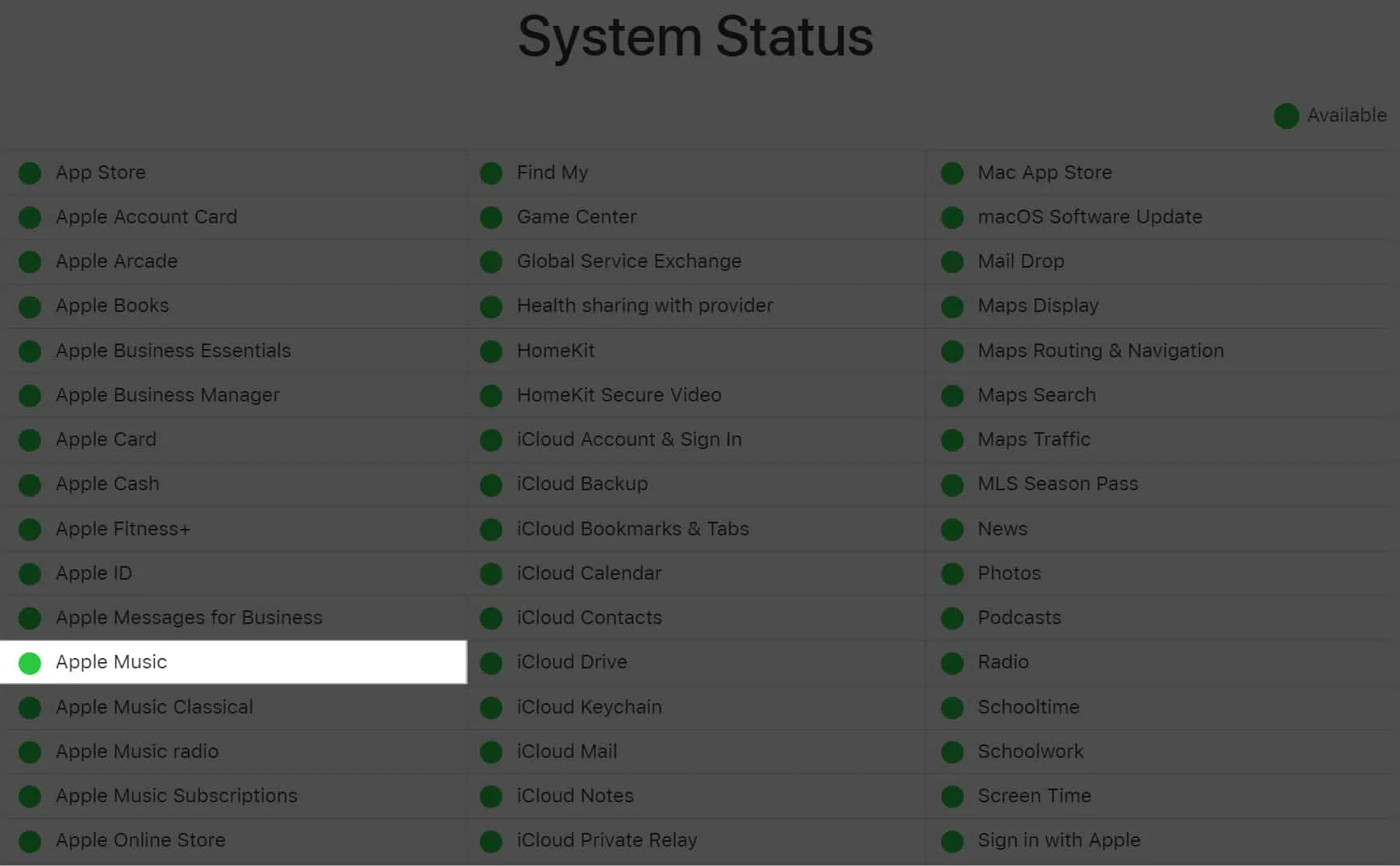
5. 家族メンバーを削除して再度追加する
まったく問題が解決しない場合、この問題を解決する最善の方法は、家族のメンバーを削除して、共有家族に再度追加することです。このプロセスは長く聞こえるかもしれませんが、以下の手順に従えば、これをすばやく行うことができます。
- [設定] → [ファミリー]に移動します。
- 自分のプロフィール(主催者と書かれたプロフィール) を選択します。
- 「ファミリー共有の使用を停止」をタップします。
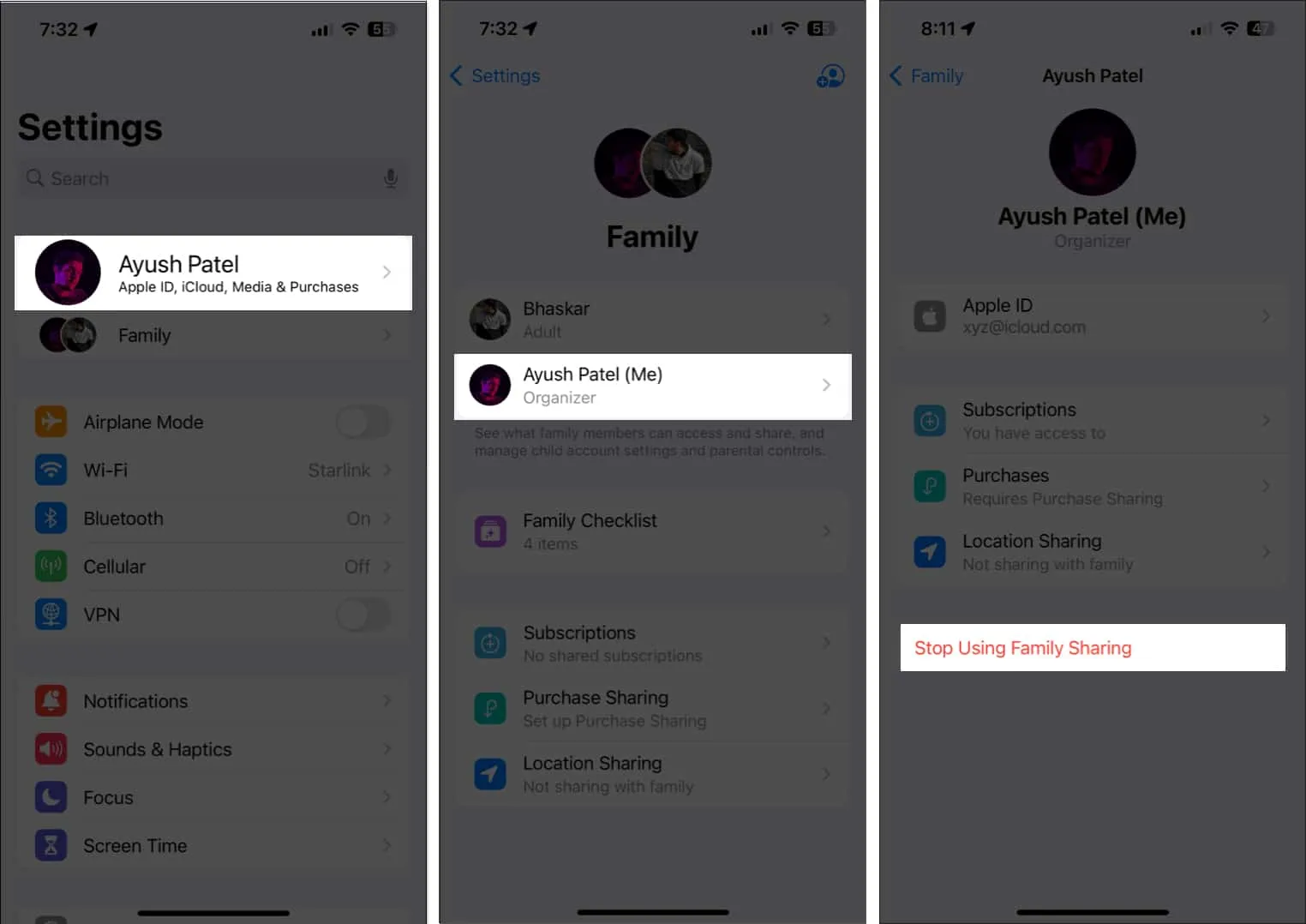
- もう一度「ファミリー共有の使用を停止」をタップして変更を確認します。
- 次に、右上隅にある
青いプラスアイコンをタップします。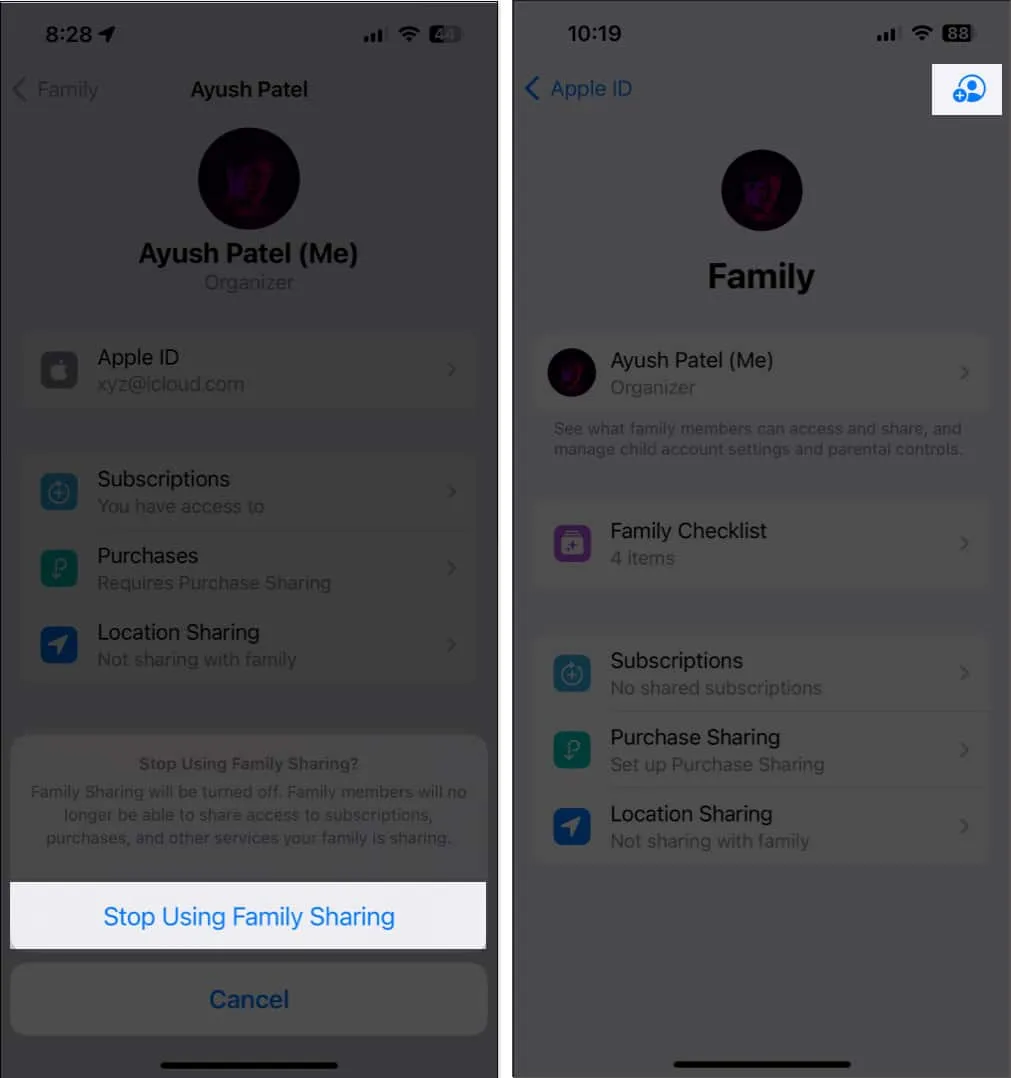
- Siri の提案を選択するか、「他の人を招待」をタップします。
- 優先オプションを使用して家族の招待状を共有します。次に、「完了」をタップします。

6. サインアウトして、Apple ID に再度サインインします。
家族間で Apple Music の共有を有効にすることが依然として難しい場合は、Apple ID または使用しているデバイスに問題がある可能性があります。このような不具合の可能性を段階的に排除したい場合は、次の手順に従って Apple ID からログアウトして再度ログインしてみてください。
- 設定アプリを起動→ Apple ID バナーをタップします。
- 下にスクロールして[サインアウト]をタップします。
- Apple IDのパスワードを入力→ 「オフにする」をタップします。
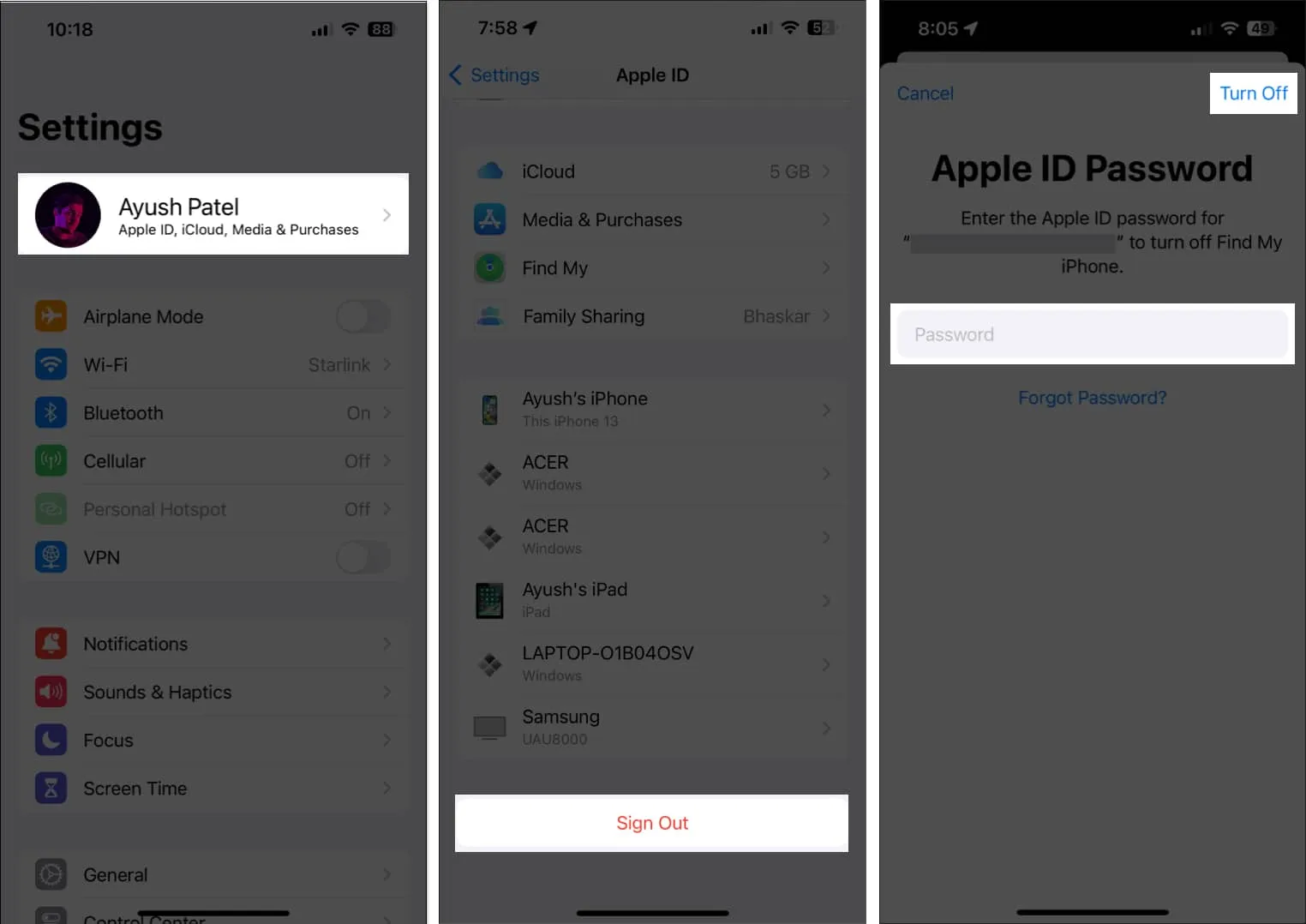
- オフラインに保存したいコンテンツを選択します。次に、「サインアウト」をタップします。
- Apple アカウントに再度
サインインします。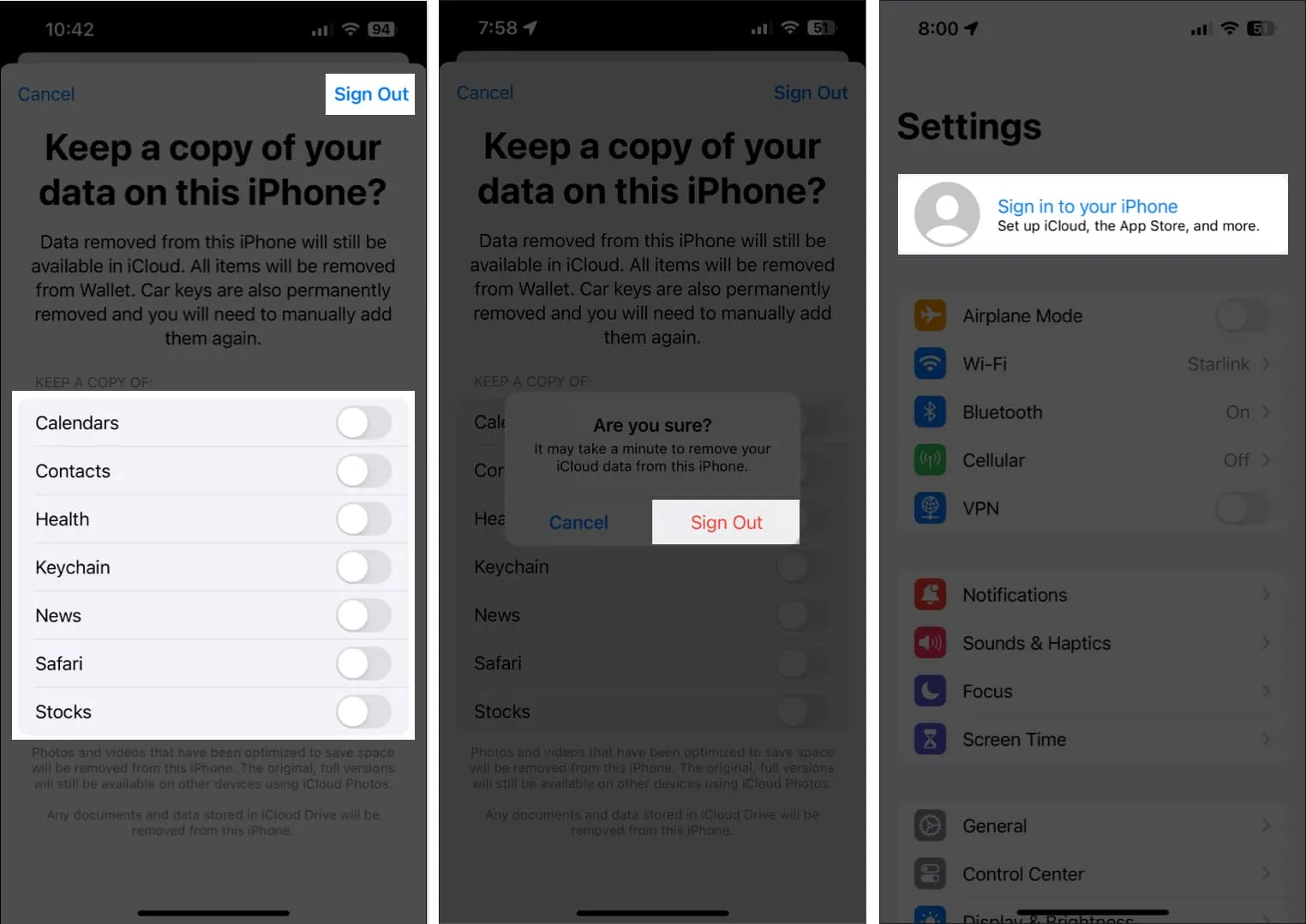
7. Apple サポートに連絡する
上記のすべての解決策を試しても、家族メンバーへの Apple Music の共有を有効にできない場合は、Apple サポートに連絡することをお勧めします。
電話でサポートを提供したり、最寄りの Apple Store で Genius Bar の予約を入れたりして、問題の診断と解決を支援します。
まとめ…
ファミリー共有を使用すると、サブスクリプションや App Store での購入などを最大 6 人の家族メンバーと簡単に共有できます。ただし、ファミリー共有を使用して Apple Music を共有できない場合は、このトラブルシューティング ガイドに記載されている修正が問題の解決に役立つはずです。このガイドが役に立ったと思われる場合は、どの解決策が問題の解決に役立ったかをコメント セクションでお知らせください。



コメントを残す