Windowsで0x80071ac5システム復元エラーを修正する:7つの方法

システムの復元は、Windows の非常に重要かつ強力なツールです。これにより、デバイスが正常に機能していた以前の時点に Windows を戻すことができます。ほとんどの場合、これは問題なく機能しますが、場合によってはエラー コードが表示される場合があります。
エラー 0x80071ac5 は、既存のシステム復元ポイントを使用できない場合、またはシステムの新しいバックアップ イメージを作成しようとしている場合に発生する問題の 1 つです。この投稿では、実際にこの問題を引き起こす原因と、それに対する 7 つの実用的な解決策について説明しました。
エラー0x80071ac5とは何ですか?その原因は何ですか?
エラー 0x80071ac5 はシステム復元エラーであり、システム復元プロセスが完了しないか、途中で停止した場合に発生します。これは、次の理由により Windows PC で発生している可能性があります。
- 同期の保留中: Windows PC で OneDrive を有効にしており、同期が保留中のファイルがいくつかある場合は、まず同期機能を無効にする必要があります。
- ソフトウェアの競合: コンピューターにいくつかのアプリをインストールした直後にこのエラーが表示された場合は、バグのあるアプリがインストールされているはずです。最近インストールしたアプリをすべて削除し、システムの復元プロセスが機能するかどうかを確認します。
- サードパーティのウイルス対策プログラム: 一部のサードパーティのアプリ、特にウイルス対策プログラムを使用している場合、そのような事態が発生する可能性は何倍にも高まります。そのようなアプリを必ず削除するか、少なくとも無効にして、今すぐ PC を復元できるかどうかを確認してください。
- 破損したシステム ファイル: ウイルス対策プログラムを削除した後でも、ウイルス対策プログラムによって破損したファイルはまだ存在します。したがって、いくつかのファイル修復ツールを使用してから、システムの復元プロセスのみを続行してください。
- ハードウェアの問題: ハードドライブに不良セクタが存在すると、エラー コード 0x80071ac5 が発生する場合もあります。ハードディスクを検査し、破損していることがわかった場合は、必ず SSD ドライブと交換することをお勧めします。
- ドライバーの問題: 欠陥のあるデバイス ドライバーや古いデバイス ドライバーを実行すると、エラー コード 0x80071ac5 が発生する場合があります。これを解決するには、PC 上で保留中のアップデートを確認し、利用可能なアップデートを手動でダウンロード/インストールします。
OneDrive システム復元エラー 0x80071ac5 とは何ですか?
このエラー コード 0x80071ac5 が表示されると、次の「エラー メッセージ」の抜粋が表示されます。ほとんどの場合、次のエラー メッセージが表示されます。
System Restore did not complete successfully. Your computer’s system files and settings were not changed.
System Restore failed while deleting the following file/directory.
Path: C:\Users\OneDrive\1234.
An unspecified error occurred during System Restore. (0x80071ac5)
1] OneDrive で保留中の同期を確認して終了する
エラー コード 0x80071ac5 は主に、OneDrive などのクラウド アプリを使用しており、PC 上で保留中の同期がある場合に発生します。一部のファイルを適切に同期するにはアクティブなインターネット接続がまだ必要な場合は、同期が正常に行われるまで待つ必要があります。
あるいは、Windows PC からクラウド アプリをアンインストールし、これにより Windows のエラー コード 0x80071ac5 が解決されるかどうかを確認することもできます。Windows でアプリをアンインストールするのは非常に簡単です。このためには、まず以下のパスに移動する必要があります。
Settings (Win + I) > Apps > Installed apps
右ペインでクラウド アプリを見つけ、右端にある 3 つのドットを使用して、[アンインストール] ボタンを選択します。確認メッセージが表示された場合は、もう一度「アンインストール」をクリックします。
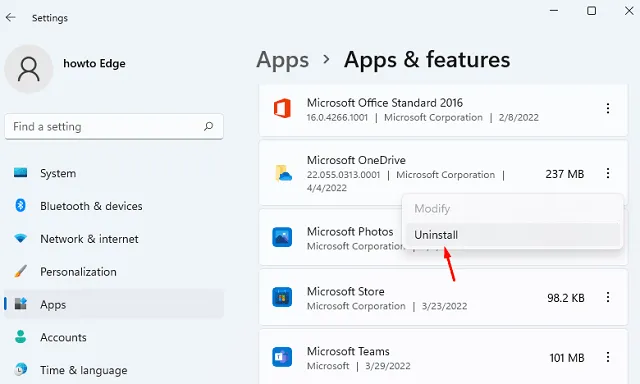
クラウド アプリを削除したので、コンピューターでシステムの復元プロセスを開始できるかどうかを確認します。
2]ボリュームシャドウサービスのステータスを確認する
システムの復元では、復元ポイントを生成できるように、ボリューム シャドウ コピー サービスが有効化され、バックグラウンドで実行されている必要があります。このサービスが無効になっている場合、新しい復元ポイントの作成または既存の復元ポイントの使用は、何らかのエラー コードで失敗します。
このサービスが実際に有効になっていて、Windows PC 上で実行されているかどうかを確認してください –
- Windows + Rを押して入力し
services.msc、OKを押します。 - [サービス] ウィンドウが開いたら、ボリューム シャドウ コピー サービスまで下にスクロールします。
- 見つかったら、それを右クリックし、[プロパティ]を選択します。
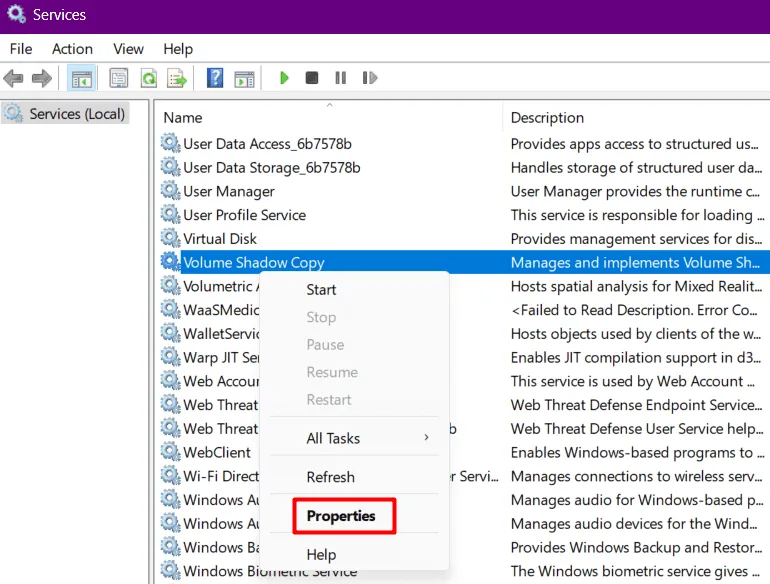
- プロパティ ウィンドウで、スタートアップの種類がすでに[自動]に設定されている場合は、[手動]に変更します。
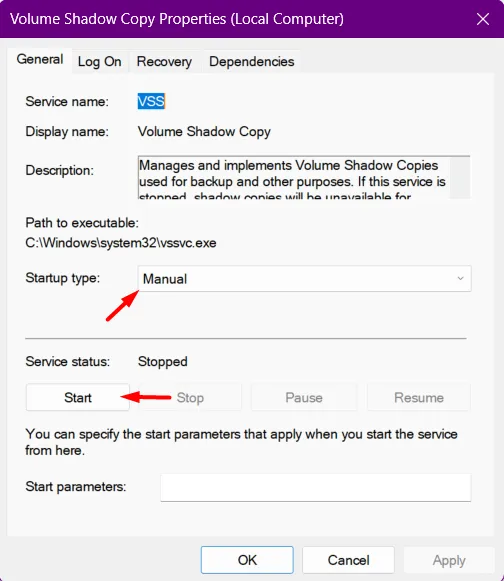
- このサービスが以前に実行されていた場合は、「開始」をクリックします。それ以外の場合は、まずこのサービスを停止してから、再度起動してください。
- 次に「依存関係」タブに移動し、どのサービスがこのサービスに依存しているかを確認します。依存関係 (おそらく「リモート プロシージャ コール (RPC)」) が見つかった場合は、同じものを選択して [OK] をクリックします。
ボリューム シャドウ コピー サービスが実行されていることを確認し、その依存関係も有効にしたので、[サービス] ウィンドウを閉じて PC を再起動します。
デバイスが再起動したら、ユーザー アカウントにサインインし、新しい復元ポイントを生成できるか、既存の復元ポイントを使用できるかを確認します。
3] セーフモードで起動し、システムの復元を実行します。
Windows PC 上の一部のアプリが破損しており、これらのアプリがシステムの復元プロセスを妨げている可能性があります。これを解決するには、セーフ モードで起動し、そこでもこの問題が発生するかどうかを確認します。
セーフ モードは、サードパーティのアプリやサービスが勝手に起動することを許可しない Windows の状態です。この状態で起動し、エラー 0x80071ac5 がこの方法で解決されるかどうかを確認します。Windows でこのタスクを実行する方法は次のとおりです。
- Windows + Xを押して、「ファイル名を指定して実行」を選択します。
- 入力
msconfigして「OK」をクリックします。 - 「システム構成」ウィンドウが起動したら、「ブート」タブに移動します。
- [ブート オプション] で [セーフ ブート] を選択し、[適用] > [OK]を押します。
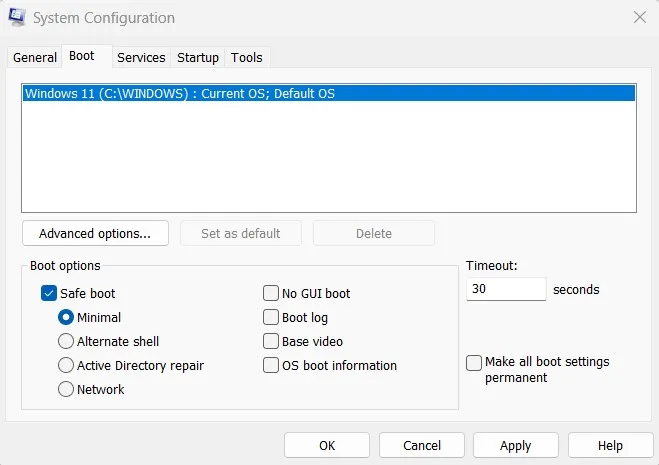
- PC を再起動すると、デバイスが自動的にセーフ モードで起動します。
- 次に管理者権限でコマンド プロンプトを起動し、次のコードを実行します。
rstrui.exe
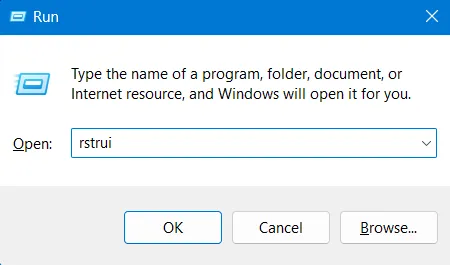
- このコードが実行され、システムの復元ウィンドウが起動します。
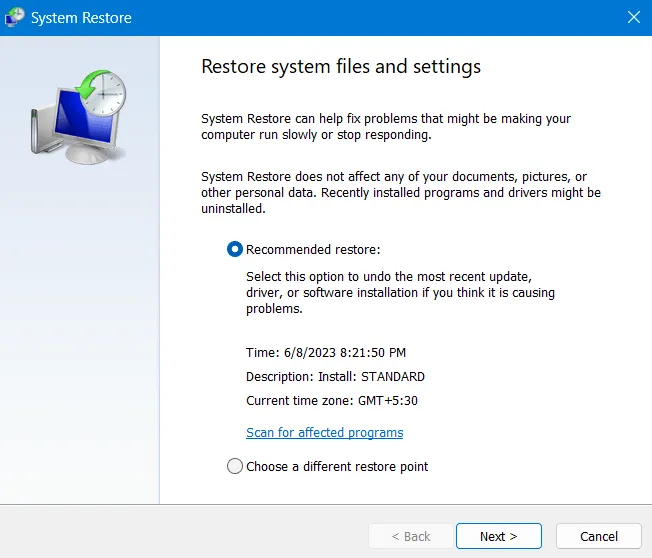
- [次へ]をクリックし、最後の復元ポイントを選択して、もう一度 [次へ] をクリックします。バックアップ ポイントで影響を受けるプログラムをスキャンすることも選択できます。最後の画面で[完了]をクリックすると、PC は以前の安定した状態に戻り始めます。
- システムの復元プロセスが完了するまで待ちます。これが終了したら、最初のいくつかの手順で行ったことを元に戻すことでセーフ モードを終了できます。
ただし、エラー コード 0x80071ac5 が引き続き発生する場合は、次の 2 つの解決策を確認する必要があります。
4] サードパーティのアプリとウイルス対策をアンインストールする
サードパーティの無料ウイルス対策プログラムを使用している場合は、すぐにアンインストールすることをお勧めします。ただし、有料バージョンを使用している場合は、それを数分間無効にして、PC を以前の動作状態に復元できるかどうかを確認してください。
それでもシステムの復元が失敗する場合は、破損したファイルとフォルダーが存在することが原因であると考えられます。外部セキュリティ アプリは、システム ファイルやフォルダーと対話し、それらを破損させることが知られています。次に SFC/DISM スキャンを実行し、このエラー コードが後で解決されるかどうかを確認してください。
5] SFC/DISM スキャンの実行
すべてのサードパーティ製アプリと無料のウイルス対策プログラムをアンインストールしたと仮定すると、今度は SFC および DISM スキャンを実行します。システム ファイル チェッカーは、System32 フォルダー内の欠落または破損したシステム ファイルをチェックして解決し、DISM スキャンは Windows フォルダー内の破損を解決します。これらの両方のツールを同じプロンプトで実行する方法は次のとおりです。
- Windows + X を押して、ターミナル (管理者) を選択します。
- Ctrl + Shift + 2 を使用して、ターミナルでコマンド プロンプト (管理者) を呼び出します。
- UAC ウィンドウのプロンプトが表示されたら、「はい」をクリックして、管理者としてコマンド プロンプトを開くことを許可します。
- 管理者特権のコンソールで、最初にこのコードを実行します。
sfc /scannow
- このコードのスキャン/修復が 100% 完了したら、このコマンドを実行して DISM を開始します。
DISM.exe /Online /Cleanup-image /Restorehealth
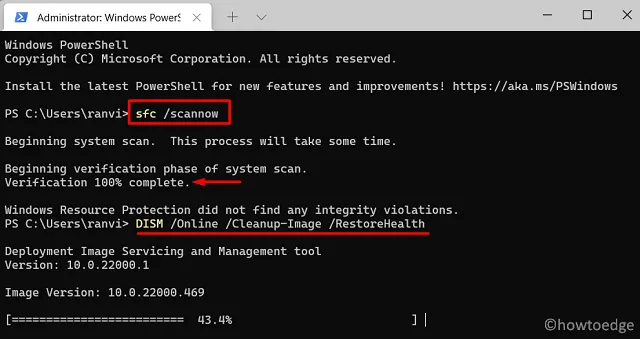
- DISM コマンドも完了するまで待ちます。これが終わったら、CMD を閉じて、PC を再起動します。
もう一度システムの復元を使用してみてください。今回はうまく機能することを願っています。
6] すべてのデバイスドライバーを更新します
内部ドライバーが古いか何らかの理由で破損している場合にも、システムの復元が失敗することがあります。その場合は、すべてのデバイス ドライバーを確認して更新することをお勧めします。Windows 11 では、Microsoft はオプションの更新プログラムを導入しました。これには、ドライバー、ファームウェアなどの関連するすべての更新プログラムが含まれています。
[設定] > [Windows Update] > [詳細オプション] > [追加オプション] に移動し、 [オプションの更新]内に利用可能な更新があるかどうかを確認します。
「はい」の場合は、このセクションをクリックして展開し、すべてのボックスにチェックを入れて、[ダウンロードしてインストール]をクリックします。選択したすべてのアップデートがコンピュータにインストールされるまで待ち、それが完了したら、システムの復元を再度使用してみてください。
7] CHKDSKを実行してハードウェアの問題を確認します
上記の解決策のいずれもこのエラー コード 0x80071ac5 を解決できない場合は、ハード ドライブに不良セクタが存在することが原因である可能性があります。管理者特権のコンソールで CHKDSK ユーティリティを実行することで、同じことを確認できます。
管理者としてコマンド プロンプトを開き、その中で次のコードを実行します。
chkdsk c: \f \r \x
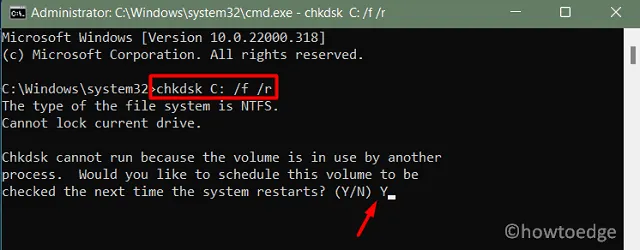
ルート ドライブはすでに使用されているため、このコマンドは実行されません。代わりに、次回 PC を再起動するときにシステムの復元を実行するかどうかを尋ねられます。「Y」と入力し、CMD を閉じて、PC を再起動します。
デバイスが再起動するとすぐに CHKDSK が引き継ぎ、ハードディスクがまだ使用できるかどうか、またはすぐに交換する必要があるかどうかに関するレポートが提供されます。
エラー 0x80071ac5 が引き続き発生する場合はどうすればよいですか?
うまくいけば、そんなに長く来る必要はありません。ただし、そうなった場合は、 Windows PC をリセットする必要があります。デバイスのリセットは、クリーン インストールを実行する場合と非常によく似ています。以前のデバイス ドライバーや競合するアプリがない場合は、コンピューターでシステムの復元を実行できる必要があります。
この方法を選択すると、以前のユーザー アカウントもすべて削除されます。したがって、すべての重要なファイルとフォルダーのバックアップを必ず作成してください。Windows PC でエラー 0x80071ac5 が発生することなくシステムの復元を使用できることを願っています。



コメントを残す