0x00000bbb プリンター エラー: すぐに修正する方法
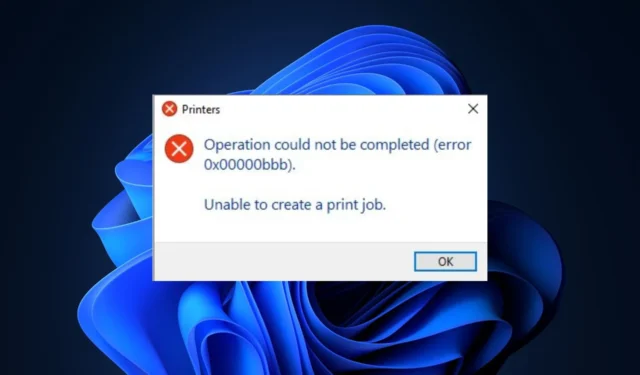
最近、読者の中には、0x00000bbb プリンター エラー メッセージが表示され続けるため、プリンターを使用できないと報告した人もいます。Microsoft フォーラムの一部のユーザーも同様の問題を報告しています。
この記事では、問題をシームレスに解決するための簡単な手順を説明します。
0x00000bbb プリンター エラーの原因は何ですか?
0x00000bbb プリンター エラーの具体的な原因は、使用されているプリンターのモデル、ソフトウェア、またはオペレーティング システムによって異なる場合があります。ただし、このエラー コードの一般的な原因には次のようなものがあります。
- プリンターの接続の問題– ケーブルの緩みや USB ポートの障害などのハードウェアの問題により、プリンターとコンピューター間の通信エラーが発生する可能性があります。
- 古いドライバーまたは互換性のないドライバー–コンピューター上のプリンター ドライバーが古いか、オペレーティング システムと互換性がない場合、0x00000bbb プリンター エラーが発生する可能性があります。
- ネットワーク構成の問題–ネットワーク共有プリンターを使用している場合、ネットワーク設定または構成ミスにより、0x00000bbb プリンター エラーが発生する可能性があります。
プリンターのモデルに関係なく、以下のいずれかの解決策を実行できます。
0x00000bbb プリンター エラーを修正するにはどうすればよいですか?
以下に示す高度なトラブルシューティングや設定の調整を試みる前に、次の事前チェックを実行することを検討する必要があります。
- このエラーを引き起こす一時的な問題を解決するには、PC を再起動します。
- プリンターの電源を切り、電源ケーブルを取り外し、数秒待ってからプリンターを再起動します。
- 不要な周辺機器をすべて取り外します。
上記のチェックを確認しても問題が解決しない場合は、次のセクションに進んで高度な解決策を講じることができます。
1. プリンターのトラブルシューティング ツールを実行します。
- Windows+キーを押してWindows 設定Iアプリを開きます。
- 「システム」に移動し、「トラブルシューティング」をクリックします。次に、「その他のトラブルシューティング」をクリックします。
- プリンターを見つけて、その横にある「実行」をクリックします。
- 完了するために推奨されるトラブルシューティング プロセスに従い、次のプロンプトで[この修正を適用]をクリックします。
プリンターのトラブルシューティング ツールは、プリンターに影響を与える問題を自動的に検出して解決するか、手動で解決するための詳細な指示を提供します。
2. 障害のあるプリンタに新しいポートを作成します。
- Windows+キーを押してWindows 設定Iアプリを開きます。
- [Bluetooth とデバイス] に移動し、[プリンターとスキャナー] をクリックします。
- 次に、障害のあるプリンタを選択し、次のウィンドウで [プリンタのプロパティ] をクリックします。
- 「ポート」タブに移動し、「ポートの追加」をクリックします。
- 標準 TCP/IP ポートを選択します。
- 次に、プリンターの IP アドレスを追加します。
- 画面上の指示に従ってプロセスを完了します。
新しい IP アドレスを作成すると、 0x00000bbb プリンター エラーの修正にも役立ちます。
3. プリンタードライバーを更新する
- Windows+キーを押して[クイック設定]Xメニューを開き、オプションから [デバイス マネージャー] を選択します。
- [印刷キュー]カテゴリを展開し、プリンターを右クリックして、[ドライバーの更新] を選択します。
- 次に、[ドライバーを自動的に検索]をクリックし、画面上の指示に従ってプリンター ドライバーを更新します。
- コンピュータを再起動し、エラーが解決されたかどうかを確認します。
プリンター ドライバーが古い場合は、更新すると問題がすぐに解決されます。
4. 印刷キューをクリアします
- Windows +キーを押して、 [ファイル名を指定して実行]Rダイアログ ボックス を開きます。
- テキスト フィールドに次のコマンドを入力し、Enter 各コマンドの後に を押します。
cd C:\Windows\System32\spoolcacls.exe PRINTERS /E /G administrator:C - 次に、コンピュータを再起動し、問題が解決したかどうかを確認します。
印刷ジョブをクリアすると、プリンタは更新された状態で動作できるようになります。そうでない場合は、次の修正を試してください。
5. プリンター スプーラー サービスを再起動します。
- Windows +キーを押して、 [ファイル名を指定して実行]Rダイアログ ボックス を開きます。「services.msc」と入力して押して、「サービス」ウィンドウ を開きます。Enter
- サービスのリストで Print Spooler を見つけて右クリックし、コンテキスト メニューから[再起動]を選択します。
Printer Spooler サービスが再起動するのを待ってから、エラーが修正されたかどうかを確認します。ほとんどの人は、スプーラー サービスを再起動することでプリンターの問題を解決できました。
0x00000bbb プリンター エラーを修正する方法は以上です。このガイドで提供されている方法のいずれかが問題の解決に役立つことを願っています。
一部のユーザーはWindows 10 および 11 での 0x00000b11 プリンター エラーも報告しており、多くのユーザーがここで問題を解決できています。さらに詳しい情報については、記事を参照してください。
この問題に関する質問や提案がある場合は、以下のコメント セクションを使用してください。


コメントを残す