Epic Games Launcher が準備中または読み込み中に停止する
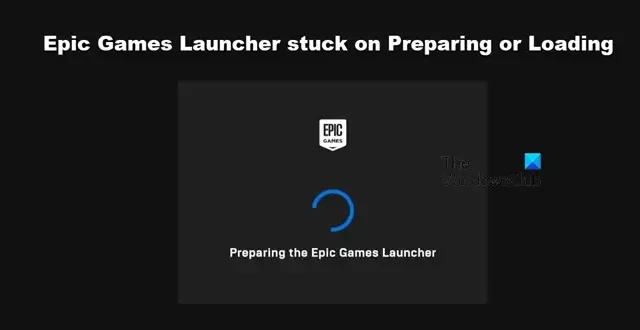
コンピューターで Epic Games Launcher を開くと、「Epic Games Launcher を準備しています」と表示されます。その時点で、ランチャーはキャッシュ、コンピューターに保存されているファイル、およびサーバーにアクセスして、状況を整えます。通常、画面は数秒後に消えます。しかし、場合によっては、ランチャーが動作を開始しようとするときにループにはまってしまうことがあります。この投稿では、この問題について説明し、 Epic Games Launcher が [準備中] または [読み込み中] でスタックした場合の対処方法を説明します。
Epic Games ランチャーが読み込み中のままになるのはなぜですか?
アプリのキャッシュまたはデータが破損すると、Epic Games Launcher が読み込み画面で停止します。ただし、一時的な不具合により、Epic Games が読み込み画面を通過できなくなる場合もあります。また、問題を解決するために導入できる最適化のヒントについても説明します。
Epic Games Launcher が準備中または読み込み中にスタックする問題を修正
Epic Games Launcher が準備中または読み込み中のままになっている場合は、以下の解決策に従って問題を解決し、ランチャーを動作させてください。
- もう少し待ってください
- Epic Games ランチャーを再起動します
- Epic Games のキャッシュをクリアする
- 全画面最適化を無効にする
- Epic Games を再インストールする
それらについて詳しく話しましょう。
1] もう少し待ってください
少し直観に反するように聞こえるかもしれませんが、時々、何らかの不具合が原因で、Epic Games が準備を整えるのに通常よりも時間がかかることがあります。場合によっては、これはコンピュータの構成や帯域幅とは関係ありません。これは単なる不具合であり、しばらくすれば解決されるはずです。そのため、少し待ってから「Epic Games Launcher の準備中」画面がまだ移動しない場合は、次の解決策に進みます。
2] Epic Games Launcherを再起動します

しばらく待った後、Epic Games が [準備中] 画面を通過することを拒否した場合は、アプリを再起動する必要があります。これは、この問題の原因となった可能性のある一時的な問題を解決できる別の方法です。そのため、まず [閉じる] ボタンをクリックしてからタスク マネージャーを開き、実行中の Epic Games インスタンスを右クリックして [タスクの終了] を選択します。最後に、ランチャーを起動し、問題が解決したかどうかを確認します。
3] Epic Gamesのキャッシュをクリアする
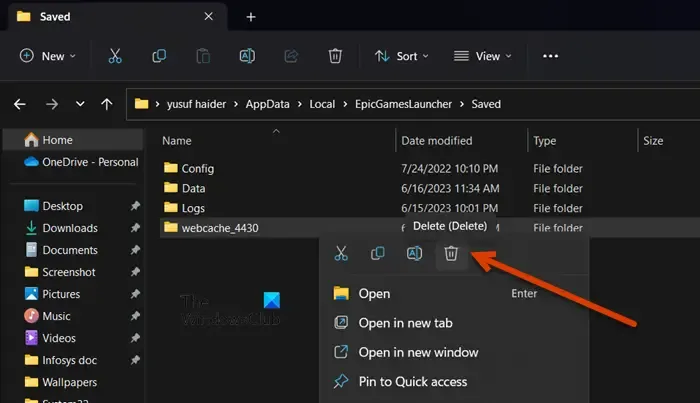
前述したように、Epic Games は準備を整えるためにキャッシュを必要とします。さて、キャッシュ自体が破損している場合、Epic Games はロード画面から先に進むことができなくなります。その場合、最善の選択肢はキャッシュをクリアして問題を解決することです。これを行う前に、閉じるボタンをクリックするだけでなく、タスク マネージャーからも Epic Games を閉じてください。アプリを閉じたら、以下の手順に従って同じことを行ってください。
- ファイルエクスプローラーを開きます。
- 次に、次の場所に移動します。
C:\Users\<username>\AppData\Local実際のユーザー名を <username> に置き換えてください。
- 「EpicGamesLauncher」フォルダーを検索して開きます。
- 次に、保存されたフォルダーを開きます。
- キャッシュ、webcache、webcache_4147、または webcache_4430 が表示されるので、表示されているものを削除してエクスプローラーを閉じます。
すべてがクリアされていることを確認するために、コンピューターを再起動します。完了したら、Epic Games を開くと、サインインを求められます。サインインして問題を解決できることを願っています。
4] 全画面最適化を無効にする
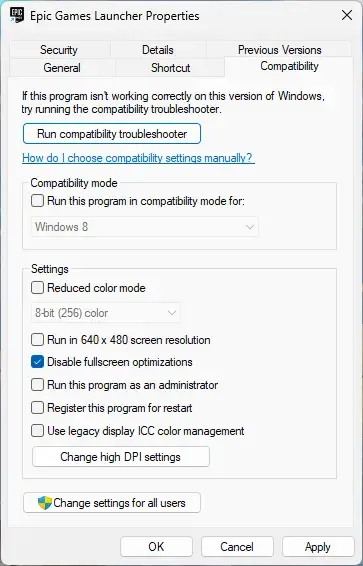
全画面最適化はEpic Games と競合する傾向があり、起動できなくなる可能性があります。その場合、問題を解決するには、Epic Games の全画面最適化を無効にする必要があります。同じことを行うには、以下の手順に従ってください。
- Epic Games Launcherを右クリックし、「プロパティ」を選択します。
- 「互換性」タブに移動します。
- [全画面最適化を無効にする] の横にあるチェックボックスをオンにします。
- 「適用」>「OK」をクリックします。
最後に、Epic Games を開いて問題が解決したかどうかを確認します。
5] Epic Games Launcherを再インストールします
何もうまくいかなかった場合、最後の手段は Epic Games Launcher を再インストールすることです。ファイルが修復不可能なほど破損した場合、アプリケーションを再インストールします。そのため、Epic Games をアンインストールし、store.epicgames.comにアクセスしてEpic Games ランチャーをダウンロードしてインストールします。最後に、問題が解決したかどうかを確認します。
この投稿で説明した解決策を利用して問題を解決できることを願っています。
Epic Store のランチャーが非常に遅いのはなぜですか?
コンピューターに十分な帯域幅がない場合、Epic ストアのコンテンツの読み込みが遅くなります。したがって、帯域幅を知るには、無料のインターネット速度テスターを使用する必要があります。値が低い場合は、ルーターを再起動し、それでも問題が解決しない場合は、ISP に問い合わせてください。



コメントを残す