Windows 11 でセーフ モードを安全に終了する 4 つの方法
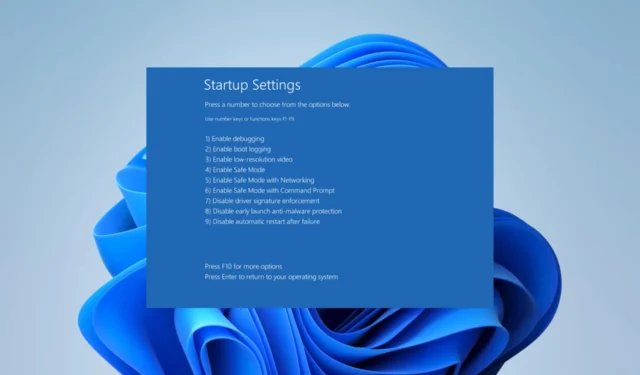
Windows OS をしばらく使用したことがある場合は、場合によってはWindows セーフ モードに入る必要があるかもしれません。ほとんどの人にとって、これは重要なトラブルシューティング手順です。Windows 11 デバイスを通常の機能に戻すには、セーフ モードを終了します。
したがって、このガイドでは、セーフ モードを終了するためのすべてのオプションを説明します。ほとんどの場合、ほんの数ステップで完了します。
Windows セーフ モードとは何ですか?
セーフ モードは、次の機能を実行する OS の不可欠な部分です。
- コンピューターの誤動作の原因となる問題の診断とトラブルシューティングを提供します。
- これにより、限定されたドライバーとサービスを使用して OS を起動できます。
- 起動時に、重要なシステム ファイルとドライバーのチェックが実行されます。
- システム復元ユーティリティへのアクセスを提供します。
セーフ モードで問題を解決できない場合にコンピュータを以前の時点に復元できるように、復元ポイントを作成することをお勧めします。
セーフ モードを終了する必要があるのはなぜですか?
問題のトラブルシューティングにはセーフ モードが必要な場合があると述べましたが、セーフ モードを終了する必要がある理由は次のとおりです。
- セーフ モードを終了するまで、Windows サードパーティ アプリケーションを使用することはできません。
- 印刷などのいくつかのプロセスは、セーフ モードでは正しく機能しない可能性があります。
- ネイティブ アプリのトラブルシューティングでは、セーフ モードを終了する必要がある場合があります。
- セーフ モードでは、コンピュータをアップデートするのが困難です。
Windows 11 でセーフ モードを終了するにはどうすればよいですか?
1. コンピュータを再起動します
- スタートボタンを押します。
- 電源アイコンをクリックし、再起動オプションを選択します。
- Windows 11 コンピューターが起動したら、セーフ モードを終了する必要があります。
2. システム構成の使用
- Ctrl+ Shift+を押してタスク マネージャーEscを開きます。
- 「ファイル」をクリックし、「新しいタスクを実行」をクリックします。
- msconfigと入力してを押しますEnter。
- 「ブート」タブを選択し、「セーフブート」のチェックを外して、「適用」および「OK」をクリックします。
- 最後に、「再起動」を押します。
PC が再起動すると、PC のセーフ モードが解除されます。
3. 高度なスタートアップの使用
- [スタート]アイコンをクリックし、「設定」と入力して、設定アプリを選択します。
- 右側のペインで「リカバリ」をクリックします。
- [高度な起動] で[今すぐ再起動]を選択します。
- [トラブルシューティング]、 [詳細オプション] 、[起動設定]の順にクリックします。
- [再起動]を選択し、最後に次のウィンドウで Enter キーを押してオペレーティング システムに戻ると、Windows 11 のセーフ モードが正常に終了するはずです。
4. コマンドプロンプトの使用
- [スタート]メニューをクリックし、コマンドを入力して、[管理者として実行]を選択します。
- 以下のスクリプトを入力してクリックし、Enter スタートアップからセーフ ブートを削除します。
bcedit /deletevalue (current) safeboot - 最後に、コマンド プロンプトで以下のスクリプトを実行してコンピューターを再起動し、セーフ モード Windows 11 を終了します。
shutdown /r - デバイスが起動すると、デバイスを通常どおり使用できるようになります。
ご覧のとおり、cmd を使用して Windows 11 でセーフ モードを終了するのは非常に簡単です。
Windows 11 のセーフ モードとは何のボタンですか?
Windows 7 とは異なり、Windows セーフ モードには専用のボタンがありません。ただし、高度なスタートアップ Windows からは、セーフ モードにアクセスするための次のオプションがあります。
- F4または4セーフモードの場合。
- F5または5ネットワークを使用したセーフ モードの場合。
- F5または5コマンド プロンプトを使用したセーフ モードの場合。
この記事はこれで終わりです。Windows 11 でセーフ モードを終了するには、単純な再起動が最も効果的な方法であることが多いですが、問題が発生した場合には、推奨される他の解決策の方が効率的である可能性があります。
最後に、セーフ モードの終了に関してご質問がある場合は、コメント セクションを使用してご連絡ください。



コメントを残す