d3drm.dll が見つからない、または見つからないエラーを修正する方法
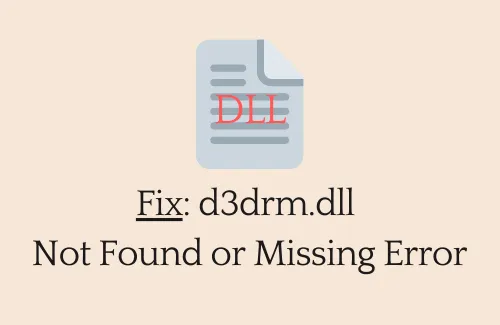
このガイドでは、「d3drm.dll が見つかりません」問題の内容、いつ発生するか、および Windows OS での解決方法について説明します。このバグは主にゲームのプレイ中に発生しますが、古いアプリケーションの実行や互換性のないアプリケーションの起動など、他のシナリオでも発生する可能性があります。
名前が示すように、デバイスにこのファイルが不足しているため、「D3DRM.dll が見つかりません」というエラーが発生します。ほとんどの場合、この問題は最新バージョンの DirectX をインストールするとすぐに解決します。ただし、そもそも何が原因なのかによっても異なる場合があります。このエラーを解決できる方法を検討してみましょう。
Windows で d3drm.dll ファイルが見つからない原因は何ですか?
「d3drm.dll が見つかりません」のようなエラーは、次の 1 つ以上の理由で発生する可能性があります。
- DirectX ソフトウェアが廃止されたり、破損したりしている
- システムファイルまたはWindowsイメージが破損している
- ゲームフォルダー内に d3drm.dll ファイルがありません
- ウイルスやマルウェアが PC に侵入する
この問題が発生すると、次のいずれかのメッセージが表示される場合があります。
-
d3drm.dll crash -
d3drm.dll is missing -
d3drm.dll error loading -
d3drm.dll was not found -
d3drm.dll Access Violation -
d3drm.dll could not be located
これとは別に、次のようなエラーが発生する場合もあります。
- d3drm.dllが見つかりません
- d3drm.dllを登録できません
この問題がどのようにしてシステムに侵入するかは関係ありません。ここでは、この問題を簡単に解決する 8 つの修正方法を紹介します。
修正 – d3drm.dll が見つからない、または見つからないエラー
以下の解決策を試す前に、コンピュータを再起動して、問題が解決するかどうかを確認してください。また、更新プログラムを確認し、利用可能なビットを Windows デバイスにインストールして、エラーが再発するかどうかを確認してください。また、エラー プロンプトに示されているように、このエラーを引き起こしているプログラムを再インストールしてみてください。
1] Microsoft DirectXをダウンロードしてインストールします
d3drm.dll Not Found エラーを解決する最も効果的な方法は、最新バージョンのMicrosoft DirectXをインストールすることです。これを行うには、Microsoft の公式サイトにアクセスし、言語を選択して、[ダウンロード] ボタンを押します。セットアップ ファイルを入手したら、それをダブルクリックしてインストールを開始します。
ほとんどのソフトウェア開発者は、インストール ディスク自体に DirectX のコピーを提供しています。DirectX のインストールで不足している d3drm.dll ファイルが修正されない場合に、これを使用できます。
2] d3drm.dll ファイルを新しいファイルに置き換えます
一般に、ユーザーは古いゲームや互換性のないゲームをプレイしているときにこのバグに直面します。コンピュータ上で失われたファイルをダウンロードして置き換えるだけで、この問題を解決できる場合があります。
不足している DLL ファイルをダウンロードして置き換える方法は次のとおりです。
- まず、公式 DLL サイトにアクセスして、d3drm.dll ファイルをダウンロードします。
- インストールされているゲームのアイコンを右クリックし、 –ファイルの場所を開く を押します。
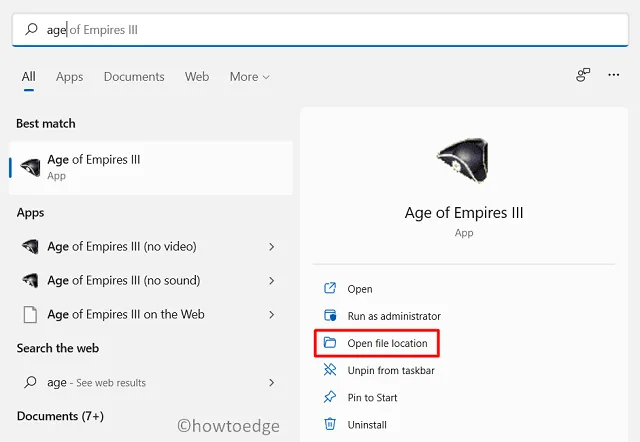
- ゲームのインストールフォルダーに移動したら、ダウンロードしたファイルをここに貼り付けます。
- PC を再起動して、加えた変更が次回のログインから有効になるようにします。
3] DLLファイルを再登録する
多くの場合、DLL ファイルの単純な再登録は魅力的に機能します。レジストリを使用して、そのようなファイルを再登録できます。その方法は次のとおりです –
- Win + Sを押します。
- 検索ウィンドウが開いたら、「CMD」と入力します。
- 一番上の結果を右クリックし、オプション –管理者として実行 を選択します。
- 次に UAC プロンプトが表示されます。[はい] をクリックしてコマンド プロンプトを開くことを承認します。
- 管理者特権のコンソールで、以下のコードをコピー/貼り付け、Enter キーを押します。
32ビットベースのPC
%windir%\System32\regsvr32.exe /u D3drm.dll
64ビットベースのPC
%windir%\SysWoW64\regsvr32.exe /u D3drm.dll
- このコマンドを実行すると、d3drm.dll ファイルの破損したレジストリが削除されます。ただし、これによって、コンピュータにダウンロードしてインストールしたファイルは削除されません。
4] Windows セキュリティを使用してマルウェアをスキャンする
このようなエラーは、デバイスがウイルス、トロイの木馬、その他のマルウェアに感染した場合にも表示されることがあります。Windows セキュリティは、このような問題を見つけて修正するために実行できる Microsoft の組み込みツールです。Windows Defender を使用してフル スキャンを実行する方法は次のとおりです。
5] SFCスキャンを実行します
SFC スキャンを長期間実行していなかった場合は、システム ファイルが破損しているはずです。その結果、このエラーが発生します。それを解決するには、システム ファイル チェッカーを実行して、欠落または破損したファイルを見つけて修正する必要があります。このタスクを実行する方法は次のとおりです –
- 管理者権限を持って CMD を開きます。
- 起動したら、次のように入力してEnter キーを押します–
sfc /scannow
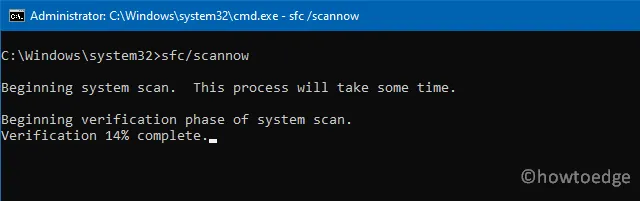
- このユーティリティ プログラムでデバイスの問題を見つけて修復しましょう。
- 通常、スキャン/修復全体には 10 分かかりますが、データベースが大規模な場合はさらに時間がかかる可能性があります。
- これが終了したら、PC を再起動します。
6] DISMスキャンを実行します
DISM は SFC とよく似ており、Windows イメージ内の破損を見つけて修正する方法も提供します。このスキャンを実行する方法は次のとおりです –
- 「Windows キー + R」を押して、「ファイル名を指定して実行」ダイアログを開きます。
- 「CMD」と入力し、Ctrl + Shift + Enter キーを同時に押します。
- これにより、管理者権限を持つコマンド プロンプトが起動します。
- 起動したら、次のように入力してEnter キーを押します。
DISM /Online /Cleanup-Image /RestoreHealth
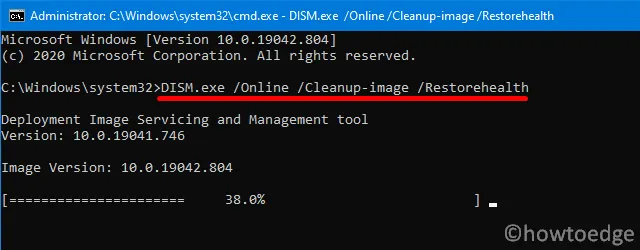
- このコードは 100% 完了するまで実行してください。
- 上記のマークが完了したら、実行中の Windows またはタブをすべて閉じ、PC を再起動します。
7]グラフィックカードドライバーを更新する
グラフィックス カード ドライバーを更新する方法は次のとおりです。
- Win + Xを押して、[デバイス マネージャー] を選択します。
- 表示されるウィンドウで「>」をクリックしてディスプレイ アダプターを展開します。
- 利用可能なドライバーを右クリックし、オプション「ドライバーの更新」を押します。
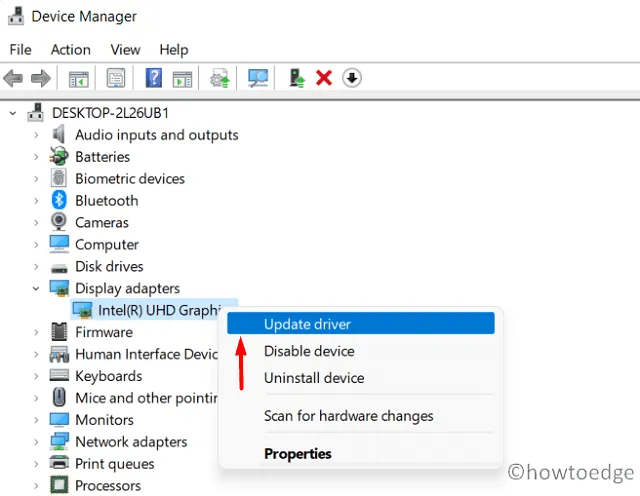
- 尋ねられたら、「デバイスドライバーを自動的に検索する」を押します。
- システムを Microsoft のサーバーに接続し、保留中のグラフィック カード ドライバーの更新を取得します。
- PC を再起動することを忘れないでください。これを行うと、加えられた変更が確実に有効になります。
8] 復元ポイントを使用する
コンピューター上に復元ポイントを作成した場合は、それを使用します。PC をすべてが正常に動作していた状態に復元します。デバイスでのデータの読み取り速度に応じて、このプロセス全体に 1 ~ 2 時間かかります。
この記事が、あなたが答えを探していた目的に役立つことを願っています。



コメントを残す