Word、Excel、PowerPoint でヘッダーとフッターを使用する方法
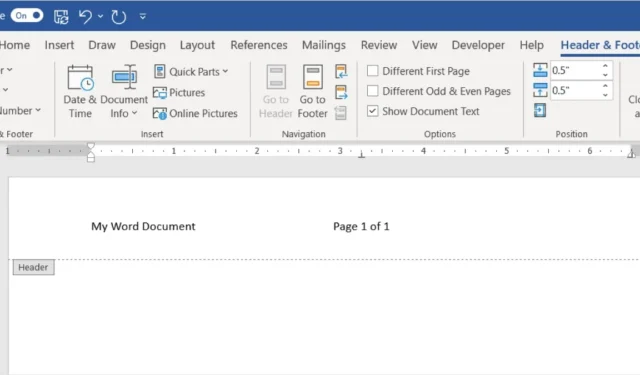
ドキュメント、スプレッドシート、またはスライドショーに詳細を含めたいが、内容から気を散らしたりスペースを占有したりしないようにしたい場合は、ヘッダーとフッターを使用できます。これらのスポットは、ページ番号や日付などに最適ですが、他の詳細も含めることができます。このガイドでは、Microsoft Word、Excel、PowerPoint でヘッダーとフッターを挿入し、カスタマイズする方法について説明します。
Word のヘッダーとフッター
Microsoft Word は、ヘッダーとフッターに最も健全な数の詳細オプションを提供します。基本からドキュメントのプロパティ、テキストや画像に至るまで、必要なものはすべて追加できます。
Word でヘッダーまたはフッターを追加する
Word でヘッダーまたはフッターを追加するには、いくつかのオプションがあります。Microsoft によって作成されたプリセットを選択することも、独自のカスタム ヘッダーまたはフッターを作成することもできます。
プリセットヘッダーまたはフッターを挿入する
プリセットのヘッダーまたはフッターを使用すると、シンプルまたは魅力的なデザインでページ番号やその他の詳細をすばやく追加できます。
- 事前にデザインされたヘッダーまたはフッターを追加するには、「挿入」タブに移動します。リボンの「ヘッダーとフッター」セクションで「ヘッダー」または「フッター」ドロップダウン ボックスを選択します。
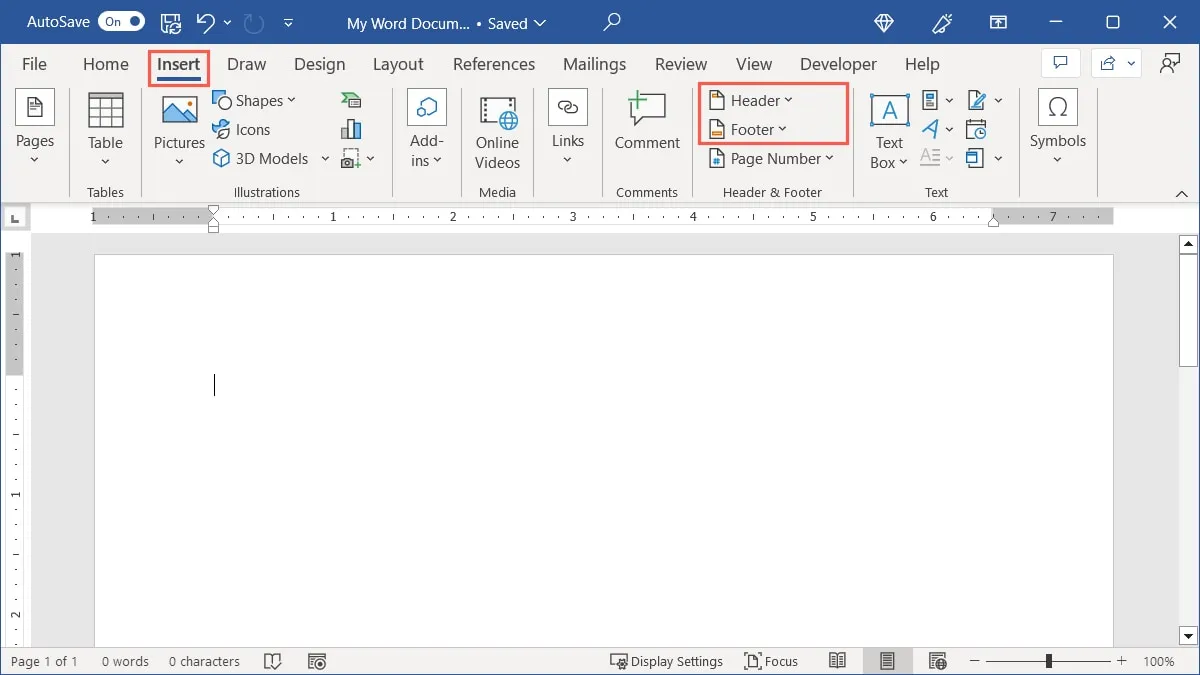
- 3 列レイアウト、カラフルなデザイン、ページ境界線、特定の詳細など、いくつかのプリセット オプションが表示されます。
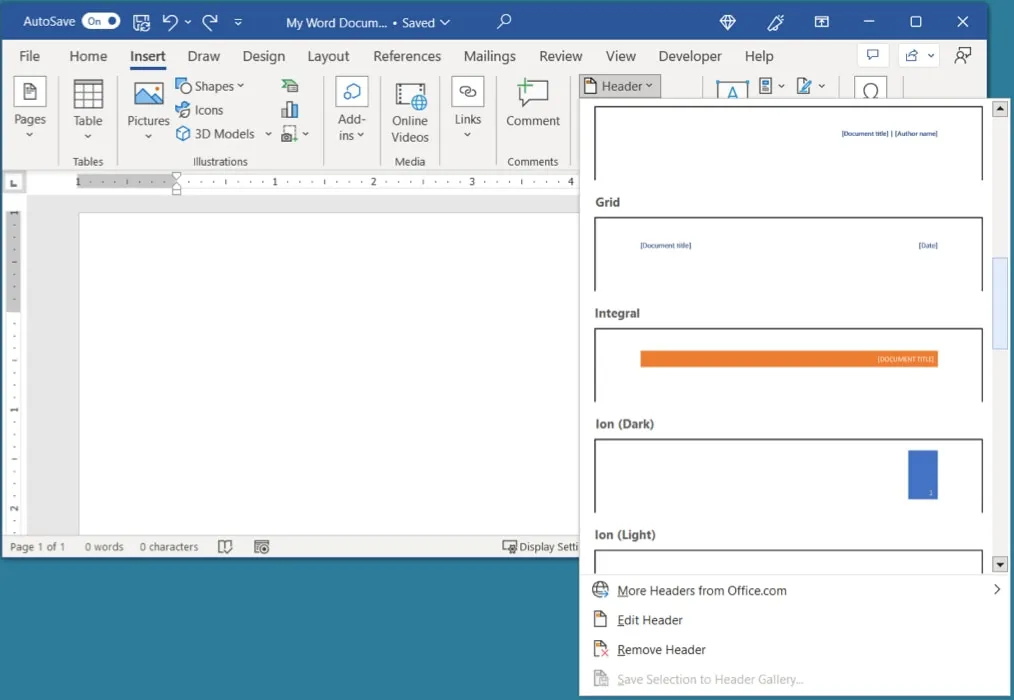
- オプションを選択すると、そのオプションがドキュメントに適用されます。ヘッダーまたはフッターのプレースホルダーを選択して、対応する情報を追加します。
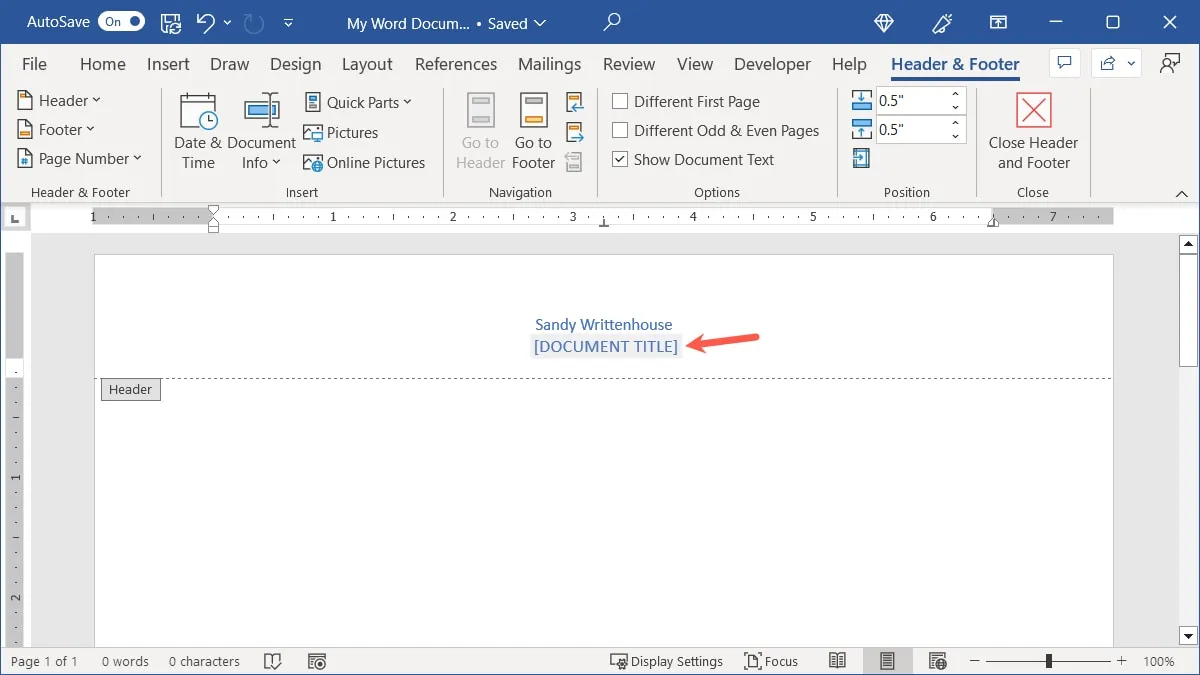
カスタムヘッダーまたはフッターを挿入する
特定の詳細を選択したり、独自のテキストを入力したり、画像を挿入したりする場合は、カスタム ヘッダーまたはフッターを作成できます。
- ヘッダーの場合は、ページの上部をダブルクリックします。フッターの場合は、下部をダブルクリックします。これにより、「ヘッダーとフッター」タブとともに、それぞれの領域の編集モードが開きます。
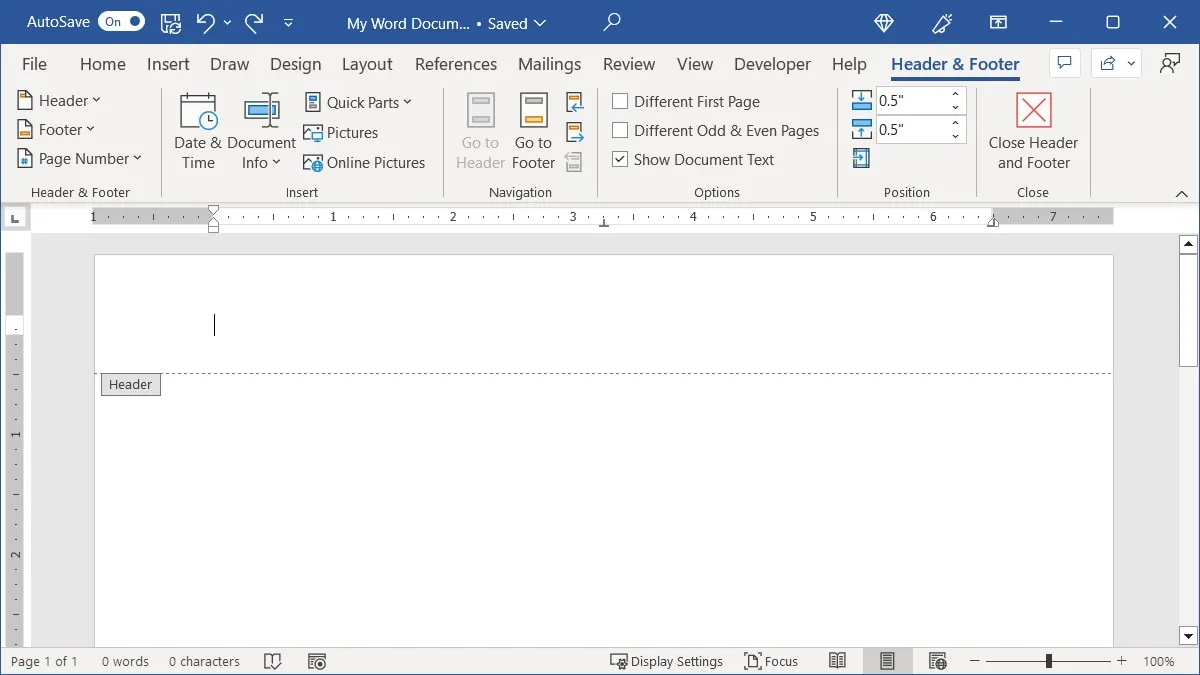
- 独自のテキストを追加したい場合は、ヘッダーまたはフッターにテキストを入力するだけです。
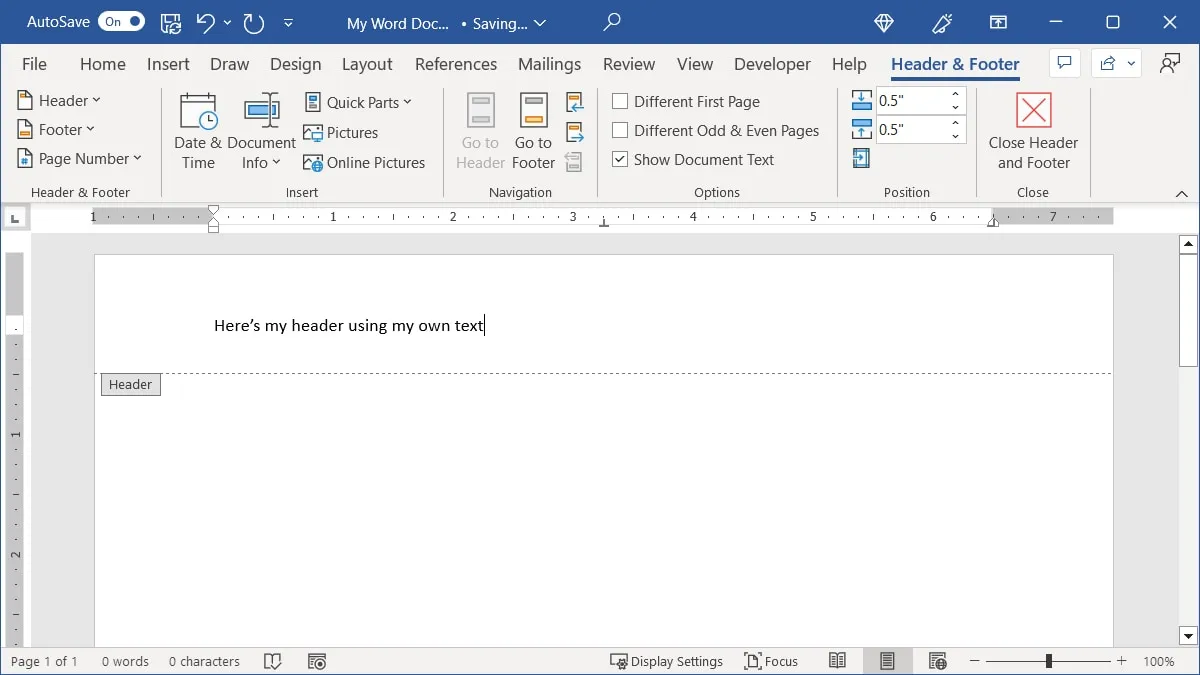
- ページ番号、日付と時刻、ドキュメントのプロパティ、または画像を
挿入するには、「ヘッダーとフッター」タブのオプションを使用します。- ヘッダーとフッター: 上で説明したように、プリセット オプションを選択します。
- ページ番号: このドロップダウン ボックスを開き、「ページの上部」または「ページの下部」からページ番号の配置を選択します。
- 日付と時刻: このボタンをクリックし、表示されるウィンドウで日付と時刻の形式を選択します。
- ドキュメント情報: 「作成者」や「ファイル名」などのオプションの 1 つを選択するか、「ドキュメントのプロパティ」に移動して「会社」や「発行日」などの別の詳細を選択するか、「フィールド」を使用してカスタム情報を選択します。 「ハイパーリンク」や「セクション」などのプロパティ。
- クイック パーツ: このドロップダウン ボックスを開いて、設定した定型句を挿入するか、「ドキュメント プロパティ」および「フィールド」オプションにアクセスします。
- 画像: このボタンをクリックして、コンピュータから画像を挿入します。
- オンライン画像: Web 経由で Bing から画像を検索して選択するには、このボタンをクリックします。
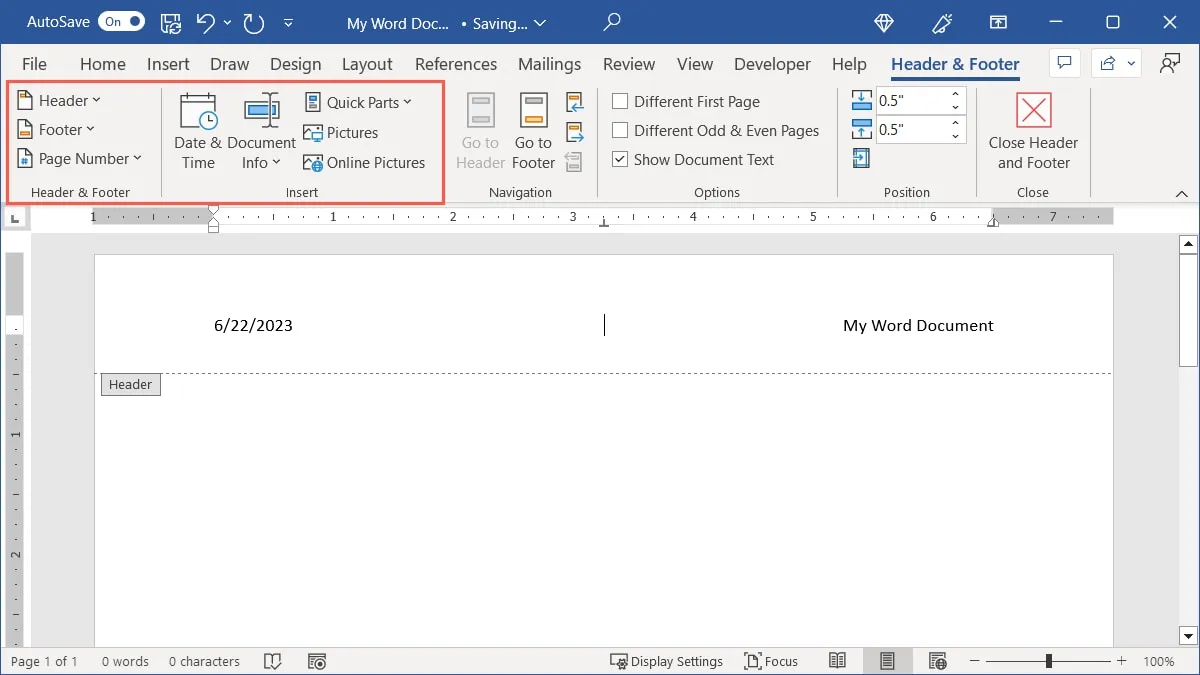
- 項目の追加が完了したら、「ヘッダーとフッターを閉じる」をクリックしてドキュメントの作業を続けます。
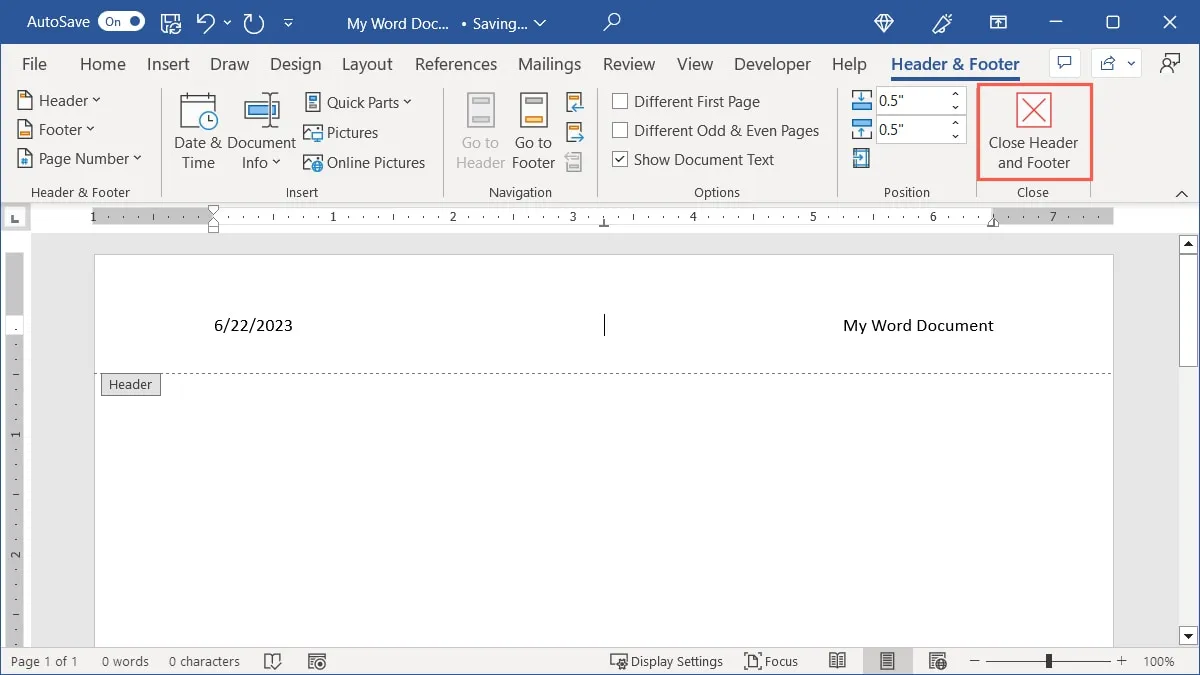
Word でヘッダーまたはフッターを調整する
ヘッダーまたはフッターに配置する詳細に加えて、ヘッダーまたはフッターを表示する場所を選択し、上部または下部からの距離を調整できます。
- [ヘッダーとフッター] タブで、リボンの [オプション] セクションを使用して、ヘッダーまたはフッターを含めるページと含めないページを選択します。最初のページまたは奇数ページと偶数ページに異なる内容を表示するボックスをチェックできます。
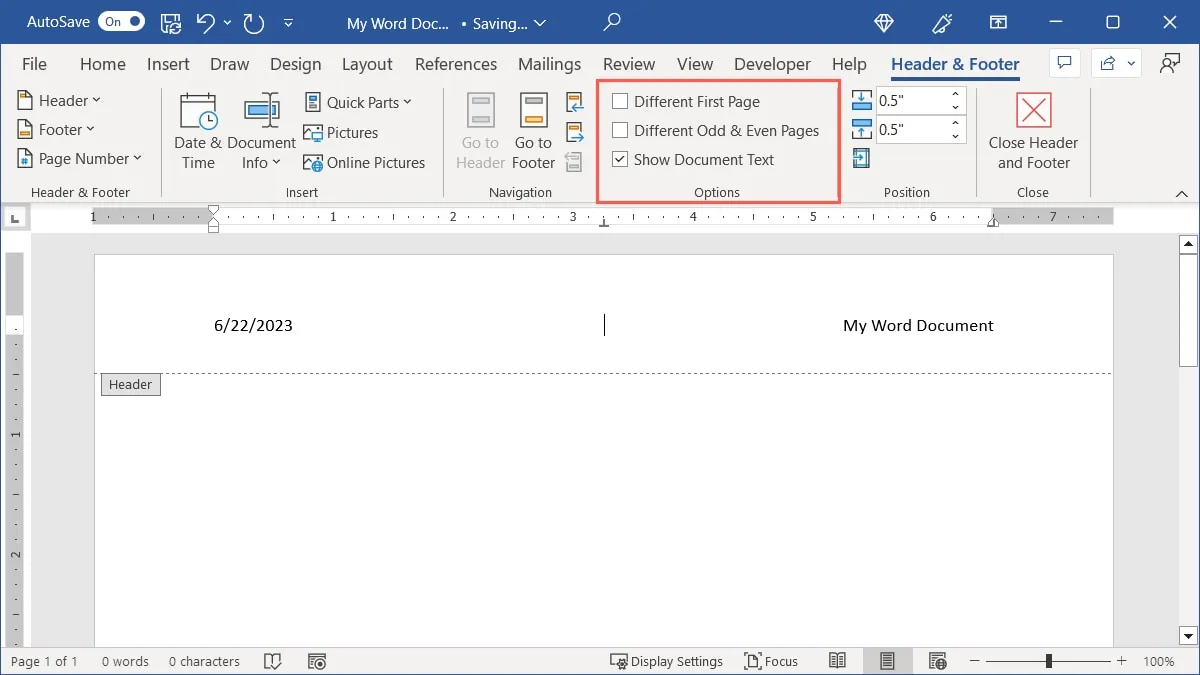
- リボンの「位置」セクションを使用して距離を調整します。「上からのヘッダー」または「下からのフッター」の横に使用する測定値を入力するか、矢印を使用して測定値を少しずつ増減します。
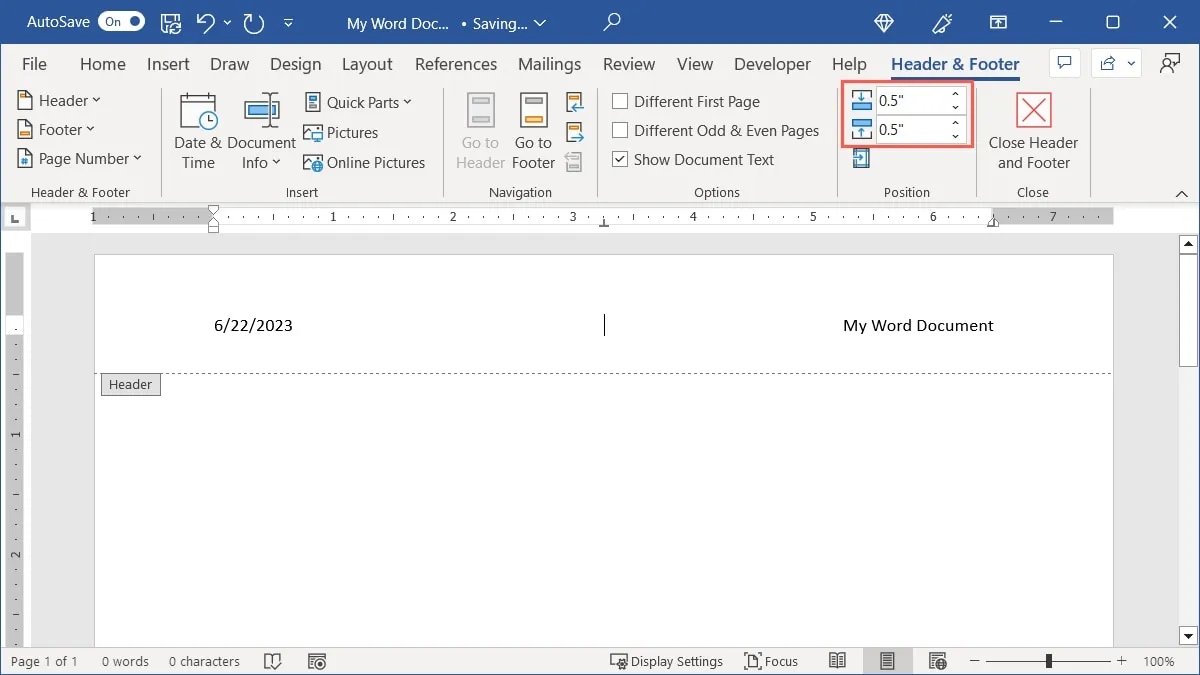
- 配置を設定する場合は、「配置タブの挿入」を選択し、ヘッダーまたはフッターのタブの詳細を入力し、「OK」をクリックします。

Word でヘッダーまたはフッターを編集する
Word のヘッダーまたはフッターに詳細を追加した後、項目の追加や詳細の削除など、いくつかの変更を加えることが必要になる場合があります。
- ヘッダーの場合はページの上部をダブルクリックし、フッターの場合はページの下部をダブルクリックします。または、[挿入] タブに移動し、[ヘッダー] または [フッター] ドロップダウン メニューを開き、[ヘッダーの編集] または [フッターの編集] を選択します。
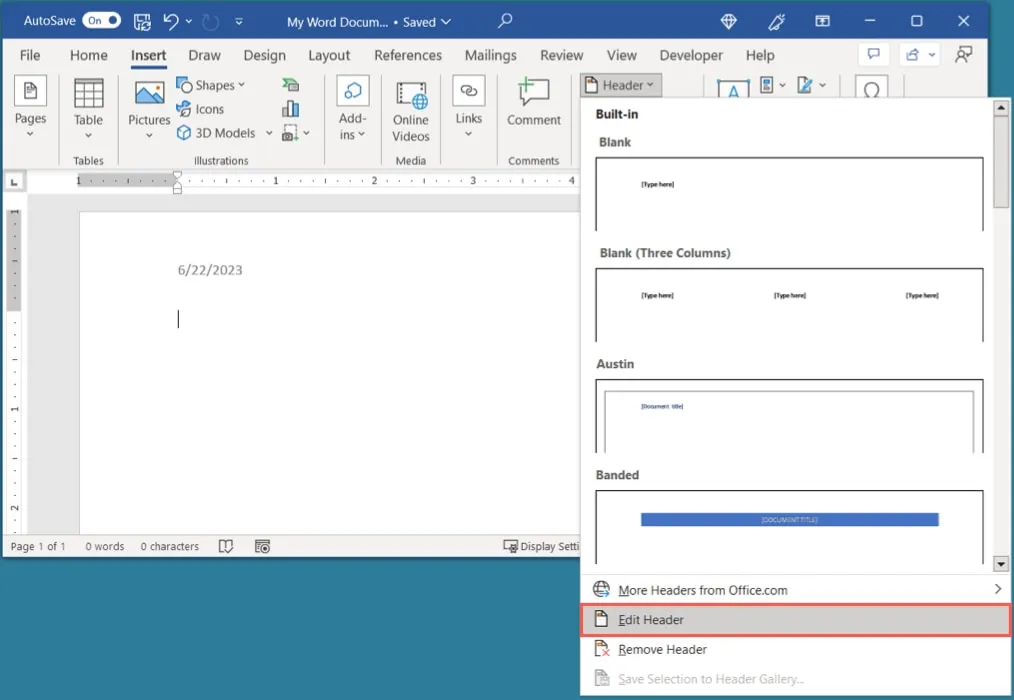
- 編集を行い、完了したら「ヘッダーとフッターを閉じる」をクリックします。
Word でヘッダーまたはフッターを削除する
後でヘッダーまたはフッターが不要になった場合は、簡単に削除できます。
[挿入] タブまたは [ヘッダーとフッター] タブのいずれかで [ヘッダー] または [フッター] ドロップダウン メニューを選択し、[ヘッダーの削除] または [フッターの削除] を選択します。
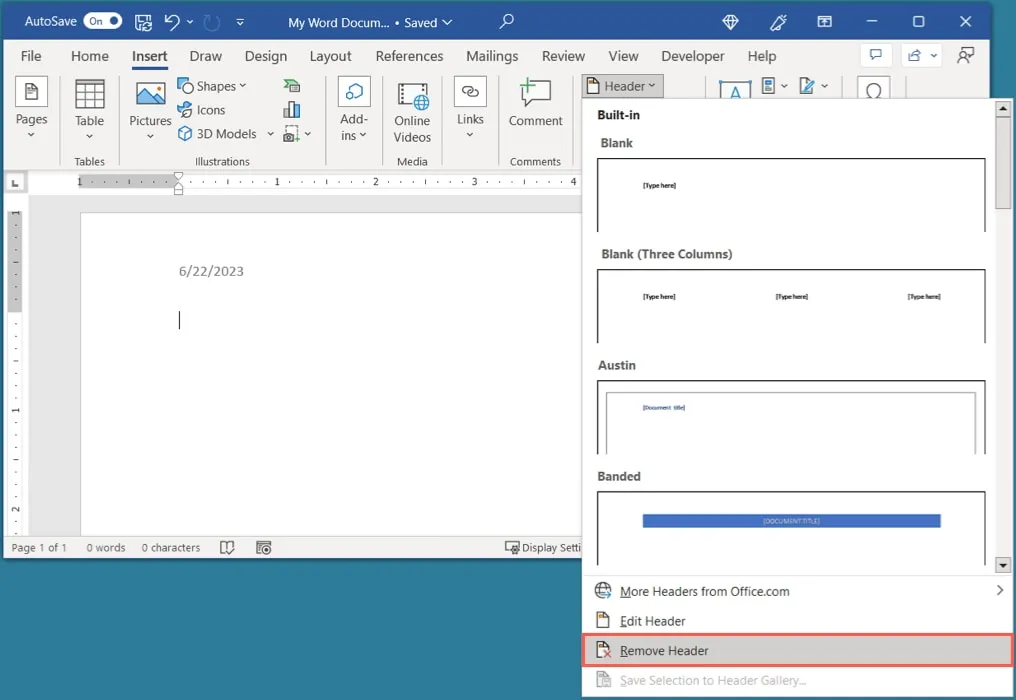
Excelのヘッダーとフッター
Excel でのヘッダー セクションとフッター セクションの動作は、Word での動作とは少し異なります。重要な違いの 1 つは、スプレッドシートでの作業中にこれらのセクションが表示されないことです。ただし、印刷プレビューやシートを印刷するときに表示されます。
さらに、追加できる詳細に関しては、オプションがさらに制限されています。
Excel でヘッダーまたはフッターを追加する
Excel でヘッダーとフッターの編集モードに入るには 2 つの方法があります。そこに到達したら、「ヘッダーとフッター」タブのオプションを使用して詳細を追加できます。
- 「表示」タブに移動してリボンの「ワークブックビュー」セクションの「ページレイアウト」を選択するか、「挿入」タブに移動して「テキスト」セクションの「ヘッダーとフッター」を選択します。
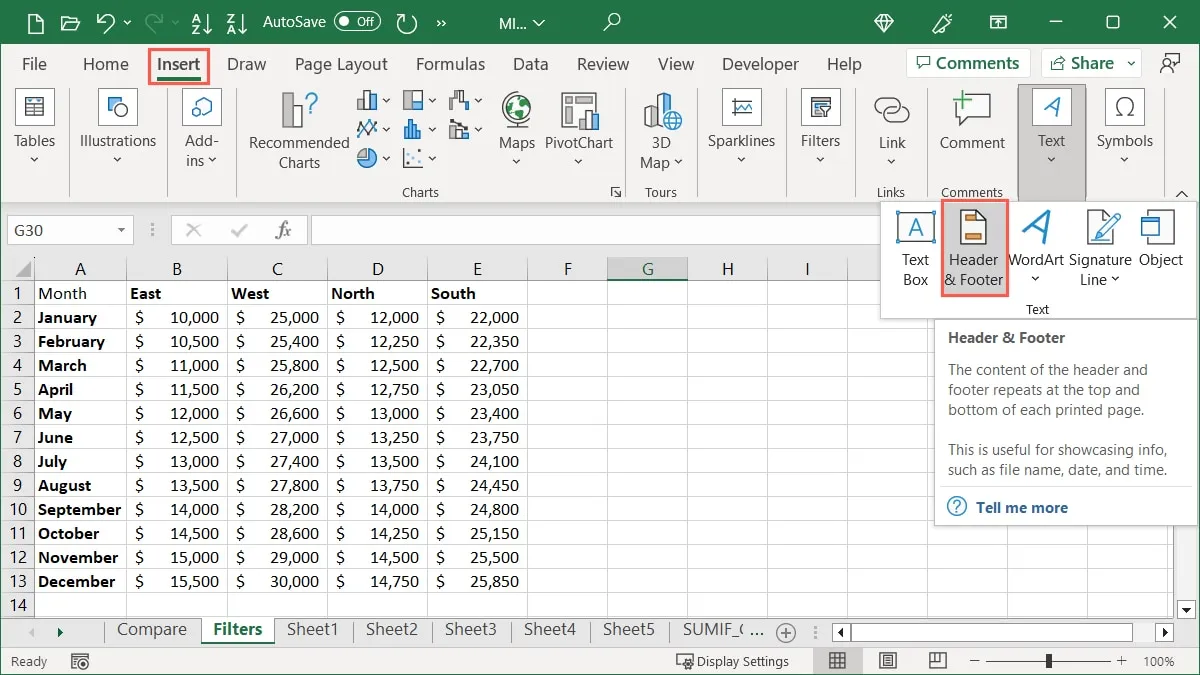
- 「ヘッダーの追加」をクリックしてヘッダーを挿入するか、リボンの「ナビゲーション」セクションで「フッターに移動」を選択してフッターを挿入します。
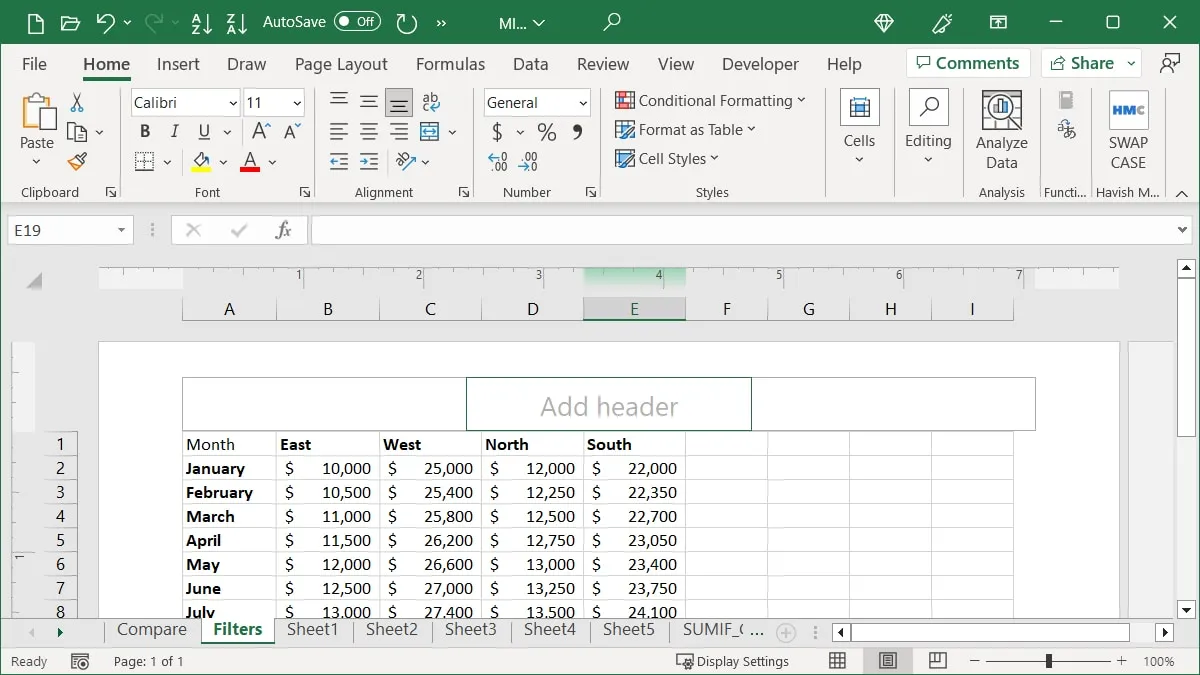
- 独自のテキストを追加したい場合は、ヘッダーまたはフッターにテキストを入力するだけです。
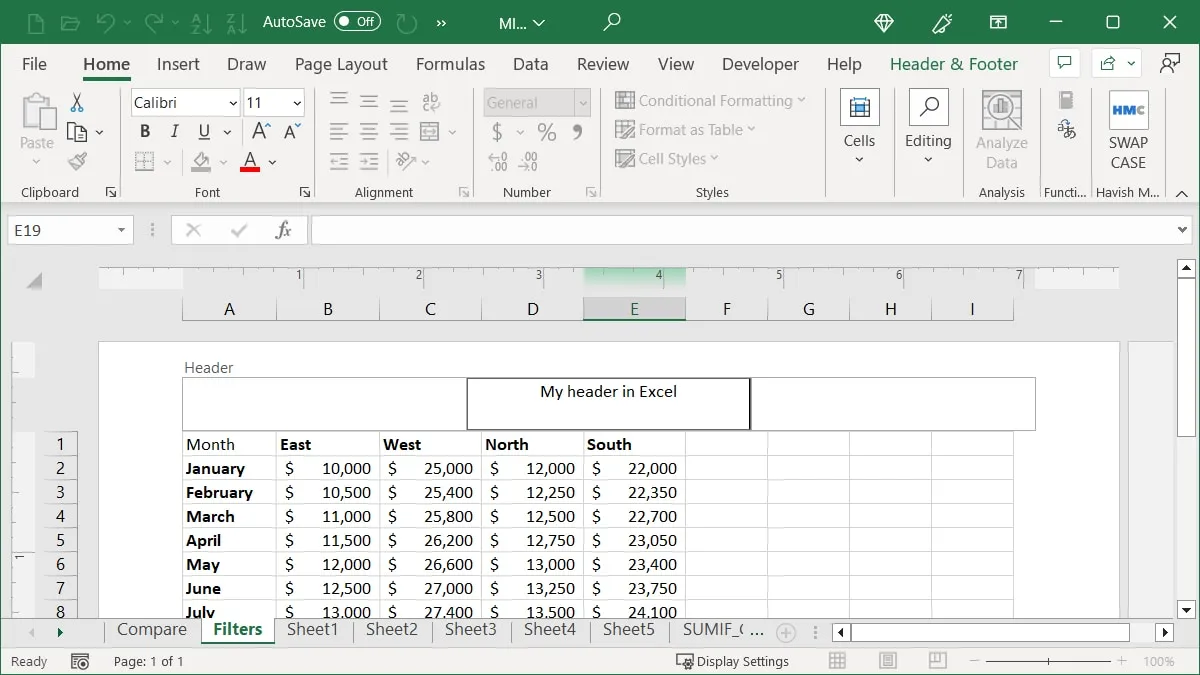
- ページ番号、日付、ファイル パス、または画像を挿入するには、「ヘッダーとフッター」タブのオプションを使用します。
- ヘッダーとフッター: これらのドロップダウン ボックスのいずれかから、ページ番号付きのタイトルなどのプリセットの詳細を選択します。
- ページ番号とページ数: これらのボタンのいずれかまたは両方をクリックして、ページ番号や総ページ数を追加します。
- 現在の日付と現在の時刻: これらのボタンを使用して、現在の日付や時刻を挿入します。
- ファイル パス、ファイル名、およびシート名: これらのボタンの 1 つまたは複数をクリックして、パスまたは名前を含めます。
- 画像: このボタンを使用して画像を挿入します。画像を追加すると、画像の書式設定に使用できる「画像の書式設定」ボタンが表示されます。
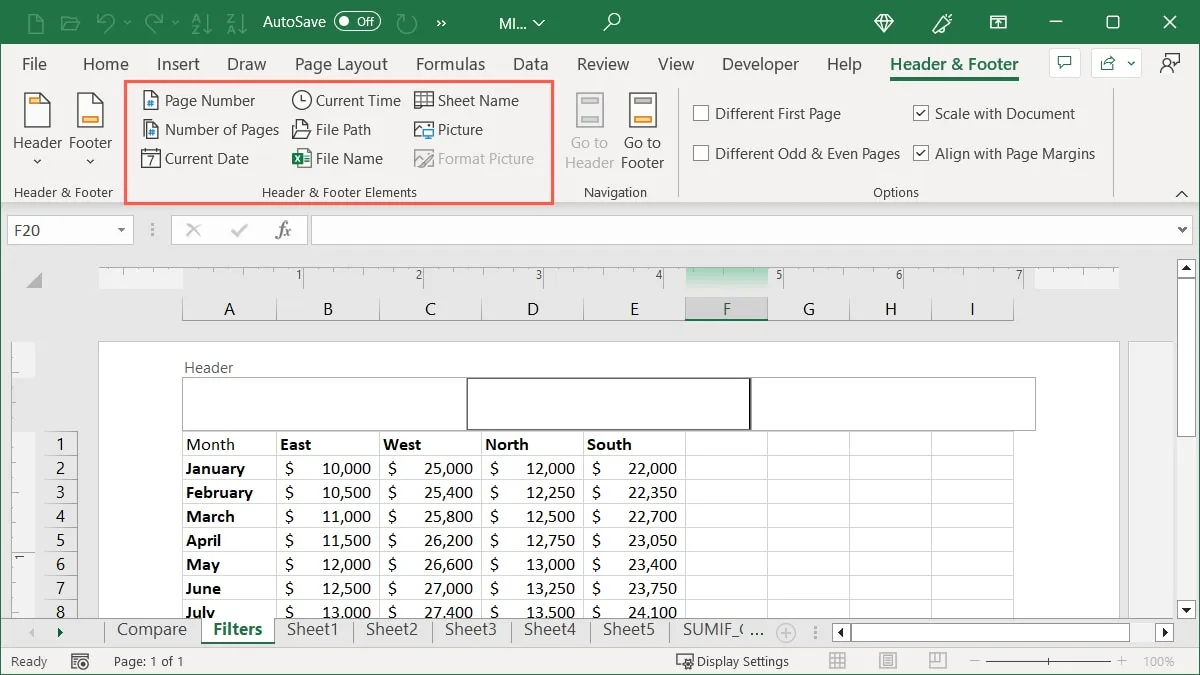
- 終了したら、ヘッダーまたはフッターの外側をクリックし、[表示] タブに移動して、[標準] を選択します。
![Excel の [表示] タブの [標準] Excel の [表示] タブの [標準]](https://cdn.thewindowsclub.blog/wp-content/uploads/2023/06/normal-view-tab-excel.webp)
Excel でヘッダーまたはフッターを調整する
特定のページでヘッダーまたはフッターを使用したり、「縮小してフィット」機能を使用してこれらの領域を拡大縮小したり、詳細を余白に揃えたりすることもできます。
[ヘッダーとフッター] タブのリボンの [オプション] セクションに移動し、必要なオプションのボックスをオンにします。
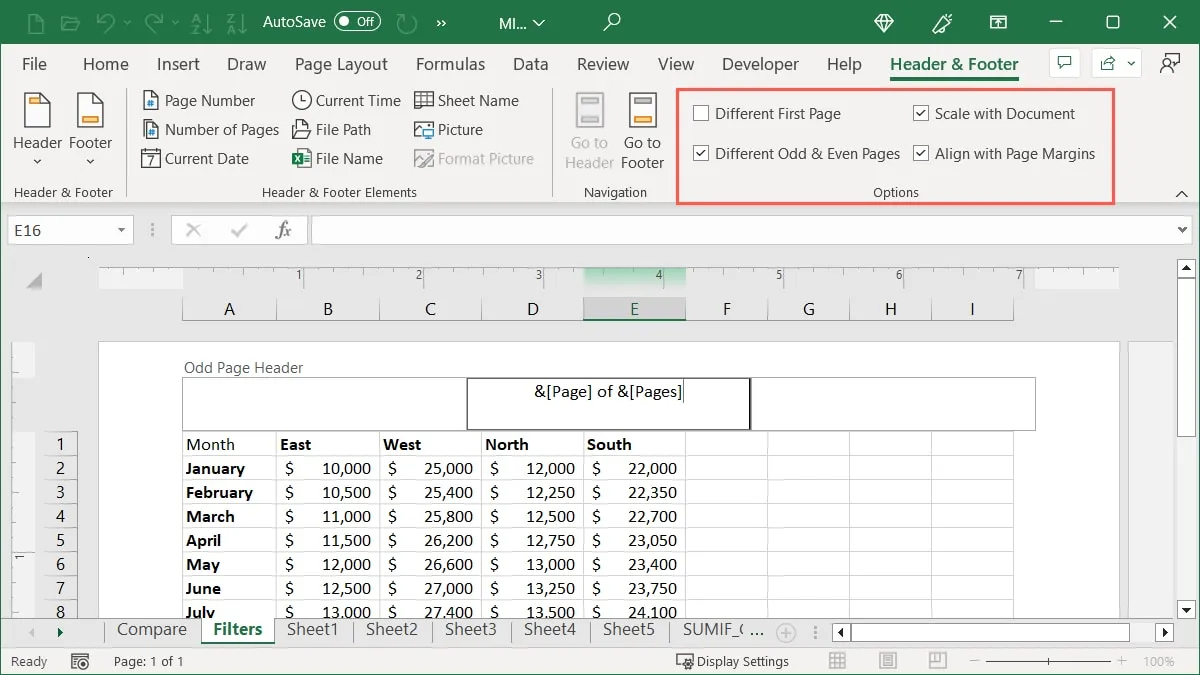
Excel でヘッダーまたはフッターを編集または削除する
Excel のヘッダーまたはフッターを変更したり、削除したりする場合は、簡単に行うことができます。
- 追加時と同様に、「ページ レイアウト」ビューまたは「挿入」タブを使用して、ヘッダーまたはフッター セクションを開いて編集します。
- ヘッダーまたはフッターを編集するには、変更を加えるだけです。
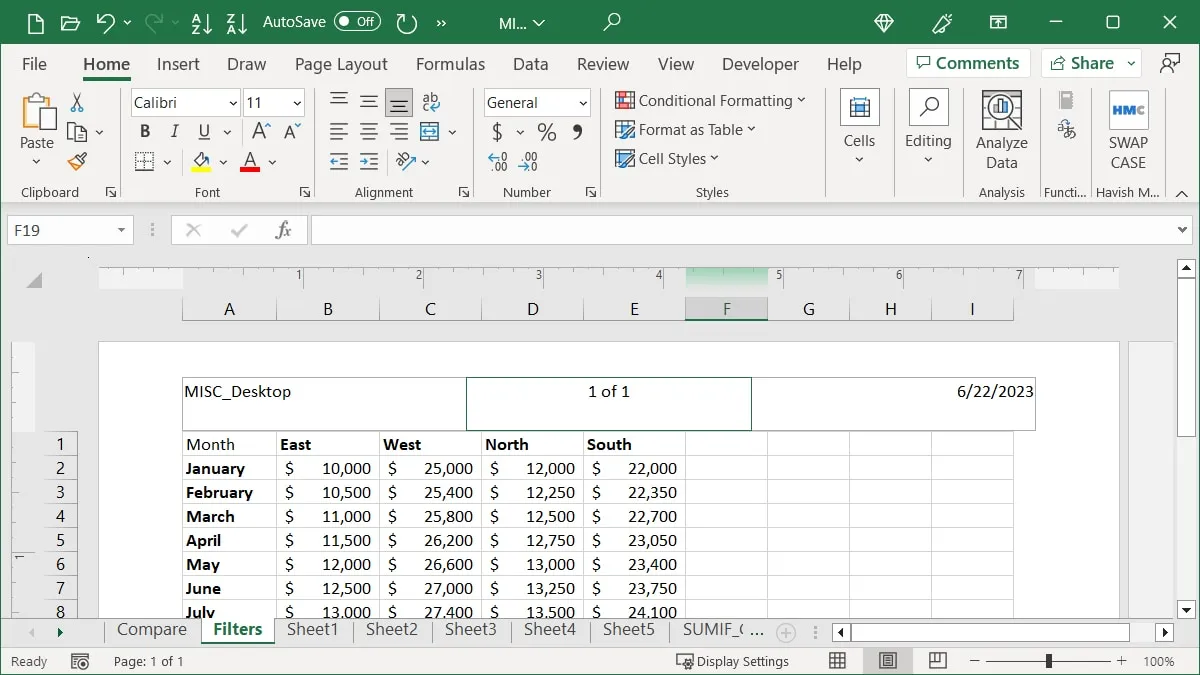
- ヘッダーまたはフッターを削除するには、その領域からすべてのコンテンツを削除します。
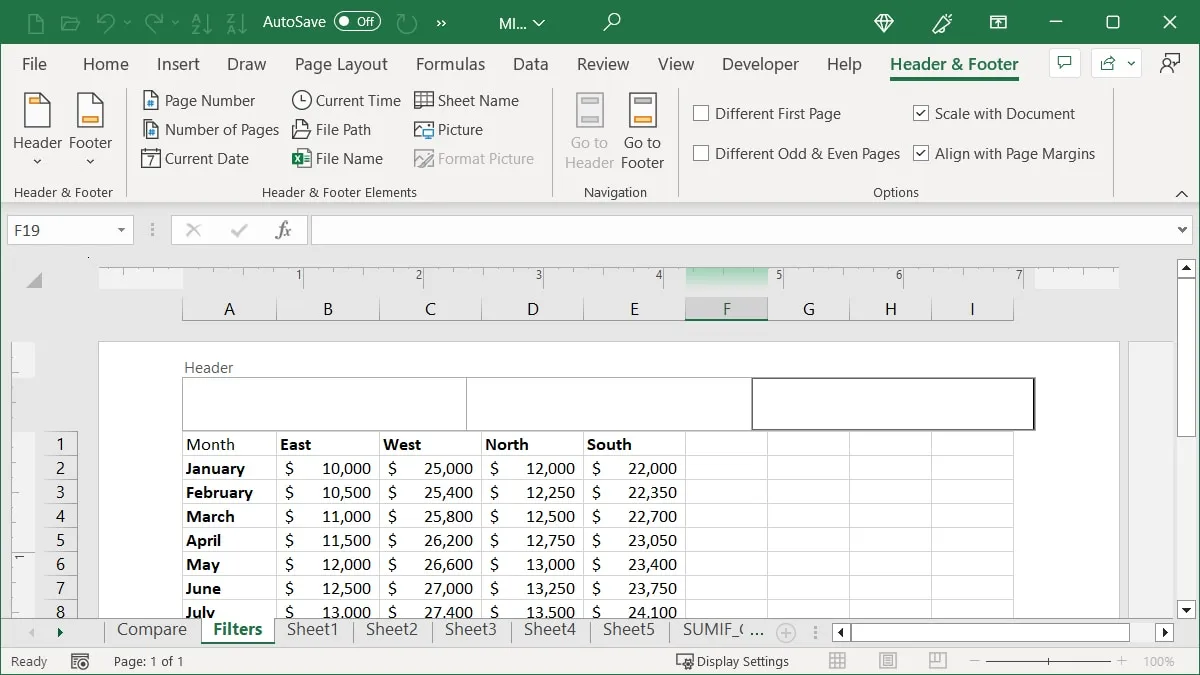
- ヘッダーまたはフッターの編集または削除が終了したら、その領域以外をクリックし、「表示」タブで「標準」を選択します。
![Excel の [表示] タブの [標準] Excel の [表示] タブの [標準]](https://cdn.thewindowsclub.blog/wp-content/uploads/2023/06/header-remove-normal-view-excel.webp)
PowerPoint のヘッダーとフッター
PowerPoint にヘッダーまたはフッターを追加する場合、オプションは異なります。
まず、スライドだけでなく、メモや配布資料のページにもフッターを追加できます。ただし、現時点ではスライドのヘッダー機能はなく、メモと配布資料のページにのみあります。スライドショーにヘッダーを追加するには、各スライドの上部またはスライド マスターにテキスト ボックスを追加します。
PowerPoint でヘッダーとフッターの両方を追加する手順を見てみましょう。
PowerPoint でヘッダーを追加する
特定のスライドにヘッダーのみを表示したい場合は、「標準」表示でヘッダー セクションにテキスト ボックスを追加します。ただし、プレゼンテーションのすべてのスライドに同じヘッダーを適用する場合は、テキスト ボックスを「スライド マスター」に追加することをお勧めします。これにより、テキスト ボックスがすべてのスライドに適用されます。
- 標準ビューを使用するには、[表示] タブに移動し、リボンの [プレゼンテーション ビュー] セクションで [標準] を選択します。スライドマスターを編集するには、そのタブで「スライドマスター」を選択します。
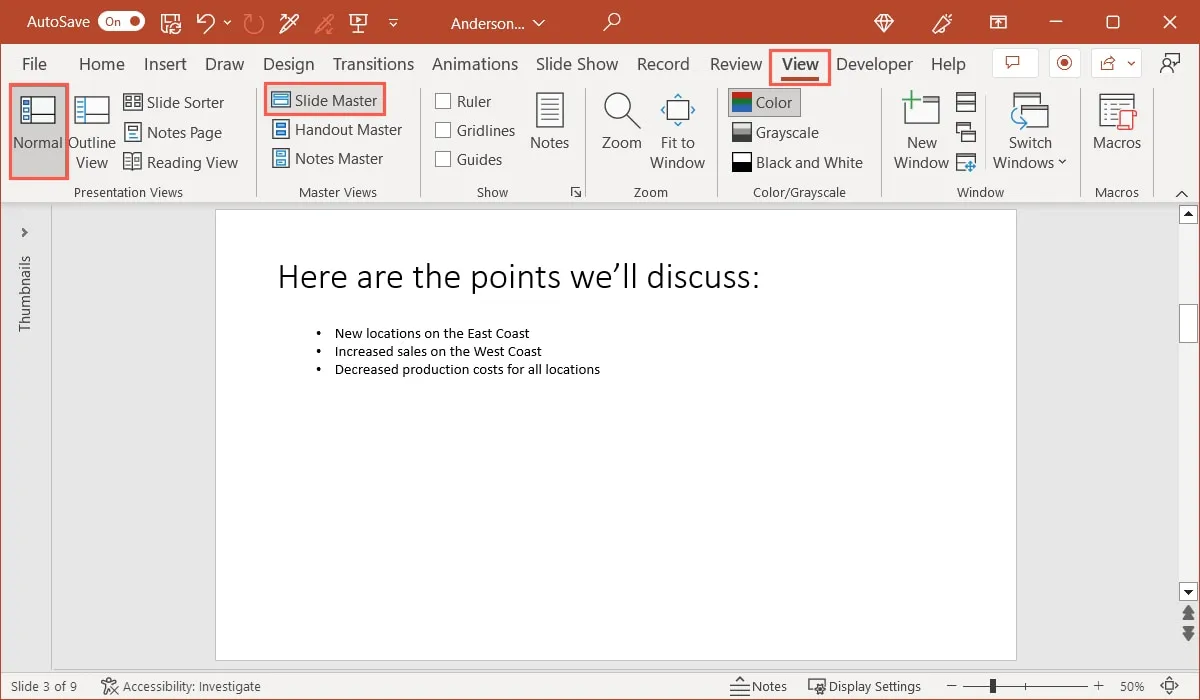
- スライド マスターを編集している場合は、左側の最初のスライド サムネイルを選択します。
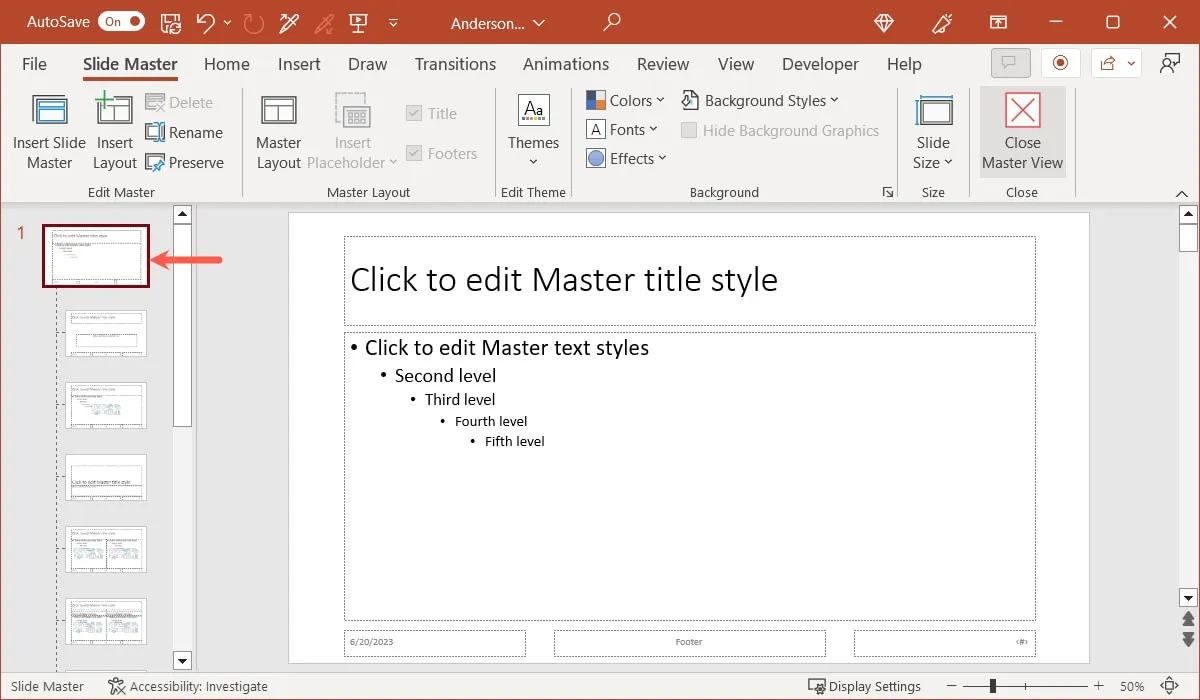
- どちらのビューでもテキスト ボックスを追加するには、[挿入] タブに移動し、リボンの [テキスト] セクションで [テキスト ボックス] を選択します。写真を使用したい場合は、「画像」セクションでオプションを選択してください。
![PowerPoint の [挿入] タブのテキスト ボックス PowerPoint の [挿入] タブのテキスト ボックス](https://cdn.thewindowsclub.blog/wp-content/uploads/2023/06/text-box-insert-tab-powerpoint.webp)
- 必要なおおよそのサイズでヘッダー領域にテキスト ボックスを描画します。必要に応じて、後でいつでもサイズを変更できます。ヘッダーに使用するテキストを入力し、テキスト ボックスを所定の位置にドラッグします。
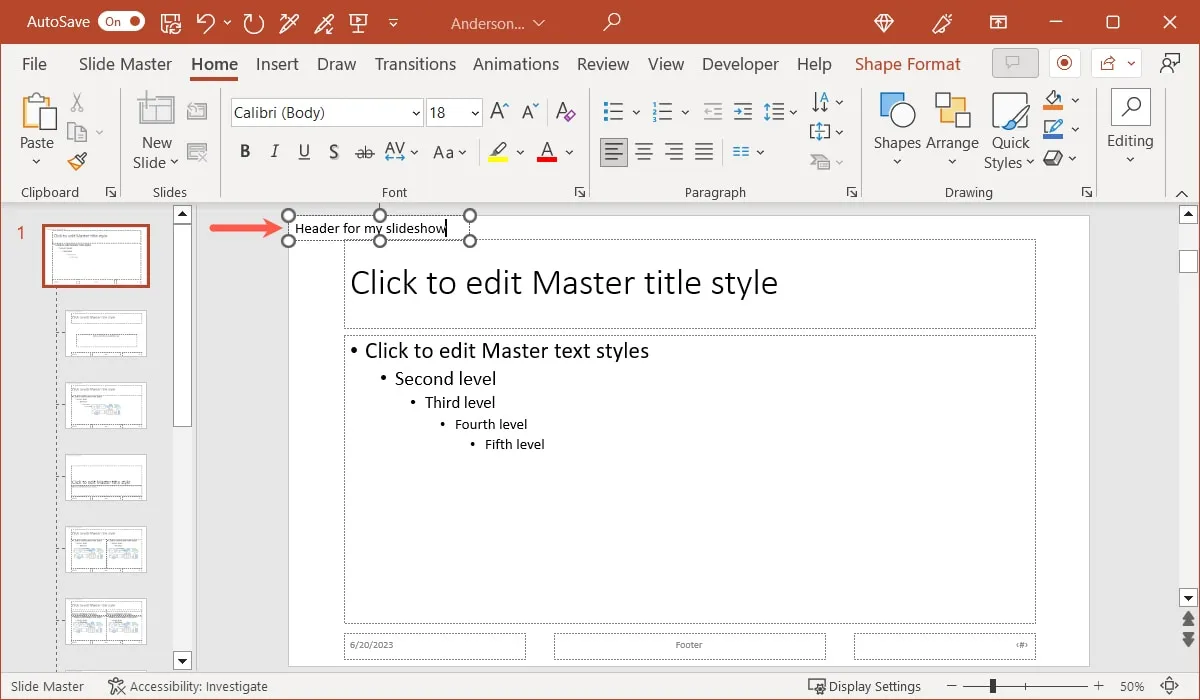
- 標準表示を使用している場合は、同じプロセスに従ってテキスト ボックスを残りのスライドに追加するか、テキスト ボックスをコピーして貼り付けます。スライド マスターを使用している場合は、リボンの [マスター ビューを閉じる] をクリックするか、[表示] タブに戻って [標準] を選択します。
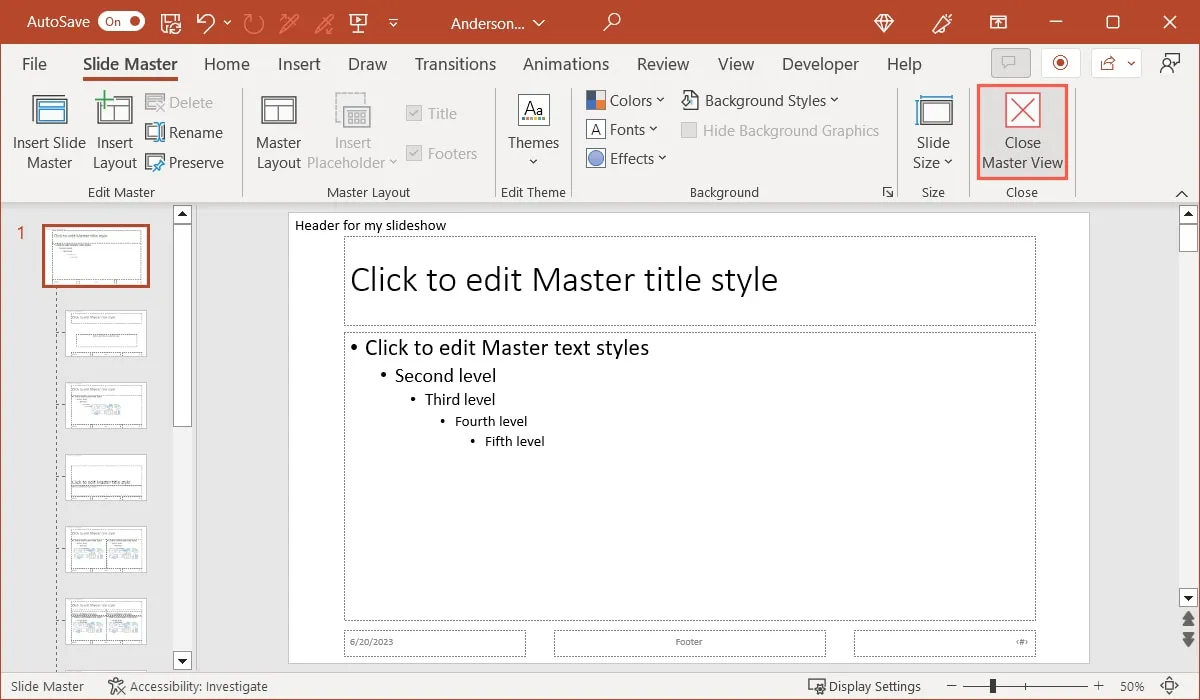
PowerPoint でヘッダーを編集または削除する
PowerPoint でヘッダーを編集または削除するには、標準表示またはスライド マスターのいずれかでテキスト ボックスを選択し、変更を加えます。ヘッダーを削除するには、テキスト ボックスを削除します。
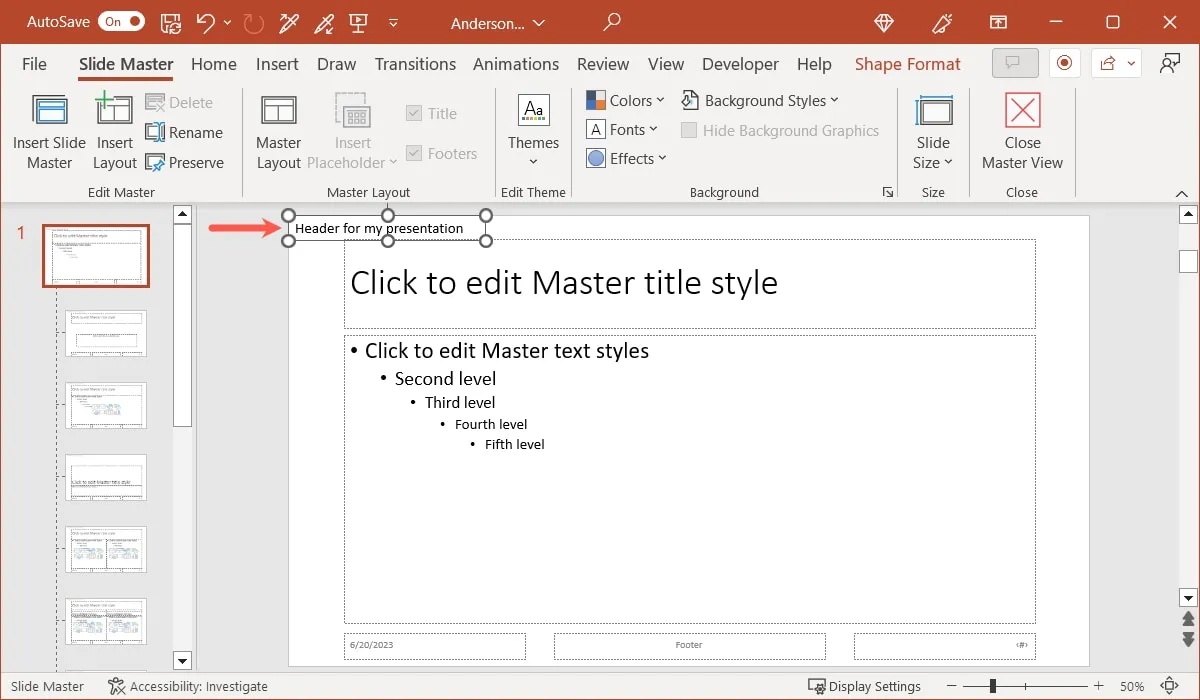
PowerPoint にフッターを追加する
PowerPoint にフッターを追加する機能が組み込まれているため、フッターを追加するのははるかに簡単です。
- 「挿入」タブに移動し、リボンの「テキスト」セクションで「ヘッダーとフッター」を選択します。
![PowerPoint の [挿入] タブのヘッダーとフッター PowerPoint の [挿入] タブのヘッダーとフッター](https://cdn.thewindowsclub.blog/wp-content/uploads/2023/06/header-footer-insert-tab-powerpoint.webp)
- ヘッダーとフッターのウィンドウが開いたら、「スライド」タブを選択します。[メモ] ページと [配布資料] ページでフッターとヘッダーの両方を操作するには、代わりにそのタブを選択します。
![PowerPoint の [フッター スライド] タブ PowerPoint の [フッター スライド] タブ](https://cdn.thewindowsclub.blog/wp-content/uploads/2023/06/footer-slide-tab-powerpoint.webp)
- フッターに含める項目のボックスをオンにします。日付と時刻を含めたり、スライド番号を追加したり、フッターにカスタム テキストを入力したりできます。タイトル スライドを除くすべてのスライドにフッターを表示するには、下部にある該当するボックスをオンにします。
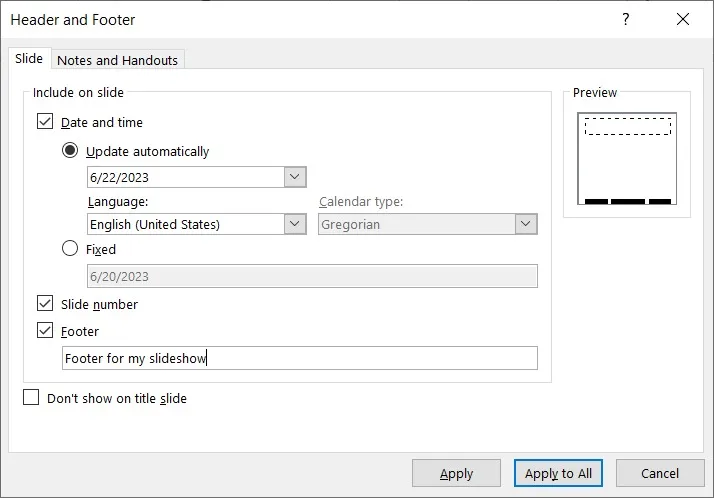
- 完了したら、「適用」を選択して現在のスライドのみにフッターを追加するか、「すべてに適用」を選択してすべてのスライドにフッターを追加します。
![フッター設定 PowerPoint の [適用] ボタン フッター設定 PowerPoint の [適用] ボタン](https://cdn.thewindowsclub.blog/wp-content/uploads/2023/06/footer-settings-apply-powerpoint.webp)
PowerPoint でフッターを編集または削除する
PowerPoint のフッターは、初期セットアップと同じウィンドウを使用して変更または削除できます。
- 「挿入」タブのリボンのテキストセクションにある「ヘッダーとフッター」を選択します。「スライド」タブに移動します。
- フッターを編集するには、変更を加えるだけです。フッターを削除するには、すべてのボックスのチェックを外します。
- 「適用」または「すべてに適用」を選択します。
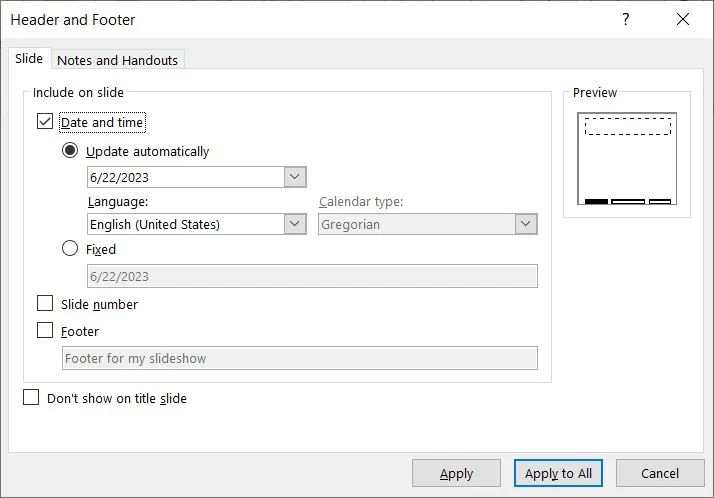
よくある質問
Word のすべてのページにヘッダーが表示されないのはなぜですか?
Word でヘッダーが特定のページにのみ表示される場合は、偶数ページまたは奇数ページにのみヘッダーを表示するオプションが設定されている可能性があります。
ヘッダーセクション内をダブルクリックし、「ヘッダーとフッター」タブを選択します。リボンの「オプション」セクションに移動し、「異なる奇数ページと偶数ページ」のチェックボックスをオフにします。ヘッダーはドキュメント内のすべてのページに表示される必要があります。
Excel でヘッダーとフッターをプレビューするにはどうすればよいですか?
ページ レイアウト ビューではヘッダーとフッターのみが表示されるため、スプレッドシートでの作業中には表示されません。印刷物のヘッダーとフッターがどのように見えるかを確認するには、印刷プレビューを開きます。
「ファイル -> 印刷」に移動して、右側 (Windows) または左側 (Mac) のプレビューでヘッダーとフッターを確認します。
PowerPoint でフッターが表示されないのはなぜですか?
ここの手順に従ってフッターを追加したのにスライドにフッターが表示されない場合は、スライド マスターに問題がある可能性があります。
「表示 -> スライド マスター」に進みます。[スライド マスター] タブが表示されていることを確認し、リボンのマスター レイアウト セクションにある [フッター] チェックボックスをオンにします。スライドショーに戻ると、フッターが表示されるはずです。
すべてのスクリーンショットは Sandy Writtenhouse によるものです。



コメントを残す