Windows 上の Photoshop でツールバーが表示されない、または見つからない問題を修正

Windows PC 上のPhotoshop アプリにツールバーがありませんか? Adobe Photoshop は、さまざまな種類のアートやグラフィックの作成に使用される標準の写真編集アプリケーションです。これはグラフィック デザイナーに最も愛されているアプリケーションの 1 つであり、それは当然のことです。ただし、他のアプリケーションと同様に、問題やエラーがまったくないわけではありません。一部の Photoshop ユーザーから報告された問題の 1 つは、アプリ内にツールバーが表示されないことです。
ツールバーが見つからないか、Photoshop に表示されません。一部のユーザーにとって、いくつかのツールがツールバーに表示されません。この問題に直面する理由を見てみましょう。
Photoshop でツールバーが消えたのはなぜですか?
F キーを押すと、Photoshop のツールバーが消えた可能性があります。F キーを押すと、編集中の画像が邪魔されることなく表示されます。これには、ツールバー、パネル、その他の邪魔になるものをアプリ ウィンドウから非表示にすることが含まれます。F キーを押すだけで、ツールバーが再び表示されます。または、Tab キーを押しても同じことができます。したがって、もう一度 TAB キーを押すだけです。
Photoshop でツールバーがまだ表示されない場合は、他の理由が背後にある可能性があります。[ツール] オプションを有効にしていないためにツールバーが表示されない可能性があります。さらに、ツールバー オプションを有効にせずにワークスペースを作成した場合、この問題が発生する可能性があります。
Photoshop にツールバーを戻すにはどうすればよいですか?
Photoshop にツールバーを戻すか、ツールバーパネルを表示するには、正しい設定が構成されていることを確認する必要があります。Photoshop アプリを開き、上部のメニューバーから [ウィンドウ] メニューに移動します。その後、[ツール] オプションが選択されていることを確認します。
ただし、一部のユーザーからは、[ツール] オプションを有効にしてもツールバーがアプリに表示されないという苦情が寄せられています。ツールが不足しているためにアプリがまったく使用できなくなるため、この問題を修正することが重要になります。あなたが影響を受けるユーザーの一人であれば、この投稿に興味を持つでしょう。ここでは、Photoshop でツールバーを取り戻すのに役立つさまざまな解決策を紹介します。
Windows 上の Photoshop でツールバーが表示されない、または見つからない問題を修正
Photoshop アプリのツールバーが見つからない場合、またはツールバーの一部またはすべてのツールが見つからない場合、問題を解決するために使用できる解決策は次のとおりです。
- キーボード ショートカットを使用してパネルを復元します。
- 「編集」メニューを使用してツールバーをデフォルトに戻します。
- ワークスペースを Essentials ワークスペースにリセットします。
- ツールバーをカスタマイズします。
- ツールバーを有効にして新しいワークスペースを追加します。
1]キーボードショートカットを使用してパネルを復元します
キーボード ショートカットを使用して、Photoshop で欠落しているパネルを復元または再配置できます。それぞれのパネルを復元するために押すことができるいくつかのホットキーを次に示します。
- ブラシ: F5
- レイヤー: F7
- 色: F6
- 情報: F8
- アクション: ALT + F9
これらのキーとは別に、タブ ホットキーを使用してパネルまたはツールバーを表示または非表示にすることもできます。
キーボード ショートカットを持たないツールがある場合、通常は、キーボード ショートカットが割り当てられている 1 つまたは別のパネルとドッキングされます。これらのキーボード ショートカットが Photoshop で欠落しているパネルを復元するのに役立つかどうかを確認してください。
2] [編集]メニューを使用してツールバーをデフォルトに戻す
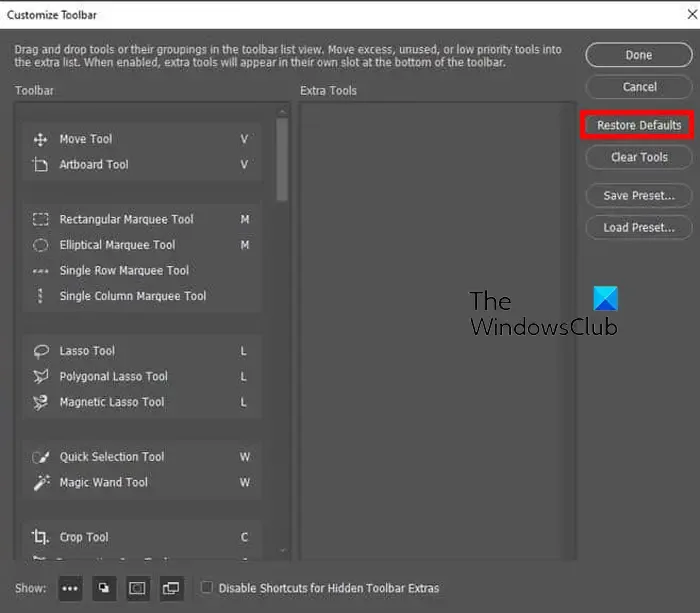
この問題を解決するためにできるもう 1 つの方法は、[編集]メニューを使用してツールバーのデフォルトを復元することです。何らかの破損が問題の原因となっている可能性があります。したがって、このシナリオが該当する場合は、ツールバーを元の状態にリセットすると、問題の解決に役立ちます。こうすることで、Photoshop のツールバーを取り戻すことができる可能性があります。その方法は次のとおりです。
- まず、Photoshop を開き、編集メニューをクリックします。
- 次に、利用可能なオプションから[ツールバー]オプションを選択します。
- 開いたウィンドウで [デフォルトに戻す]オプションをクリックし、表示されなかったツールバーが戻ってくるかどうかを確認します。
この方法がうまくいかない場合は、次の修正に進んで問題を解決してください。
3] ワークスペースを Essentials ワークスペースにリセットします
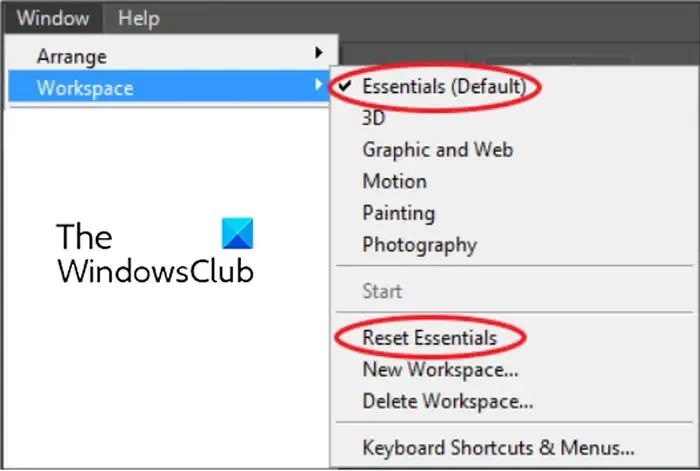
問題を解決するために次にできることは、現在のワークスペースを元のデフォルト設定にリセットすることです。これは一部のユーザーが Photoshop のツールバーを取り戻すのに役立ちましたが、あなたにとっても同様に機能するはずです。これを行うには、以下の手順を使用できます。
- まず、Photoshop の[ウィンドウ]メニューに移動し、 [ワークスペース]オプションに移動します。
- ここで、「Essentials (デフォルト)」オプションを選択します。
- その後、「Reset Essentials」オプションをクリックします。
欠落しているツールバーが復元されるかどうかを確認します。そうでない場合でも問題ありません。問題の解決に確実に役立つ修正がさらにいくつかあります。
4] ツールバーをカスタマイズする
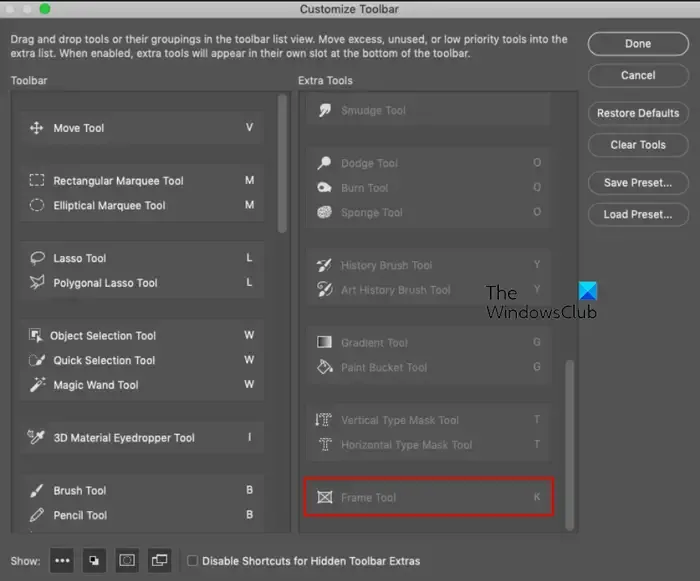
ツールバーに一部のツールが表示されない場合は、ツールバーをそれに応じてカスタマイズしていないため、必要な追加ツールが追加されていない可能性があります。したがって、その場合は、ツールバーをカスタマイズして、使用したい追加のツールをツールバーに追加できます。その手順は次のとおりです。
- まず、Photoshop を開き、「編集」>「ツールバー」オプションをクリックします。
- ここで、「ツールバーのカスタマイズ」オプションを選択するか、左側のパネルにある 3 つの点のアイコンを押します。
- 次に、[追加ツール]セクションで、不足しているツールがないか確認します。
- その後、追加ツールから不足しているツールをドラッグしてツールバーにドロップします。
- 必要な不足しているツールすべてに対して上記の手順を繰り返す必要があります。
- 最後に、「完了」ボタンを押してプロセスを完了します。
問題が解決したかどうかを確認してください。
5] ツールバーを有効にして新しいワークスペースを追加します
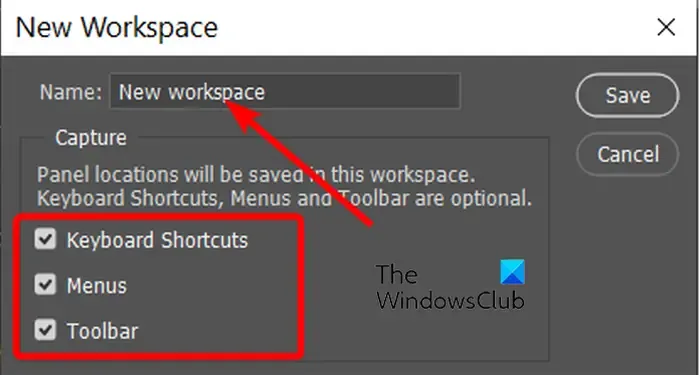
問題が解決しない場合は、新しいワークスペースを作成してみてください。その際、ツールバー オプションを有効にすることができます。これを行うには、以下の手順を使用できます。
- まず、「ウィンドウ」メニューをクリックします。
- ここで、「ワークスペース」>「新規ワークスペース」オプションを選択します。
- 次に、作成するワークスペースの名前を入力します。
- その後、ツールバーとキーボード ショートカットおよびメニューのチェックボックスにチェックを入れてください。
- 最後に、「保存」ボタンを押して、問題が解決したかどうかを確認します。
これらの修正とは別に、Photoshop アプリが最新であることを確認してください。また、他のすべての方法で問題を解決できなかった場合は、問題を解決するために Photoshop アプリケーションを再インストールすることを検討してください。
お役に立てれば!



コメントを残す