修正: エラーを完了するにはシステム リソースが不足しています
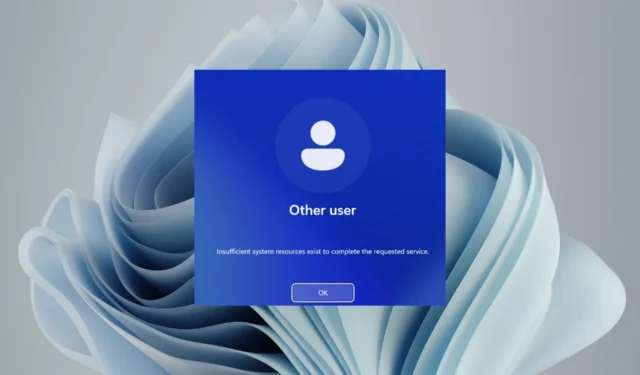
「要求されたサービスを完了するにはシステム リソースが不足しています」エラーは、タスクを完了するのに十分なメモリまたはディスク領域がシステムにないことを示します。フォルダーを開こうとしたときにこのようなメッセージが表示されることに驚かれるでしょう。
通常、これは正常な操作であり、問題が発生することは想定されていませんが、問題が発生した場合は、直ちに対処する必要があります。この問題を解決する方法を以下に示します。
要求されたサービスを完了するにはシステム リソースが不足しているとはどういう意味ですか?
このメッセージは通常、コンピュータのハードウェアでタスクを処理するためのリソースまたはスペースが不足したことを意味します。
システム リソースは、コンピュータ プログラムが使用できる任意のコンピューティング リソースです。システム リソースの例には、CPU 時間、メモリ、ディスク容量、ネットワーク帯域幅などがあります。
プログラムは、操作を完了するためにシステム リソースが必要な場合、オペレーティング システム呼び出しを通じてそのリソースを要求します。システム リソースが不足している場合、または要求されたリソースが利用できない場合、アプリケーションは正しく動作しないか、まったく動作しません。
ほとんどのユーザーでは、フォルダーを開こうとしたときにこの問題が発生しましたが、まれに Windows の更新後に発生したこともあります。これらの事件から、問題のシステム リソースはメモリであると思われます。
このスレッドによると、プログラムをインストールしようとしたときに小さなセクションでこのエラーが発生し、インストールフォルダーにアクセスできませんでした。
インストール フォルダーを開こうとすると、Windows 10 で完了するにはシステム リソースが不足していますというメッセージが表示されます
PC のメモリの問題と、Windows デバイスを実行するために必要な RAM の量についてはすでに説明しました。十分なメモリがない場合、基本的なタスクを実行するのが困難な作業になる可能性があります。
ただし、不十分なシステム リソースが存在するエラーの原因は RAM の不足だけではありません。また、次のようないくつかの一般的な問題のいずれかが原因である可能性もあります。
- ウイルスまたはマルウェア感染–ウイルス感染がデバイスに影響を及ぼしている場合、フォルダーへのアクセスを妨げるなど、PC の動作を変更する可能性があります。
- 破損したファイル– アクセスしようとしているフォルダーには破損したファイルが含まれている可能性があるため、ファイルを開くことができません。
- ハードウェア障害–このメモリ エラーの原因は、ハード ドライブまたは RAM モジュールが不良である可能性があります。
要求されたサービスを完了するために存在するシステム リソースが不足していることをどのように修正しますか?
少し技術的な解決策に移る前に、次のことを試してください。
- タスク マネージャーを開き、どのプログラムがメモリと CPU をすべて使い果たしているかを確認します。重要でない場合は閉じてください。
- ディスク容量を確認し、ディスク クリーンアップ ツールを使用してハード ドライブから不要なファイルを削除します。
- 破損したファイルに対してファイル修復を実行してみてください。
- メモリ テストを実行します。
- コンピュータで使用できるメモリの量を増やします。
- CHKDSK コマンドを使用してハードドライブのエラーをチェックします。
- PC を再起動してみてください。
1. 最近の Windows アップデートをアンインストールします
- キーを押して[設定]Windows を選択します。
- [Windows Update] をクリックし、右側のペインで[更新履歴]を選択します。
- 下にスクロールし、[関連設定] で[アップデートのアンインストール]をクリックします。
- これにより、最近インストールされたアップデートが表示されます。
- 最上位のアップデートを選択し、「アンインストール」をクリックします。
- PC を再起動し、問題が継続するかどうかを確認します。
2. ウイルススキャンを実行する
- [スタート] メニューアイコンをクリックし、[Windows セキュリティ] を検索して、[開く]をクリックします。
- [ウイルスと脅威からの保護] を選択します。
- 次に、 「現在の脅威」の下にある「クイックスキャン」を押します。
- 脅威が見つからない場合は、[クイック スキャン] のすぐ下にある[スキャン オプション]をクリックしてフル スキャンの実行に進みます。
- [フル スキャン]、 [今すぐスキャン]の順にクリックして、PC のディープ スキャンを実行します。
- プロセスが完了するのを待って、システムを再起動します。
3. 問題のあるプログラムを再インストールします
- キーを押して[設定]Windows をクリックします。
- 左側のペインで [アプリ] をクリックし、右側のペインで[アプリと機能]を選択します。
- 問題のあるアプリを検索し、3 つの省略記号をクリックして、[アンインストール] を選択します。
- Microsoft Store を起動し、アプリを検索して、[インストール]をクリックします。
- インストール フォルダーを開いて、エラーが継続するかどうかを確認してください。
プログラムを再インストールする前に、以前のインストールから残っているソフトウェアをすべて削除してください。これにより、PC の誤動作の原因となっていたシステム リソース不足の問題が再現されなくなります。
4. フォルダーの継承を有効にする
- Windows+キーを押してEファイル エクスプローラーを開きます。
- フォルダーを見つけて右クリックし、[プロパティ]を選択します。
- [セキュリティ] タブに移動し、[詳細設定]をクリックします。
- [すべての子オブジェクトのアクセス許可をこのオブジェクトから継承可能なアクセス許可で置き換える] チェックボックスをオンにし、[適用] をクリックして[OK] をクリックします。
- PC を再起動し、問題が継続するかどうかを確認します。
システム リソースの不足は、コンピュータで発生する可能性のある比較的一般的な問題です。
この記事がお役に立てば幸いです。この特定のトピックは経験のない人にとって非常に恐ろしいものである可能性があるため、私たちはフレンドリーでアクセスしやすい方法で知識を共有することに最善を尽くしました。
成功した解決策をお知らせください。他にも解決策がある場合は、コメント欄に記入してください。



コメントを残す