マッピングされたネットワーク ドライブを作成できませんでした [エラー修正]
![マッピングされたネットワーク ドライブを作成できませんでした [エラー修正]](https://cdn.thewindowsclub.blog/wp-content/uploads/2023/06/the-mapped-network-drive-could-not-be-created-1-640x375.webp)
場合によっては、ネットワーク ドライブをマッピングしようとしても、Windows ではそれができないことがあります。「マップされたネットワーク ドライブを作成できませんでした」というエラー メッセージが表示される場合があります。
Windows マシン上でネットワーク ドライブをマッピングしようとしてもできない場合は、この問題の背後にいくつかの理由が考えられます。この記事では、これらの理由のいくつかとその修正方法について説明します。
ネットワークドライブがマッピングされないのはなぜですか?
ネットワーク ドライブは、ローカル ハード ドライブのようにファイルにアクセス、編集、保存できるコンピュータ上のフォルダです。これはSMB プロトコルを使用して機能します。これらは、Windows がネットワーク上でリソースを共有するために使用するプロトコルと同じです。
お使いのコンピュータがネットワーク上の別のコンピュータを認識できる場合は、ネットワーク ドライブを使用してそのファイルにアクセスできるはずです。
ただし、うまくいかない場合は、この問題の背後にあるいくつかの理由が考えられます。
- ネットワーク ドライブが利用できません–マップ ネットワーク ドライブが見つからない場合、ネットワークの場所のリストに表示されません。
- PC で SMB2 プロトコルが有効になっていません。SMB2 は、最新バージョンの Windows がイーサネットまたは Wi-Fi ネットワーク経由でネットワーク ドライブに接続するために使用するプロトコルです。古いバージョンの Windows を使用している場合は、SMB2 がサポートされていない可能性があります。
- フォルダーのパスが間違っているか、サーバー上に存在しません– パスが間違っているか、削除されている場合、ドライブをマッピングできません。
- 権限が不十分– ログインしているユーザー アカウントに、ネットワーク ドライブとしてマッピングするフォルダー パスにアクセスするための十分な権限がない可能性があります。
- 古いバージョンの Windows を実行している– これは、コンピュータのオペレーティング システムをアップグレードするかWindows を再インストールし、新しい更新プログラムをインストールしていない場合に発生する可能性があります。
- ネットワーク ドライブはすでにマッピングされています– 以前にネットワーク ドライブをマッピングしていた場合、新しいネットワーク ドライブを作成することはできません。
- 接続の問題– ネットワークで接続の切断、応答時間の遅さなどの問題が発生している可能性があります。これにより、ドライブのマッピングで問題が発生する可能性があります。
マッピングされたネットワークドライブを作成できなかった場合、どうすれば解決できますか?
これは多くのユーザーに共通する問題であり、次のようないくつかの回避策があります。
- コンピュータがインターネットに接続されていることを確認してください。
- 管理者または IT 部門に問い合わせて、このフォルダーまたはファイルをマップするための十分な権限があることを確認してください。
- コンピュータとサーバーが同じネットワークに接続されていることを確認してください。
- マッピングされたネットワーク ドライブを無効にし、再度有効にします。
- 正しいパスを入力し、スペルが正しいことを再確認してください。
- Windows アップデートを実行します。
- ファイアウォール ソフトウェアが自分の PC やネットワーク上の他の PC からのアクセスをブロックしていないことを確認してください。
- 管理者権限を持つ新しいユーザー プロファイルを作成し、それを使用してログインしてみます。
1.SMBプロトコルを有効にする
- キーを押しWindows 、検索バーに「コントロール パネル」と入力し、[開く]をクリックします。
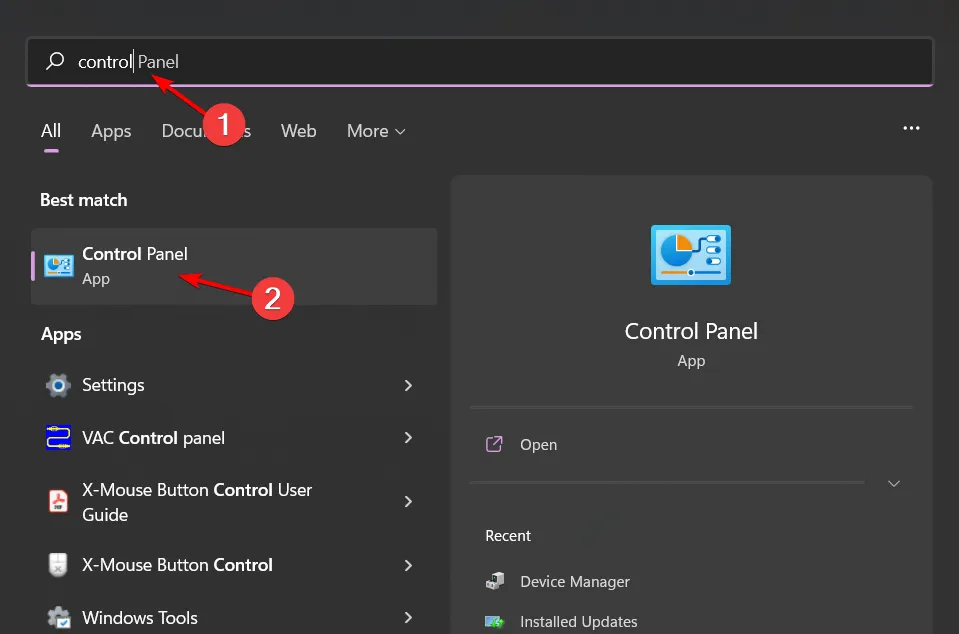
- [プログラム]をクリックします。
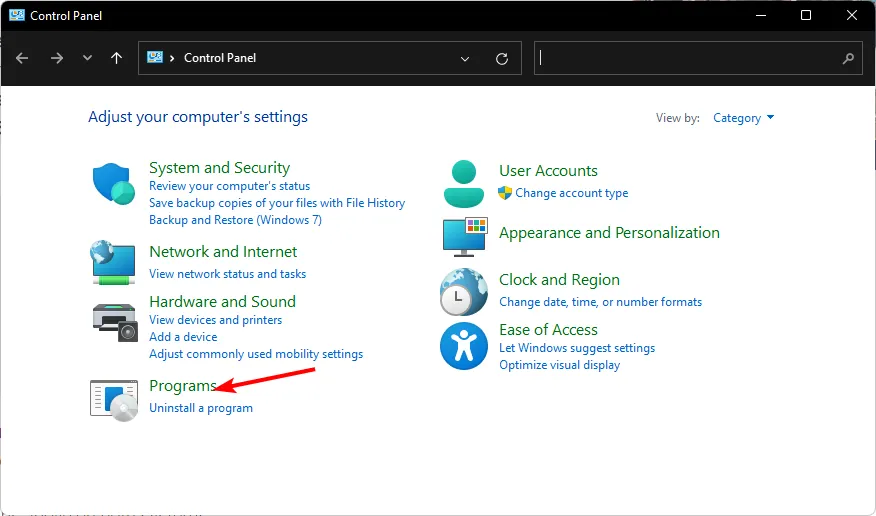
- [プログラムと機能]で [Windows の機能をオンまたはオフにする] を選択します。
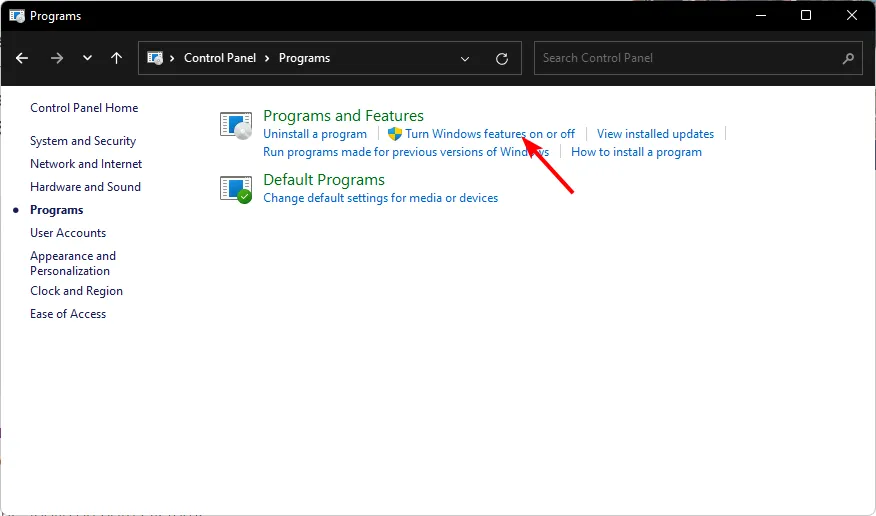
- [SMB 1.0/CIFS ファイル共有サポート] オプションを見つけて、 [クライアント] ボックスと [サーバー] ボックスをオンにして、 [ OK]をクリックします。
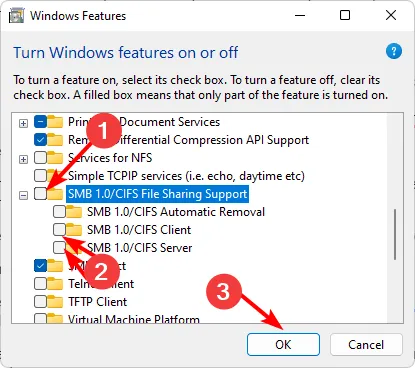
2. パスワード保護の共有を無効にする
- [スタート] メニュー アイコンをクリックし、検索バーに「コントロール パネル」と入力して、[開く] をクリックします。
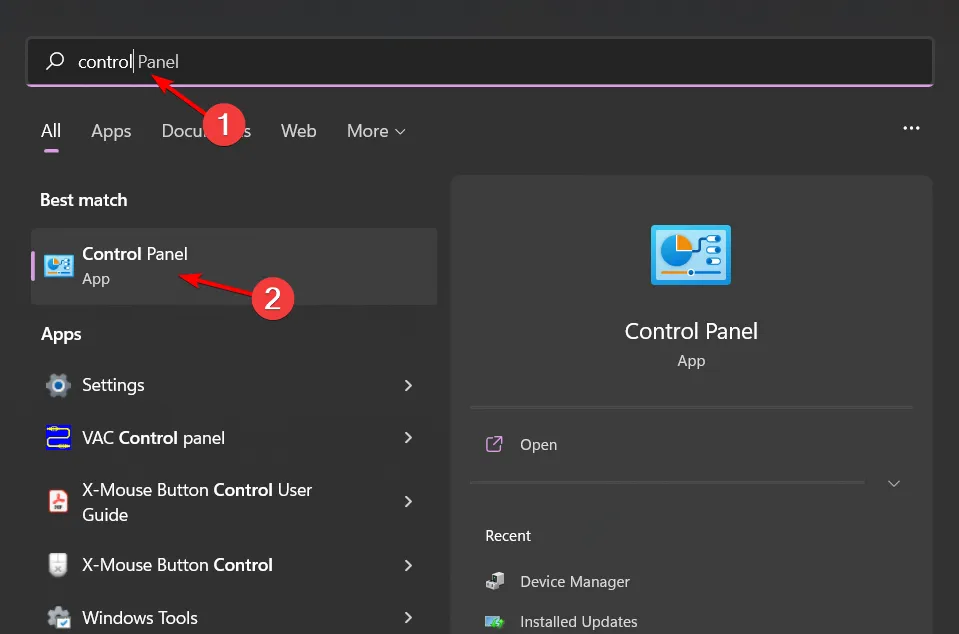
- [ネットワークとインターネット]を選択します。
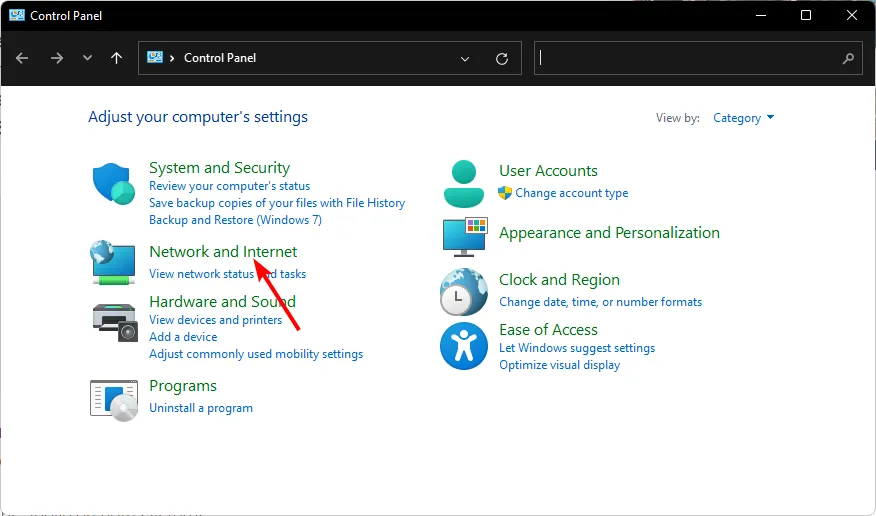
- 「ネットワークと共有センター」をクリックします。
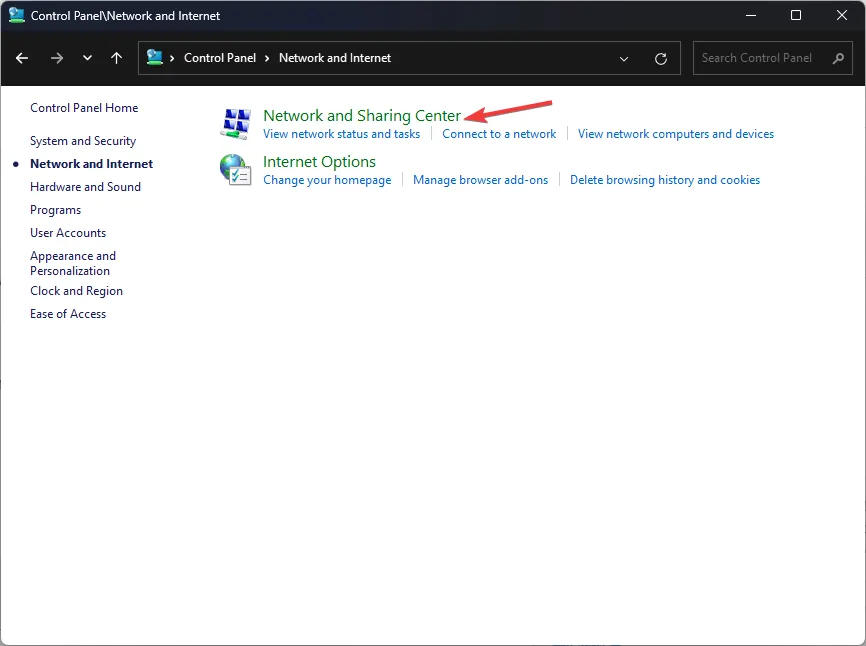
- [詳細な共有設定を変更する]を選択します。
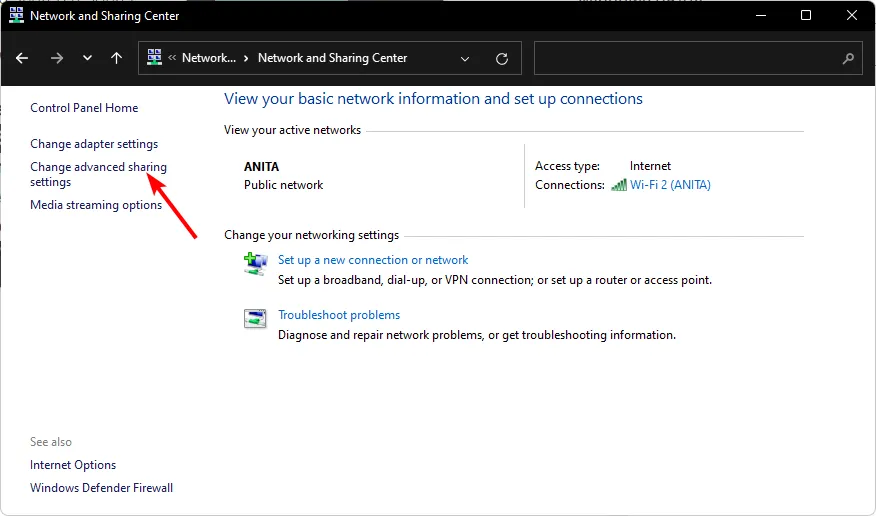
- 下にスクロールして [すべてのネットワーク] を展開し、[パスワードで保護された共有] の下にある [パスワードで保護された共有をオフにする] ボックスのチェックを外します。
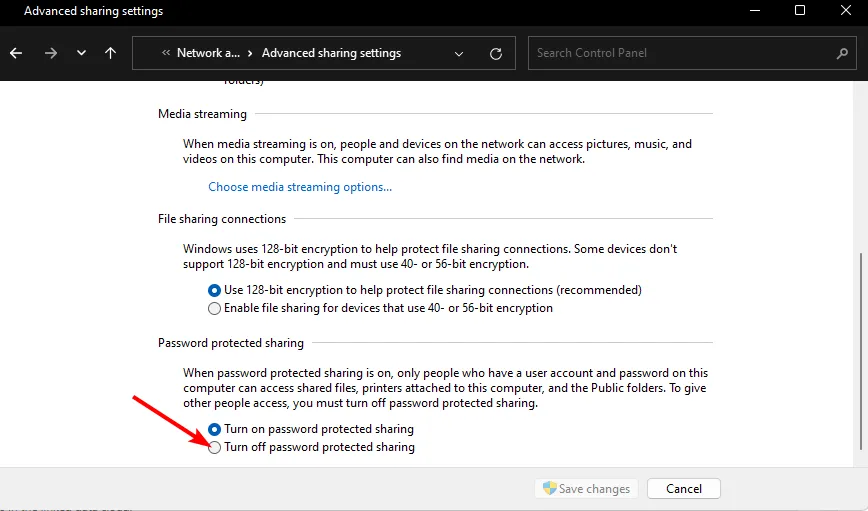
3. ウイルス対策を一時的に無効にします
- [スタート] メニューアイコンを押し、検索バーに「Windows セキュリティ」と入力し、[開く]をクリックします。

- [ファイアウォールとネットワーク保護] をクリックし、[パブリック ネットワーク]を選択します。
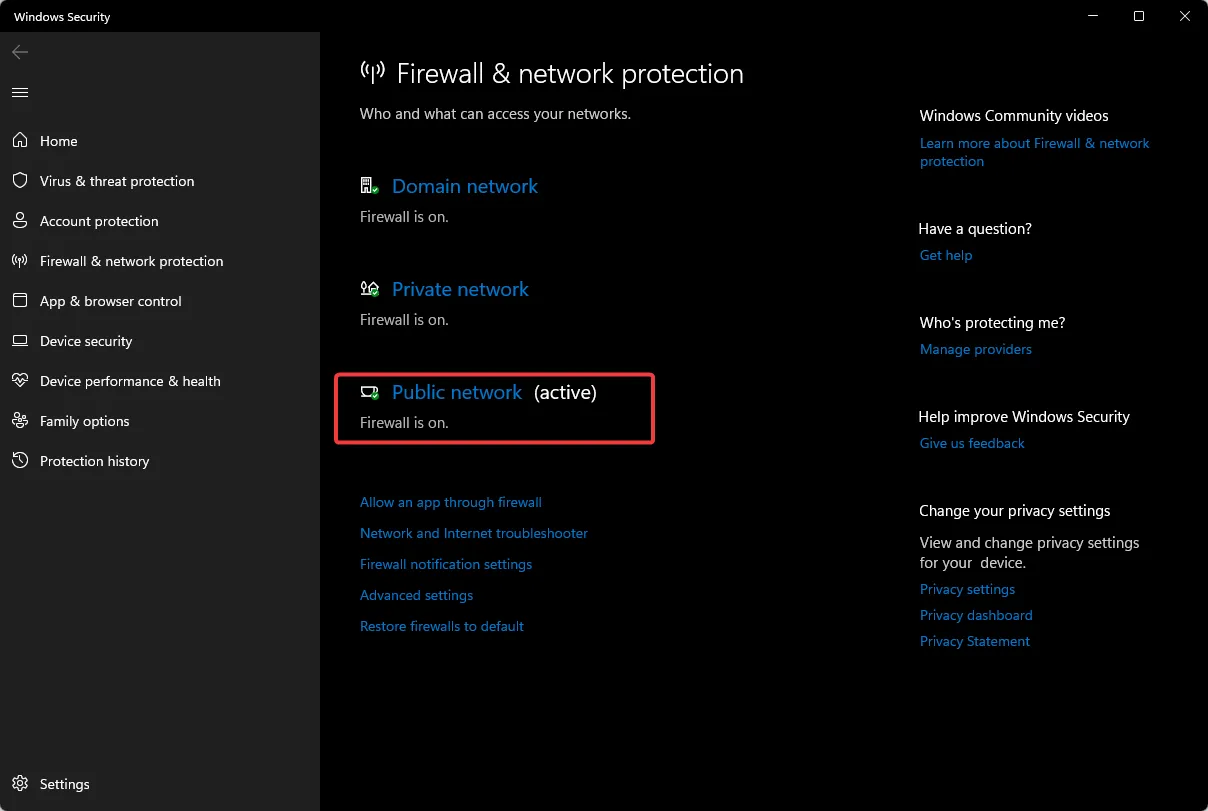
- Microsoft Defender ファイアウォールを見つけて、オフ ボタンを切り替えます。
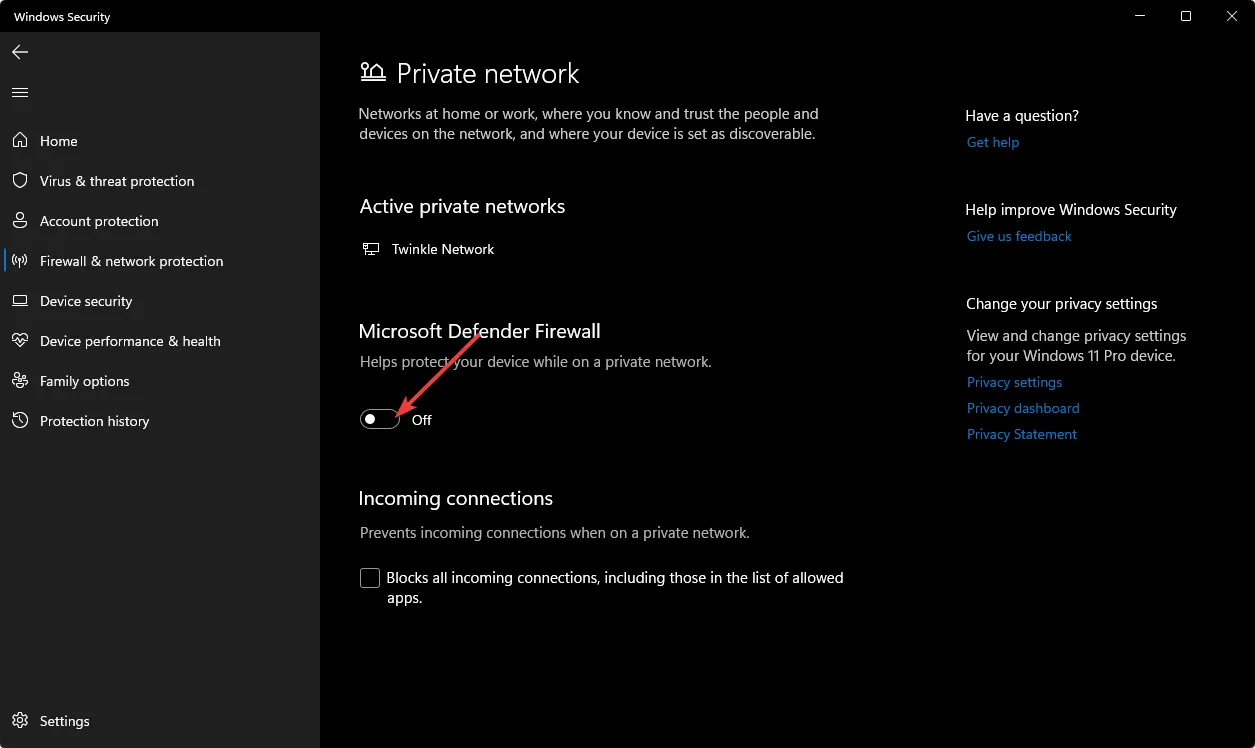
4. Microsoft アカウントの資格情報を削除する
- Windows Searchアイコンを押し、検索バーに「資格情報マネージャー」と入力して、「開く」をクリックします。
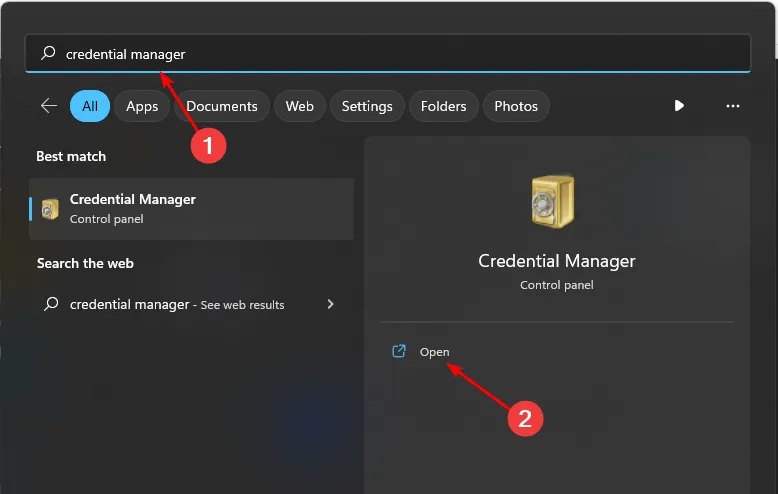
- 「Windows 資格情報」をクリックします。
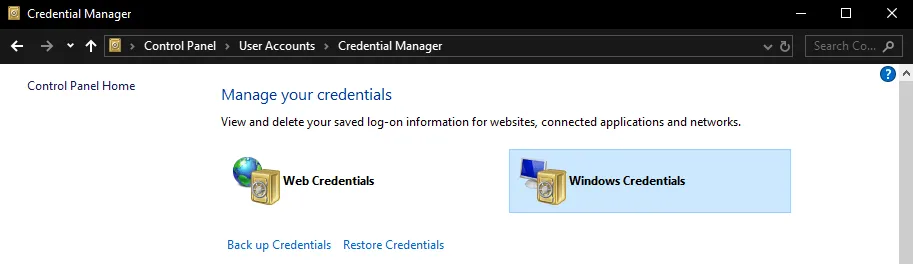
- MicrosoftAccountを選択し、クリックして展開し、[削除] をクリックします。

- 資格情報を削除するかどうかを確認するコマンド プロンプトが表示されるので、 [はい]をクリックします。
5. グループポリシーを編集する
- Windows+キーを押してR、「実行」コマンドを開きます。
- ダイアログ ボックスに「gpedit.msc」と入力し、 を押してEnter グループ ポリシー エディターを開きます。
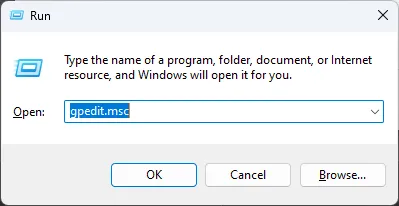
- 次の場所に移動します。
Computer Configuration/Administrative Templates/System/Logon - 「資格情報プロバイダーの除外」を見つけてダブルクリックして編集します。

- 次のウィンドウプロンプトで、「有効」ボックスをチェックし、「適用」および「OK」を押して変更を保存します。
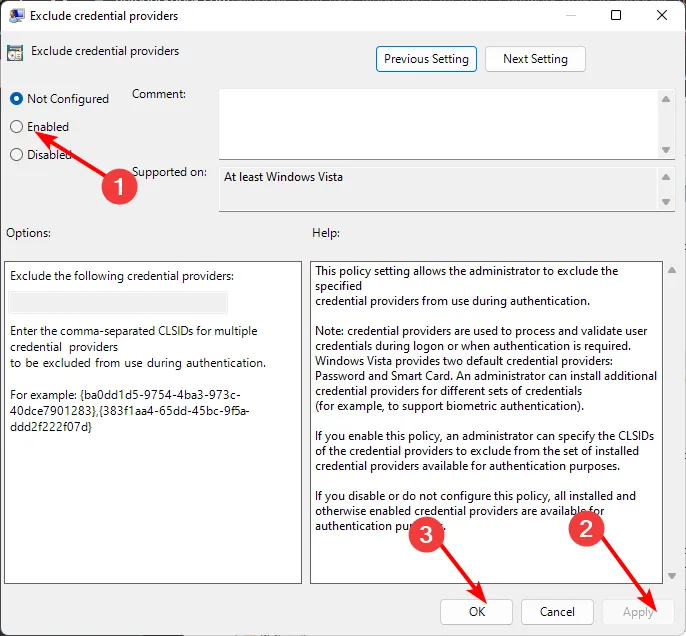
この記事が役に立ち、マップされたネットワーク ドライブを作成できないエラーの修正に役立つことを願っています。
今後のエラーを回避するには、グループ ポリシーのドライブ マッピングを強制することをお勧めします。これにより、作業が大幅に節約されます。
他にご意見がございましたら、以下にコメントを残してください。



コメントを残す