修正: この値はデータ検証と一致しません
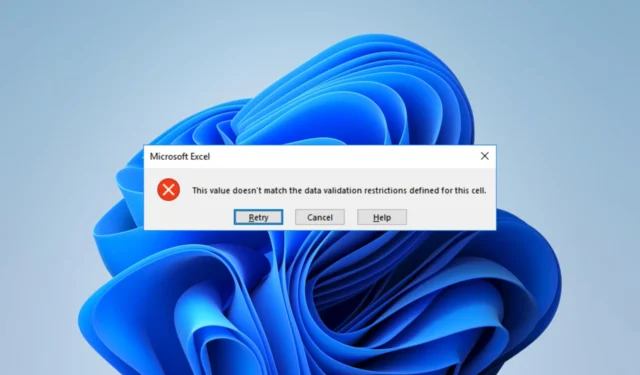
このガイドを見つけた方は、おそらく Excel ユーザーで、「この値はデータ検証と一致しません」というエラー メッセージに遭遇したことがあるでしょう。この Excel エラーは、セルに入力できる内容を制御する便利な機能であるデータ検証に関連しています。
また、アプリにバグがありExcel がスクロールしない場合に役立つ詳細な記事もあります。ただし、今のところは検証エラーを修正しましょう。
「この値はデータ検証と一致しません」というエラーが表示されるのはなぜですか?
ユーザーは次のいずれかの場合にこの問題を経験する可能性があります。
- 間違ったデータ型の値を入力しようとした場合。
- 入力されたデータは指定された範囲外です。
- 指定された値リストの一部ではないデータを入力しました。
- 入力したデータの形式が間違っている場合。
上記のいずれかに該当する場合、一部のユーザーはExcel をデフォルト設定にリセットすることを検討するかもしれません。これはデータ検証には最も効果的ではないかもしれませんが、他の多くのバグを修正できます。
この値がデータ検証と一致しない場合はどうすれば修正できますか?
解決策に進む前に、次の点を考慮してください。
- 必要なセルの形式または値に一致する値を入力します。
ただし、回避策を使用したくない場合は、以下の解決策に進んでください。
1. データ検証を削除する
- エラーが発生したセルを選択します。
- 「データ」メニューをクリックし、「データ検証」アイコンを選択します。
- ポップアップウィンドウの「すべてクリア」ボタンをクリックします。
- データを入力して、「この値はデータ検証と一致しません」というエラーがまだ発生するかどうかを確認してください。
2. エラーアラートをオフにする
- エラーが発生したセルを選択します。
- 「データ」メニューをクリックし、「データ検証」アイコンを選択します。
- [エラー アラート] タブをクリックし、[無効なデータが入力された後にエラー アラートを表示する] チェックボックスをオフにして、[ OK] をクリックします。
- 影響を受けるセルにデータを入力し、この値がデータ検証エラーと一致しない問題が解決策によって修正されるかどうかを確認します。
3. 受け入れ可能なデータを編集する
- エラーが発生したセルを選択します。
- 「データ」メニューをクリックし、「データ検証」アイコンを選択します。
- [設定]タブを選択し、入力したデータ値に合わせて必要なパラメータをすべて調整します。
- 最後に、「OK」をクリックします。
Excelのデータ検証リストの制限は何ですか?
Excel では、データ値に指定された制限はありません。ただし、次の点に注意する必要があります。
- 区切り文字で区切られたリストの場合、データ検証ダイアログ ボックスの文字制限は、区切り文字を含めて 256 文字です。
- ワークシート上の範囲に名前を入力し、データ検証のソースをその範囲に設定すると、リストには最大 32,767 個の項目を含めることができます。
ここまで読んだ場合は、「この値はデータ検証と一致しません」というエラー メッセージが表示されることはなくなります。
私たちは、何があなたに効果をもたらしたのか知りたいと思っています。コメント欄を使用してお知らせください。



コメントを残す