Windows 11 用 Eclipse: ダウンロードしてインストールする方法
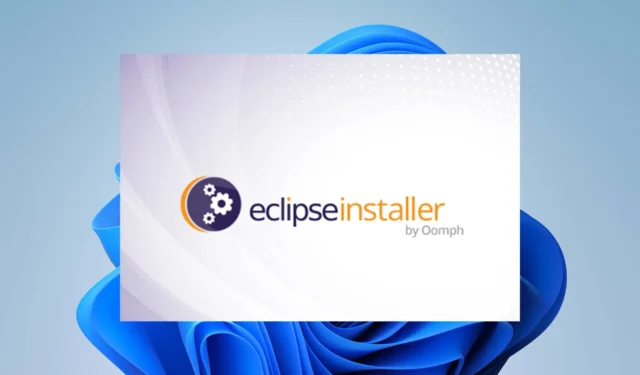
Eclipse は、コンピュータ プログラミング、特に Java 開発者向けの主要な IDE (統合開発環境) の 1 つです。SDK は無料でオープンソースであるため、多くのユーザーが Windows 11 デバイス用に Eclipse をダウンロードする方法を探しているのも不思議ではありません。
では、Windows に Eclipse をダウンロードしてインストールするにはどうすればよいでしょうか? このステップバイステップのチュートリアルを読んで確認してください。はじめましょう!
EclipseはWindows 11でも動作しますか?
Eclipse は Windows 11 と互換性がありますが、Java ベースのソフトウェアであるため、実行するには Java Development Kit (JDK) が必要です。ただし、ソフトウェア開発に使用する予定がない場合は、Java 仮想マシン (JVM) または Java ランタイム環境 (JRE) をインストールできます。
Eclipse IDE には、ニーズに応じていくつかのパッケージの選択肢があります。幸いなことに、さまざまなパッケージの機能を 1 つに組み合わせることができます。つまり、Eclipse を使用して他のプログラミング言語でアプリを開発することもできますが、それにはプラグインが必要です。
以下に例を示します。Java と PHP 開発に Eclipse を使用したいとします。次に、Eclipse IDE for Java Developers (最も一般的なオプション) を選択し、ソフトウェアの [ヘルプ] メニューにアクセスして PHP パッケージを追加する必要があります。
JDK をまだインストールしていない場合は、まず JDK をインストールしてから、ここでWindows 11 に Java JDK をインストールすることをお勧めします。また、Windows 更新プログラムを自動的にインストールすることで、システムが最新であることを確認します。
Windows 11 で Eclipse をダウンロードするにはどうすればよいですか?
- 公式 Eclipse ダウンロード ページに移動します。
- Eclipse の最新バージョン (この記事の執筆時点では、Windows 64 ビット版 Eclipse IDE 2023-06) を選択します。
- 「ダウンロード」をクリックして、プロセスが完了するまで待ちます。
- インストーラーを実行します。
- インストールする適切なパッケージを選択してください。
- インストールフォルダーを選択し、インストールプロセスを完了します。
- エクリプスを起動します。
これまでにデバイスに JDK をダウンロードしてインストールしたことがない人も対象となります。Eclipse インストーラーには JRE が含まれるようになりました。したがって、その手順を実行していない場合は、すべての必須ツールとアドオンをインストールするオプションが表示されます。
さらに、使用している特定の JVM で Eclipse を構成することを強くお勧めします。これを行うには、 Eclipse の公式チュートリアル ページの指示に従ってください。
ほら、ありますよ!以上が、Windows 11 PC に Eclipse IDE をダウンロードしてインストールする方法です。上記の手順に従ってください。問題は発生しません。
Eclipse のダウンロードに関してご質問やご提案はありますか? 以下のコメント欄でお気軽に共有してください。



コメントを残す