Windows PCでプリンター設定を保存できなかったエラーを修正
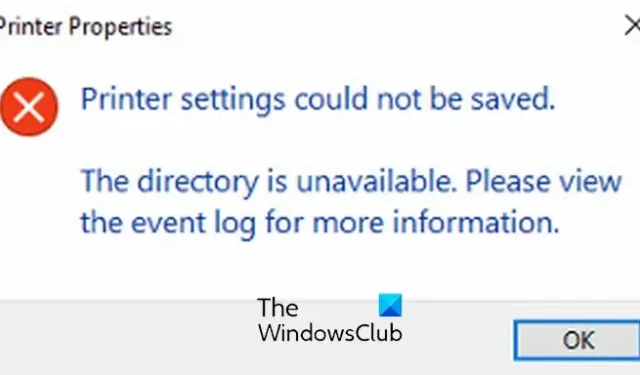
Windows PC で「プリンター設定を保存できませんでした」というエラーが発生していますか? このエラーは、Windows 11/10 でプリンターを共有するとき、または一部のプリンター タスクを実行するときに発生することが報告されています。
Windows ユーザーからは、このエラーのさまざまな種類が報告されています。この投稿では、さまざまな種類の「プリンター設定を保存できませんでした」エラーとその修正方法について説明します。
Windows PCでプリンター設定を保存できなかったエラーを修正
Windows 11/10 で「プリンター設定を保存できませんでした」エラーが発生した場合は、次の一般的な修正を使用してエラーを解決できます。
- プリンターのトラブルシューティング ツールを実行します。
- ファイルとプリンターの共有設定を確認してください。
- サーバー サービスが実行されていることを確認してください。
- 印刷スプーラー サービスを再起動します。
- イベントログを確認してください。
1] プリンターのトラブルシューティング ツールを実行します
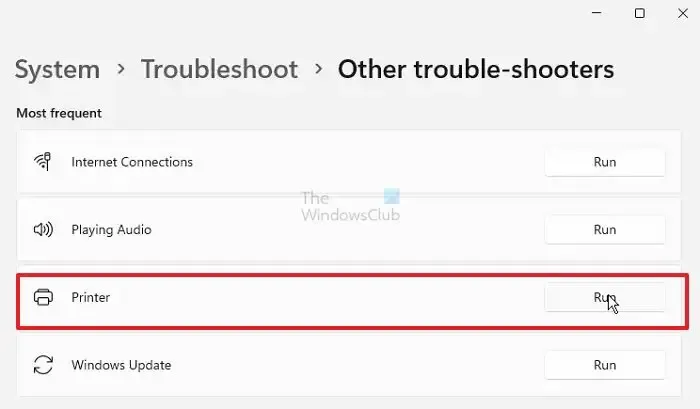
このエラーを解決するために最初にできることは、プリンターの問題をスキャンして修正する Windows 組み込みのトラブルシューティング ツールを実行することです。これは簡単で、ほとんどのプリンタのエラーや問題は、何の努力もせずに解決できる可能性があります。
Windows 11/10 でプリンターのトラブルシューティング ツールを実行する方法は次のとおりです。
- まず、Win+I ホットキーを押して設定アプリを開きます。
- 次に、「システム > トラブルシューティング」オプションに移動します。
- 次に、「その他のトラブルシューティング」オプションを押します。
- その後、プリンターのトラブルシューティング ツールに関連付けられている [実行] ボタンをクリックします。
- トラブルシューティング担当者にプリンターの問題を検出して対処してもらいます。
- 完了したら、推奨される修正を適用して問題を解決できます。
これで、エラーが解決したかどうかを確認できます。そうでない場合は、次の修正に進んで解決します。
2] ファイルとプリンターの共有設定を確認します
このエラーの潜在的な原因は、プリンター共有設定が適切に構成されていないことである可能性があります。設定でネットワーク探索とファイルとプリンターの共有オプションを無効にしている可能性があります。その結果、このエラーが発生し続けます。ここで、シナリオが該当する場合は、プリンターの設定を変更します。設定でネットワーク探索とファイルとプリンターの共有オプションを有効にするだけで、エラーが解決されます。その手順は次のとおりです。
まず、コントロール パネルを開き、 [ネットワークとインターネット]カテゴリをクリックします。
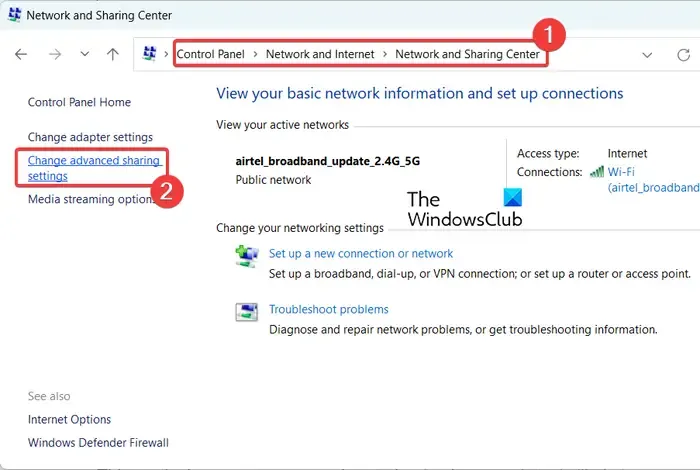
ここで、 「ネットワークと共有センター」オプションをクリックし、左側のペインにある「詳細な共有設定の変更」オプションを選択します。設定アプリの詳細共有設定ページに移動します。
または、Win+I を使用して設定アプリを起動し、[ネットワークとインターネット] > [詳細ネットワーク設定]オプションに移動することもできます。次に、[詳細な共有設定]オプションをクリックします。
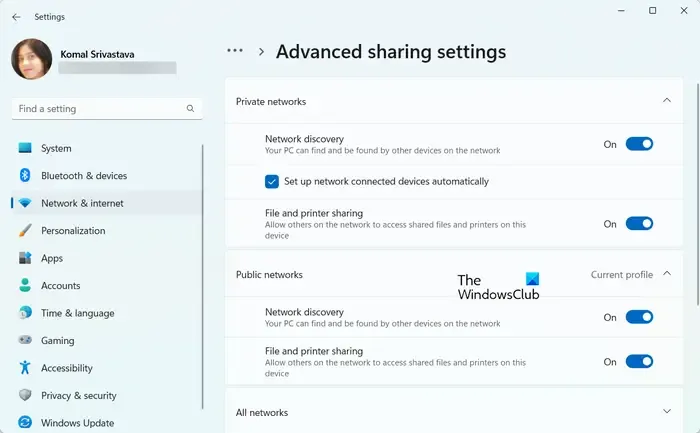
開いたページで、プライベート ネットワークとパブリック ネットワークの両方のネットワーク探索とファイルとプリンターの共有オプションをオンにします。また、[プライベート ネットワーク] セクションの [ネットワーク接続デバイスを自動的にセットアップする] チェックボックスにチェックを入れます。
完了したら、エラーが解決したかどうかを確認します。この方法で問題が解決しない場合は、次の解決策に進んで問題を解決してください。
3]サーバーサービスが実行されていることを確認します
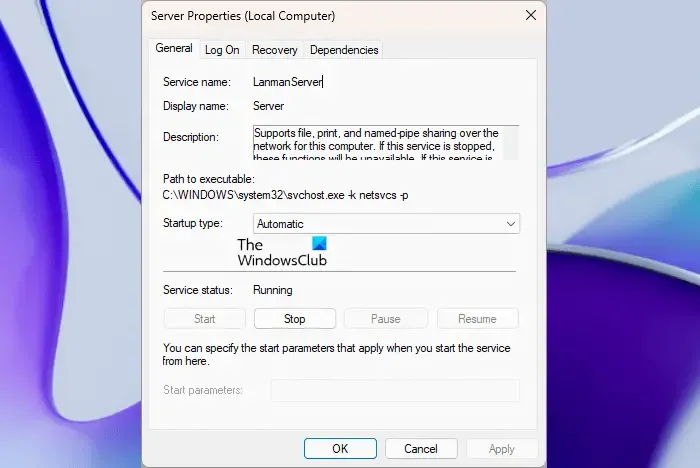
Server サービスは、PC 上のネットワーク上でのファイル、印刷、および名前付きパイプの共有を担当します。このサービスが停止または無効になっている場合、「プリンター設定を保存できませんでした」というエラーが発生する可能性があります。したがって、サーバー サービスがコンピュータ上で実行されていることを確認してください。このサービスのステータスを確認し、サービスを開始/再起動してエラーを修正できます。その手順は次のとおりです。
まず、Windows の検索機能を使用してサービス アプリを開きます。次に、サーバーサービスを見つけて右クリックします。表示されたコンテキスト メニューから、[プロパティ] オプションを選択します。その後、サービスのステータスが「実行中」であり、「スタートアップの種類」が「自動」に設定されていることを確認します。そうでない場合は、必要な操作を行って [OK] ボタンを押します。最後に、エラーが修正されたかどうかを確認できます。
4] Print Spoolerサービスを再起動します
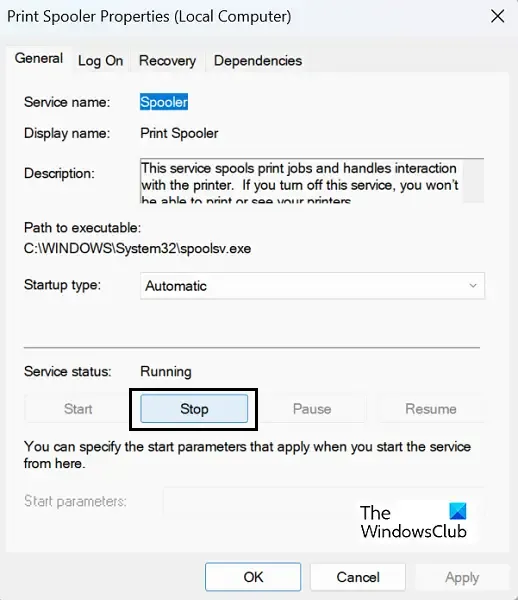
それでもエラーが解決しない場合は、印刷スプーラー サービスをリセットしてみてください。そのためには、印刷スプーラー サービスを停止し、スプール内の保留中のファイルを削除してから、サービスを再起動します。使用できる手順は次のとおりです。
まず、Windows 検索からサービス アプリを開き、印刷スプーラーサービスまで下にスクロールします。次に、サービスを右クリックし、[停止]オプションを選択してサービスを停止します。
ここで、Win+R を押して [ファイル名を指定して実行] コマンド ボックスを呼び出し、[名前] ボックスに「Spool」と入力して、C:\Windows\System32\spool フォルダーをすぐに開きます。次に、PRINTERSフォルダをダブルクリックして開くと、その中に印刷キューのサブフォルダが表示されます。このフォルダー内に存在する保留中のファイルをすべて削除する必要があります。
完了したら、サービスアプリに戻り、印刷スプーラーサービスを選択します。ここで、[スタート]ボタンを押して、Print Spooler サービスを再起動します。エラーが解決したかどうかを確認してください。
上記の修正は、「プリンター設定を保存できませんでした」エラーに対する一般的な解決策です。このエラーには、エラーの原因に応じて異なる他のエラー メッセージが伴います。ここでは、ユーザーが受け取る「プリンター設定を保存できませんでした」という一般的なエラー メッセージをいくつか紹介します。今すぐチェックしてみましょう。
プリンター設定を保存できませんでした。操作を完了できませんでした (エラー 0x000006d9)
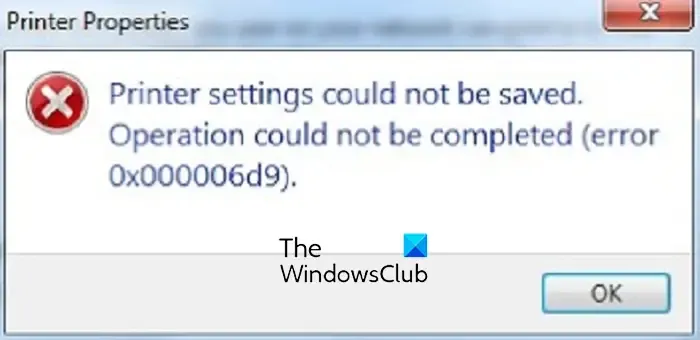
「プリンター設定を保存できませんでした」というエラーが発生するとユーザーが報告した一般的なエラーの 1 つは、エラー コード 0x000006d9 です。Windows 11/10 で多くのユーザーから苦情が寄せられている具体的なエラー メッセージとコードは次のとおりです。
プリンター設定を保存できませんでした。
操作を完了できませんでした (エラー 0x000006d9)。
プリンタを共有しようとするときにこの特定のエラー メッセージが表示されるのは、Windows ファイアウォール サービスが停止状態になっているか、コンピュータ上で無効になっている場合に発生する可能性があります。したがって、PC で Windows ファイアウォール サービスを有効にして、エラーが解決されたかどうかを確認してください。その方法は次のとおりです。
まず、Win+R を押して [ファイル名を指定して実行] コマンド ボックスを呼び出し、[名前] ボックスに「services.msc」と入力します。これにより、「サービス」ウィンドウが起動します。
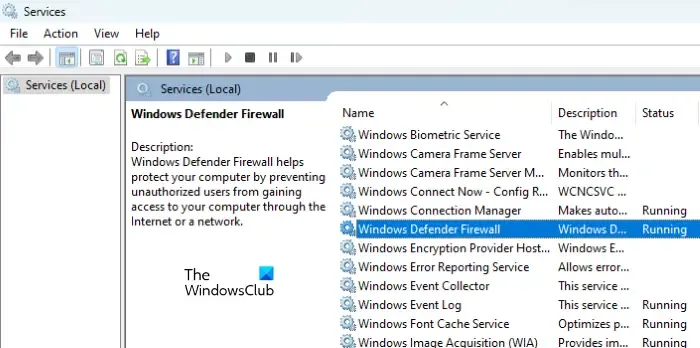
ここで、下にスクロールしてリスト内でWindows ファイアウォールサービスを見つけ、サービスをダブルクリックして[プロパティ]ウィンドウを開きます。
[プロパティ] ウィンドウ内で、サービスが実行中であり、サービスのスタートアップの種類が[自動]に設定されていることを確認します。そうでない場合は、それに応じて設定を構成し、それぞれのボタンを押してサービスを開始します。最後に、OK ボタンを押して変更を保存します。
これで、プリンターの共有を試して、エラー 0x000006d9 が解決されたかどうかを確認できます。
この修正で問題が解決しない場合は、ネットワーク探索とプリンター共有のオプションをチェックして、それらが有効になっていることを確認してください。その方法については修正 #4 で説明しました。
プリンター設定を保存できませんでした。印刷スプーラーへのリモート接続がブロックされている

この種のエラーに関連する別のエラー メッセージは次のとおりです。
プリンター設定を保存できませんでした。
印刷スプーラーへのリモート接続は、マシンに設定されているポリシーによってブロックされています。
エラー メッセージが示すように、印刷スプーラーへのリモート接続のポリシーが無効に設定されている場合に発生する可能性があります。したがって、エラーを修正するには、このポリシーを有効に設定するだけで、エラーが修正されるかどうかを確認できます。
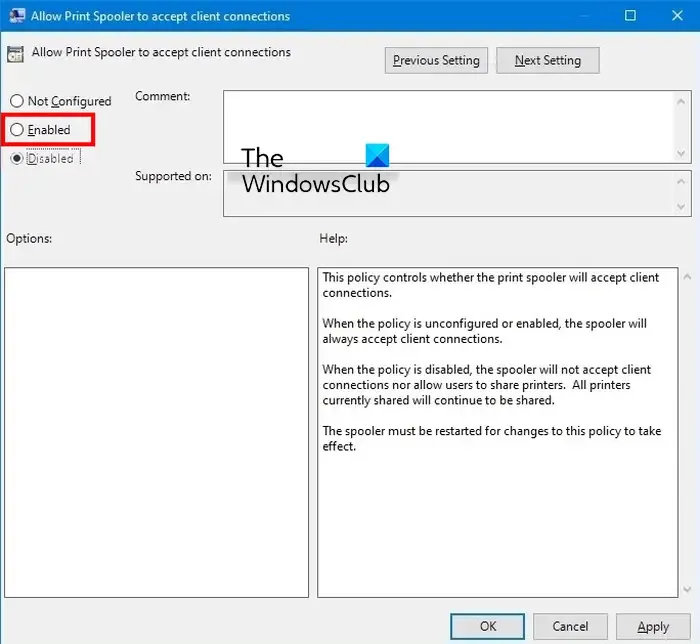
これを行うには、PC でグループ ポリシー エディターを開き、[コンピューターの構成] > [管理用テンプレート] > [プリンター]オプションに移動します。その後、「印刷スプーラーによるクライアント接続の受け入れを許可する」ポリシーをダブルクリックし、 「有効」に設定します。次に、[適用] > [OK] ボタンを押して変更を保存します。
完了したら、ポリシーを適用するには、印刷スプーラー サービスを再起動する必要があります。そのためには、[サービス] ウィンドウを開いて、Print Spooler サービスを選択します。ここで、「サービスの再起動」ボタンをクリックして、エラーが解決されたかどうかを確認します。
プリンター設定を保存できませんでした。この操作はサポートされていません
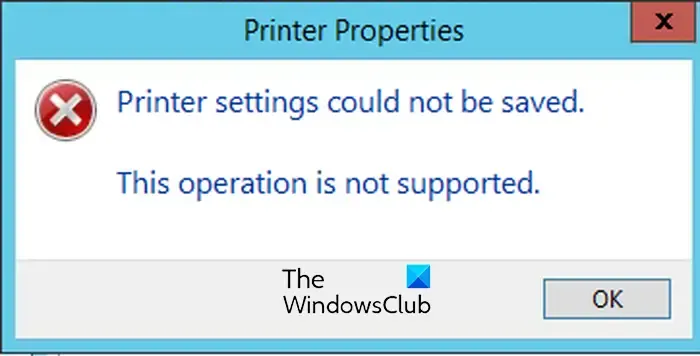
数人の Windows ユーザーが、次のようなエラー プロンプトが表示されると苦情を申し立てています。
プリンター設定を保存できませんでした。
この操作はサポートされていません。
このエラー メッセージは、プリンタ ドライバを変更しようとすると表示されます。これは主に、プリンターが共有されていることが原因で発生します。このエラー メッセージが表示される場合は、プリンターの共有を解除してから、プリンター ドライバーを変更してみてください。その方法は次のとおりです。
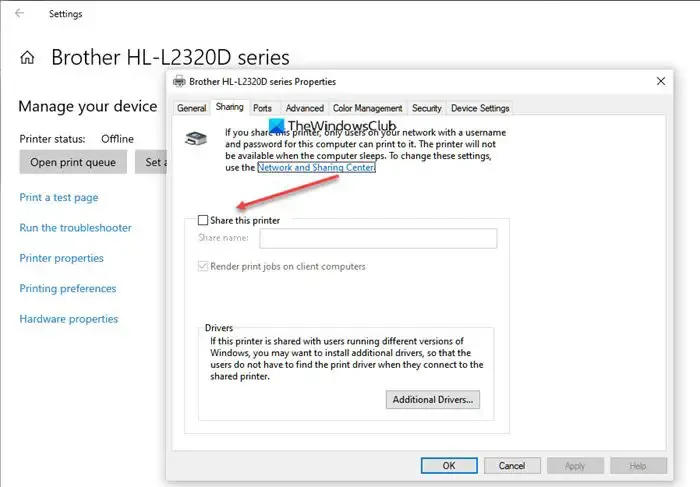
まず、Win+I ホットキーを使用して設定アプリを開き、[ Bluetooth とデバイス] > [プリンターとスキャナー]セクションに移動します。次に、共有を解除するプリンターを選択し、[プリンターのプロパティ]オプションをクリックします。[プリンターのプロパティ] ウィンドウ内で、[共有]タブに移動し、 [このプリンターを共有する]というオプションのチェックを外します。これで、エラーが修正されたかどうかを確認できます。
プリンター設定を保存できませんでした。アクセスが拒否されました Server 2012
プリンター設定を保存できませんでしたというエラーに関連する次のエラー メッセージは、「アクセスが拒否されました」というメッセージです。このエラーは基本的に、プリンターへのアクセスが許可されていないことを意味します。このシナリオが該当する場合は、コンピューター管理者に印刷管理者としての委任を依頼する必要があります。その方法は次のとおりです。
まず、サーバー マネージャーを開き、[ツール] > [印刷管理]をクリックします。ここで、[プリント サーバー]オプションを選択し、該当するプリント サーバーを右クリックします。コンテキスト メニューから[プロパティ]オプションを選択し、開いたウィンドウの[セキュリティ]タブに移動します。
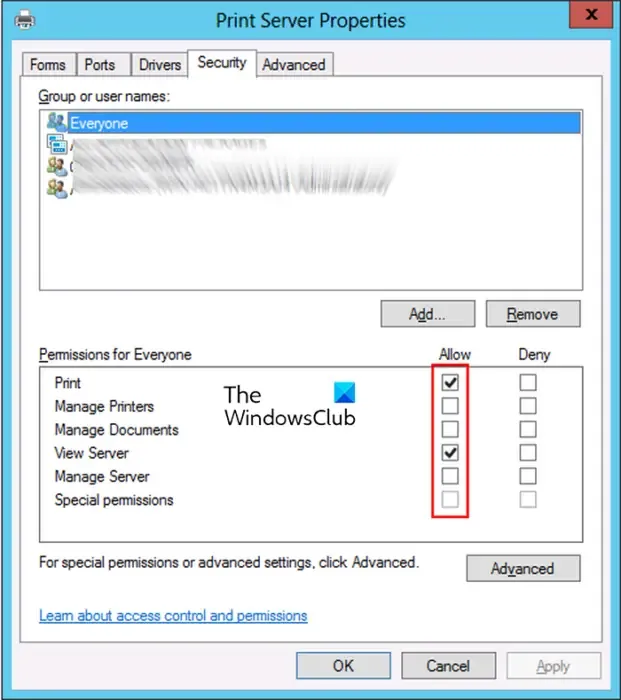
その後、「追加」ボタンをクリックし、印刷権限を割り当てるグループまたはユーザー名を入力します。これには、ドメイン名\ユーザー名の形式を使用できます。次に、追加したユーザーを強調表示し、[アクセス許可]セクションの [サーバーの管理] アクセス許可の[許可]を押します。また、[印刷]、[ドキュメントの管理]、[プリンタの管理] 、およびその他の権限を[許可]に設定します。完了したら、「適用」>「OK」ボタンを押して変更を保存します。
これでエラーが解決されることを願っています。
プリンター設定を保存できませんでした。利用可能なエンドポイントはもうありません

次のエラー メッセージが表示されますか?
プリンター設定を保存できませんでした。
エンドポイント マッパーから使用できるエンドポイントはもうありません。
その場合は、次の解決策を試してエラーを修正できます。
まず、印刷スプーラーサービスと、DCOM サーバー プロセス ランチャーサービスやRPC エンドポイント マッパーサービスなどの他の依存関係がコンピューター上で実行されていることを確認します。[サービス] ウィンドウを開き、前述のサービスを見つけて、スタートアップの種類を [自動] に設定して、サービスを開始します。さらに、Windows Defender ファイアウォールサービスも実行されていることを確認してください。
エラーを修正するために次にできることは、プリンタ ドライバを更新することです。または、プリンターのトラブルシューティング ツールを実行して、このエラーの原因となっている可能性のあるプリンターの問題に対処し、修正します。
それでもエラーが解決しない場合は、印刷スプーラーの回復オプションを変更できます。そのためには、[サービス]ウィンドウを起動し、 Print Spoolerサービスを右クリックして、[プロパティ]を選択します。次に、[回復]タブに移動し、 [最初の失敗] 、 [2 番目の失敗]、および[後続の失敗]オプションを[サービスを再起動する]に設定します。また、[Reset failed count after]と[Restart service after ] を1に設定します。完了したら、「適用」>「OK」をクリックして変更を保存します。
この投稿が Windows 11/10 での「プリンター設定を保存できませんでした」エラーの解決に役立つことを願っています。
プリンターのエラー 0x000000040 とは何ですか?
プリンターエラー 0x000000040 は、「操作を完了できませんでした」と表示されます。この問題は、サードパーティのプリンタ ドライバがプリント サーバーにインストールされている場合に発生します。このエラーは、プリンターのトラブルシューティング ツールを実行することで修正できます。それでも問題が解決しない場合は、レジストリ エディターを使用してポイント アンド プリントを無効にし、プリンター スプーラーをクリアしてリセットし、プリンター ドライバーを更新します。
プリンター共有エラー 0x00006d9 を修正するにはどうすればよいですか?
プリンターの共有中に発生するエラー コード 0x000006d9 を修正するには、Windows ファイアウォール サービスが PC 上で実行されていることを確認してください。そして、スタートアップの種類を自動に設定します。その方法については、この投稿の後半で説明しました。



コメントを残す