Windows のインストールまたはアップグレード エラー 0x800704B8 – 0x3001A を修正する
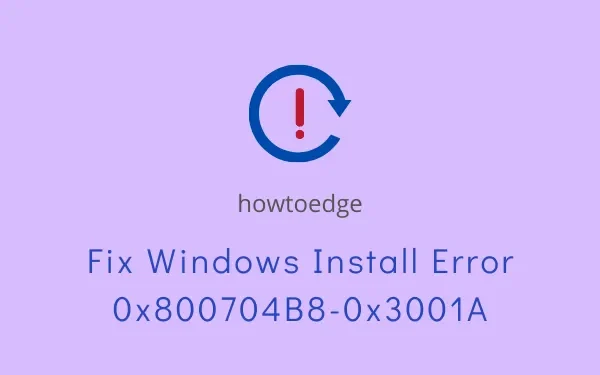
この記事では、Windows のインストールまたはアップグレード エラー 0x800704B8 – 0x3001A、その原因、および Windows 11 または 10 PC でそれを修正する可能な方法について説明します。ここにいるあなたは、この問題に直面したことがあるはずです。次のようなエラー メッセージも受け取ったはずです。
Error 800704B8 – 0x3001A, The installation failed in the FIRST_BOOT phase with an error during BEGIN_FIRST_BOOT operation。
Windows 11/10 でエラー 0x800704B8 – 0x3001A が発生する原因は何ですか?
新しい Windows OS のインストールまたはアップグレード中にエラー コード 0x800704B8 ~ 0x3001A が発生する場合は、次の 1 つまたは複数の理由が原因で発生したと考えられます。
- コンピュータに接続されている周辺機器にバグがある、または故障している
- 十分な収納スペースが不足している
- システム ファイルまたは Windows イメージが見つからないか破損している
- Windows 更新サービスが無効になっているか、Windows キャッシュ フォルダーがいっぱいになっています
さらに、アクティブなサードパーティのウイルス対策プログラムも Windows 11/10 でこの問題を引き起こす可能性があります。したがって、修正を適用する前に、必ずセキュリティ アプリを無効にしてください。
アップグレードエラー0x800704B8 – 0x3001Aを修正する方法
Windows のアップグレード中にエラー コード 0x800704B8 ~ 0x3001A が発生した場合は、これらの方法を試して、この問題の解決に役立つかどうかを確認してください。
- 周辺機器の取り外し
- ストレージスペースを解放する
- Windows Update トラブルシューティング ツールを実行する
- SFC/DISM スキャンの実行
- Windows キャッシュ フォルダーを削除する
- クリーン ブート状態で起動した後、Windows を再インストールします。
1]周辺機器の取り外し
もう 1 つ行うべき重要なことは、サードパーティのウイルス対策プログラムを無効にすることです。Windows Defender を使用している場合でも、必ず一時的に無効にしてください。
すべての周辺機器を取り外し、セキュリティ アプリケーションを停止したので、期待していた Windows OS をインストールできるかどうかを確認します。それでもエラーが解決しない場合は、以下で説明する次の一連の解決策を試してください。
2] ストレージスペースを解放する
新しいオペレーティング システムをインストールまたはアップグレードするための十分なストレージ容量が PC にない場合、0x800704B8 – 0x3001A のようなエラーが表示されることがあります。ストレージの問題は、HDD の代わりに SSD を使用するユーザーにとって顕著になります。SSD は高価であるため、一部のユーザーは 128 GB または 256 GB 程度のディスク容量の SSD を使用することになります。
新しい Windows OS のインストールまたはアップグレードを計画している場合は、ディスク クリーンアップ ツールを使用して、キャッシュまたは一時ファイルで埋められていたスペースを解放できます。このツールを使用すると、古い Windows インストールも削除できます。
3] Windows Update トラブルシューティング ツールを実行します。
更新トラブルシューティング ツールは、Windows に組み込まれているユーティリティ プログラムで、Windows のインストールや更新を妨げている問題を見つけて修正するために実行できます。このツールの使用方法は次のとおりです –
- Win + Xを押して、オプション「設定」を選択します。
- [システム] > [トラブルシューティング] > [その他のトラブルシューティング] を選択します。
- 「最も頻繁」セクションで、Windows Update の横にある「実行」ボタンを押します。
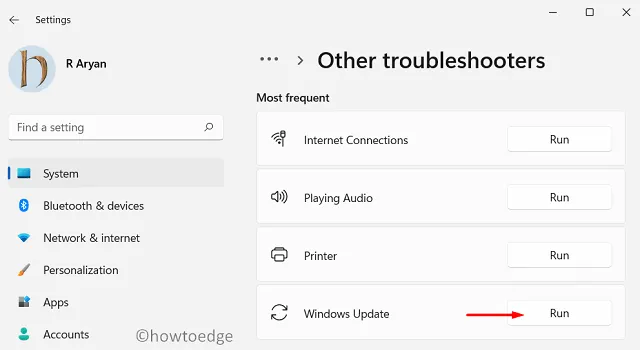
Settings > Update & Security > troubleshoot > Additional troubleshooters
上記のパスにアクセスしたら、[Windows Update] をクリックし、[トラブルシューティング ツールを実行する] ボタンを押します。
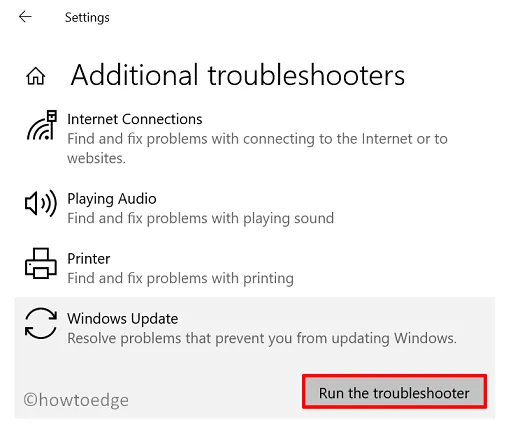
- トラブルシューティング ウィンドウが起動したら、[次へ] をクリックし、画面上の指示に従います。
このツールは、エラー 0x800704B8 – 0x3001A の背後にある根本的な原因を診断し、修復します。この問題が解決しない場合でも、問題に対処するための正しいアプローチがわかります。
4] SFC/DISM スキャンを実行します
破損したシステム ファイルまたは Windows イメージが存在すると、オペレーティング システムをアップグレードできない場合もあります。このようなシナリオでは、SFC および DISM スキャンを実行することが、内部破損を解決する最良の方法です。これら両方のスキャンを実行する方法は次のとおりです。
- まず管理者としてコマンド プロンプトを起動します。
- 起動したら、以下をコピー/ペーストして Enter キーを押します –
DISM /Online /Cleanup-Image /RestoreHealth

- このコマンドは、既存の Windows 11 または 10 イメージの異常を探して修正します。
- このスキャンが完了したら、以下のコマンドを実行してシステム ファイル チェッカーを実行します。
sfc /scannow
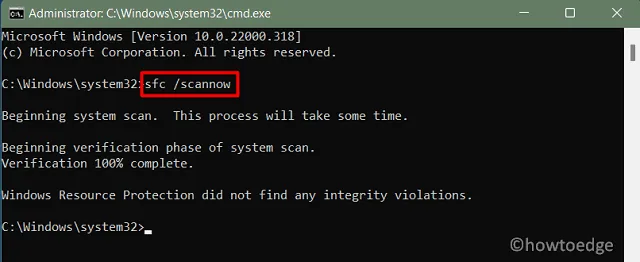
- これらのスキャンはどちらも正常に実行されるまでに 20 ~ 30 分かかるため、気長に待ちます。一度開始したスキャンを中断しないでください。
内部破損を確認して修復した後、0x800704B8 – 0x3001A の問題が発生せずに Windows をインストールまたはアップグレードできるかどうかを確認してください。表示された場合は、次の解決策を試してください。
5]アップデートコンポーネントのリセット
- CMD を管理者として起動し、これらのコードを 1 つずつ実行します。
Net Stop bits
Net Stop wuauserv
Net Stop appidsvc
Net Stop cryptsvc
ステージ 2: SoftwareDistribution フォルダーと Catroot2 フォルダーをパージする
- 同じ管理者特権のコンソールで、次のコマンドを実行して Windows キャッシュ フォルダーを削除します。
Ren %systemroot%\SoftwareDistribution SoftwareDistribution.bak
Ren %systemroot%\system32\catroot2 catroot2.bak
ステージ 3: 以前に停止したサービスを再起動します
- コマンド プロンプトで次のコードを実行して、以前に停止したサービスを再開します。
Net Start bits
Net Start wuauserv
Net Start appidsvc
Net Start cryptsvc
6] クリーン ブート状態で起動し、Windows を再インストールします。
更新コンポーネントを休ませると、エラー 0x800704B8 ~ 0x3001A が発生する可能性がかなり低くなります。ただし、特定のシナリオではこれが発生する可能性があります。このような場合にできることは、クリーン ブート状態で起動し、この状態で Windows の次に利用可能なバージョンをインストールまたはアップグレードしてみることです。
クリーン ブートでは、サードパーティ アプリまたはサービスとシステム アプリまたはファイルの相互作用が無効になります。したがって、上記の解決策がどれもうまくいかなかった場合でも、うまくいくはずです。
上記の解決策が Windows のインストールまたはアップグレード エラー 0x800704B8 – 0x3001A の解決に実際に役立つことを願っています。ご質問やご提案がございましたら、コメント欄にご記入ください。



コメントを残す