Outlook カレンダーを色分けする方法
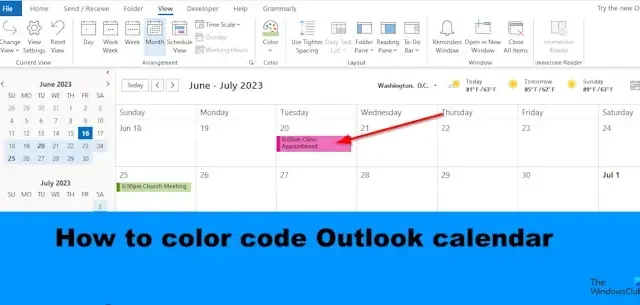
Outlook には、予定や会議を作成し、受信者をそれらに招待できるカレンダーなどのさまざまな機能があります。会議や予定ごとに異なる色を使用したい場合はどうすればよいでしょうか? Outlook にはこれらすべてを実行する機能があります。この機能は条件付き書式設定です。条件付き書式形式を使用すると、会議を予定に分類し、色分けすることができます。
Outlook カレンダーを色分けする方法
Outlook でカレンダーを色分けするには、次の手順に従います。
- Outlookを起動します。
- カレンダーを開きます。
- 「現在のビュー」セクションの「ビュー設定」ボタンをクリックします。
- 「条件付き書式設定」ボタンをクリックします。
- 「追加」ボタンをクリックし、ルールに名前を付け、色を選択します。
- 次に、「条件」ボタンをクリックします。
- [単語の検索] ボックスに、色分けする予定または会議の単語を入力します。
- テキストの前後に引用符を追加し、すべてのダイアログ ボックスで [OK] をクリックします。
Outlookを起動します。
カレンダーを開きます。
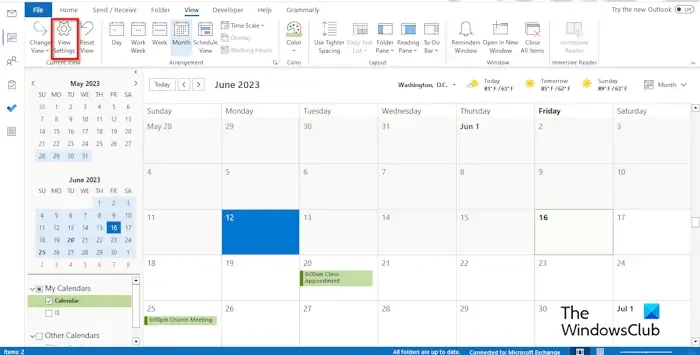
カレンダー インターフェイスで、[現在のビュー] グループの [設定の表示] ボタンをクリックします。
[詳細表示設定カレンダー]ダイアログ ボックスが開きます。
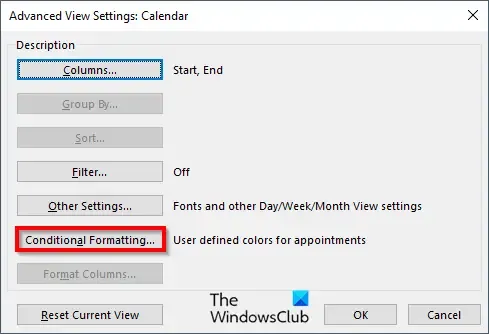
「条件付き書式設定」ボタンをクリックします。
[条件付き書式設定]ダイアログ ボックスが開きます。
「追加」ボタンをクリックし、ルールに名前を付け、色を選択します。
次に、「条件」ボタンをクリックします。
[フィルタ]ダイアログ ボックスが開きます。

[単語の検索] ボックスに、色分けする予定または会議の単語を入力します。
テキストの前後に引用符を追加し、「OK」をクリックします。
他のすべてのボックスに対して「OK」をクリックします。
条件付き書式を設定した会議の色が変わっていることがわかります。
Outlook でカレンダーを色分けする方法を理解していただければ幸いです。
Outlook のデフォルトのカラー カテゴリは何ですか?
Microsoft Outlook のデフォルトの色は、青色のカテゴリ、緑色のカテゴリ、黄色のカテゴリ、赤色のカテゴリ、オレンジ色のカテゴリ、および赤色のカテゴリです。Outlook では、いつでもカラー カテゴリに名前を付けたり、新しいカテゴリを追加したりできます。以下の手順に従って、カラー カテゴリを使用してカレンダーを色分けします。
- 会議または予定を右クリックし、メニューから [分類] を選択します。
- リストからカテゴリを選択できますが、新しい色が必要な場合は、[すべてのカテゴリ] を選択します。
- [カラー カテゴリ] ダイアログ ボックスが開きます。
- 「新規」ボタンをクリックします。
- [新しいカテゴリの追加] ダイアログ ボックスが開きます。
- 「新しい色」カテゴリーに名前を付け、色を選択して「OK」をクリックします。
- 次に、新しいカラー カテゴリを選択し、[OK] をクリックします。
- 予定または会議の色が変更されます。
Outlook で自動カラーコードを設定するにはどうすればよいですか?
- カレンダーを開きます。
- 「現在のビュー」グループの「ビュー設定」ボタンをクリックします。
- [詳細表示設定カレンダー] ダイアログ ボックスが開きます。
- 「条件付き書式設定」ボタンをクリックします。
- [条件付き書式設定] ダイアログ ボックスが開きます。
- 「追加」ボタンをクリックし、ルールに名前を付け、色を選択します。
- 次に、「OK」ボタンをクリックします。
- カレンダー内のすべてのイベントがその色になることがわかります。



コメントを残す