数字の列を持つ Android および iPhone キーボード トップ 8
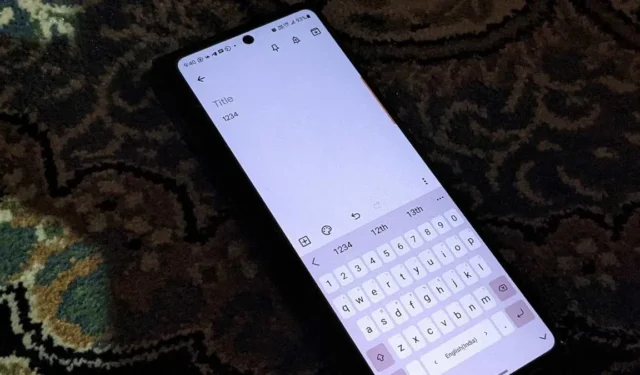
モバイル デバイスのデフォルトのキーボードを使用して数字を入力するには、通常、?123(Android) または123(iPhone) を押してレイアウトを切り替える必要があります。特に頻繁に数字を入力する必要がある場合は、少し面倒です。ただし、Gboard、Samsung Keyboard、SwiftKey、Chroma、Fleksy などの一般的な Android および iPhone キーボードの上部に数字の行を追加することで、この問題を解決できます。
5 Android 用キーボード: 数字行を追加する方法
次の Android キーボードでは、上部に数字の行を表示できます。数値行を有効にするには、次の手順に従います。
1.Gボード
Gboardキーボードアプリは、ほとんどの Android スマートフォンにプリインストールされています。次の手順に従って、Gboard の上部に専用の数字行を追加します。
- 任意のアプリで Gboard を起動します。
- ツールバーの「設定」アイコンをタップするか、三点アイコンを押して「設定」アイコンをタップして、Gboard 設定を開きます。
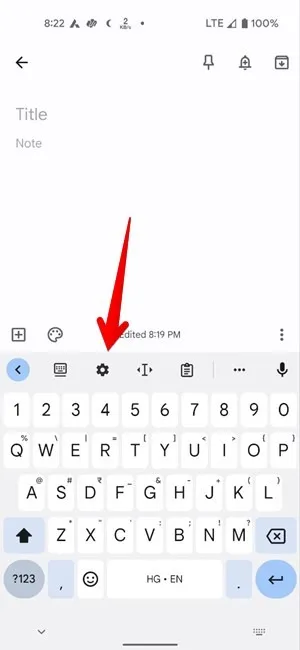
- 「設定」に移動し、「数値行」の横にあるトグルを有効にします。
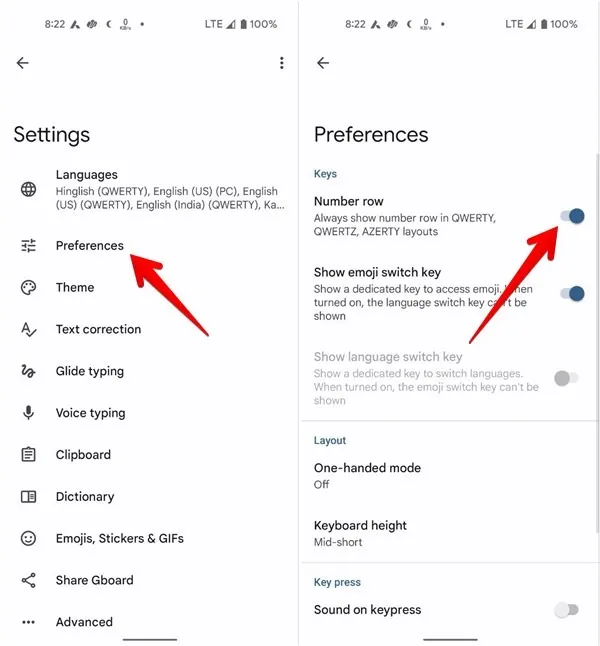
- Android では、携帯電話の設定から「設定 → システム → 言語と入力 → オンスクリーン キーボード (または一部の携帯電話モデルでは「仮想キーボード」) → キーボードの名前」を選択してキーボード アプリの設定を開くこともできます。
2.サムスンキーボード
Samsung Galaxy 電話をお持ちの場合は、Samsung キーボードを使用して上部に数字の行を追加することもできます。
- 任意のアプリで Samsung キーボードを開きます。
- キーボードのツールバーにある三点アイコンをタップし、「設定」を選択します。
![Samsung キーボードから [設定] ボタンをクリックします。 Samsung キーボードから [設定] ボタンをクリックします。](https://cdn.thewindowsclub.blog/wp-content/uploads/2023/06/samsung-keyboard-settings-new.webp)
- 「レイアウト」に進みます。
- 「数字キー」の横にあるトグルを有効にします。
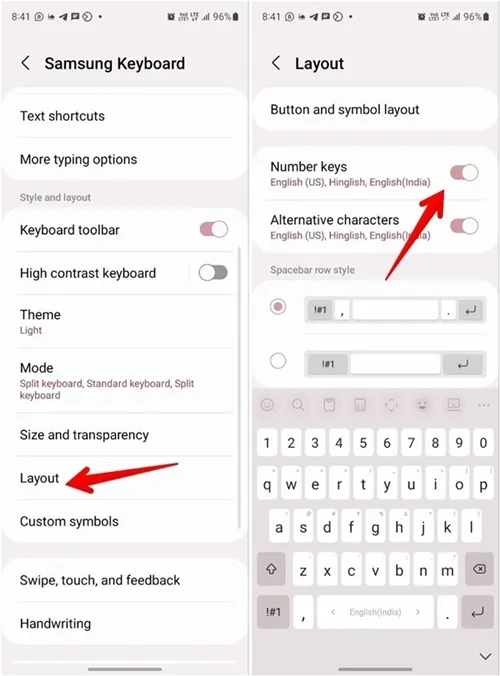
- 数字の行が表示されるはずです。
3. Microsoft SwiftKey キーボード
Microsoft の SwiftKey も人気のあるキーボードで、上部に数字の行を表示できます。Android のSwiftKeyキーボードに数字の行を追加するには、次の手順に従います。
- SwiftKey キーボードを起動し、ツールバーの 3 点アイコンをタップします。
- 表示されたアイコンパネルの「設定」アイコンを押します。
![SwiftKey 設定の [設定] アイコンをクリックします。 SwiftKey 設定の [設定] アイコンをクリックします。](https://cdn.thewindowsclub.blog/wp-content/uploads/2023/06/swiftkey-settings-android.webp)
- 「レイアウトとキー」に進みます。
- 「数値行」の切り替えを有効にします。
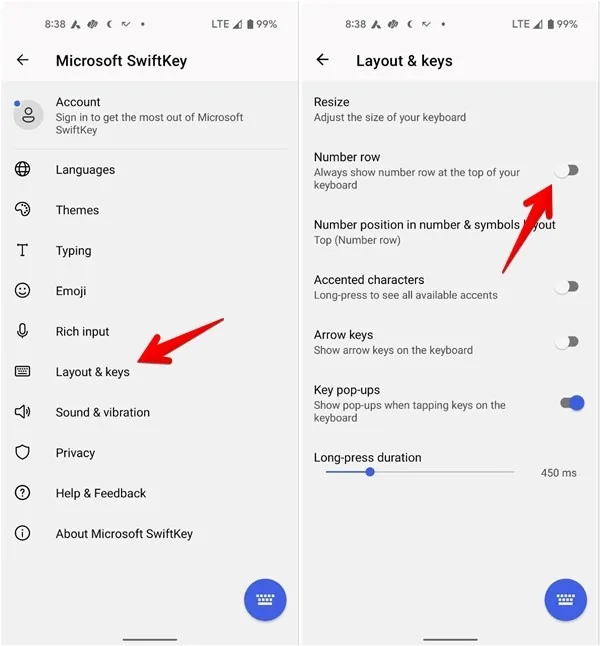
4.クロマキーボード
Chrooma Keyboardアプリを使用して、Android スマートフォンの上部に数字の行を追加することもできます。
- クロマ キーボード アプリを開きます。
- キーボードのツールバーの「+」アイコンをタップし、表示されるアイコンツールバーの「設定」アイコンを押します。
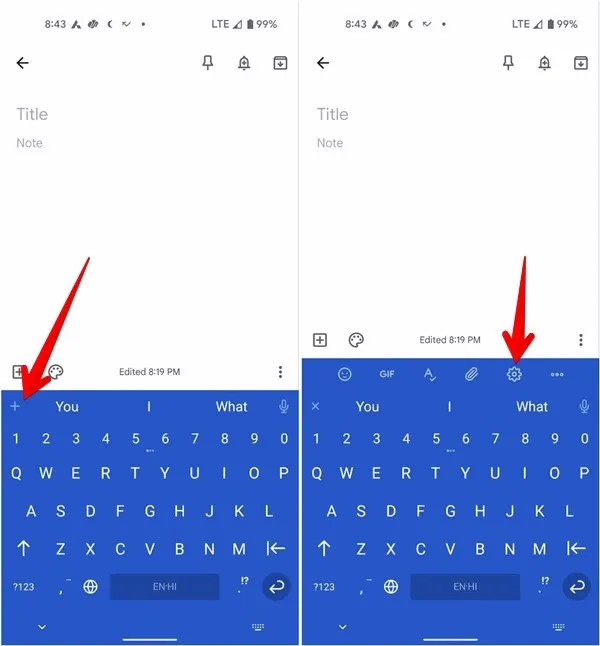
- アイコングリッドの 2 番目の「設定」ボタンをタップして、キーボード設定を表示します。

- 「スキン」タブが表示されていることを確認してください。下にスクロールして「レイアウト基本」をタップします。
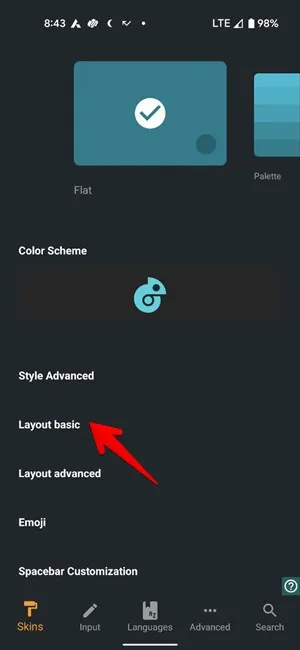
- 「アクション行」の横にあるトグルを有効にし、「アクション行の設定」をタップします。
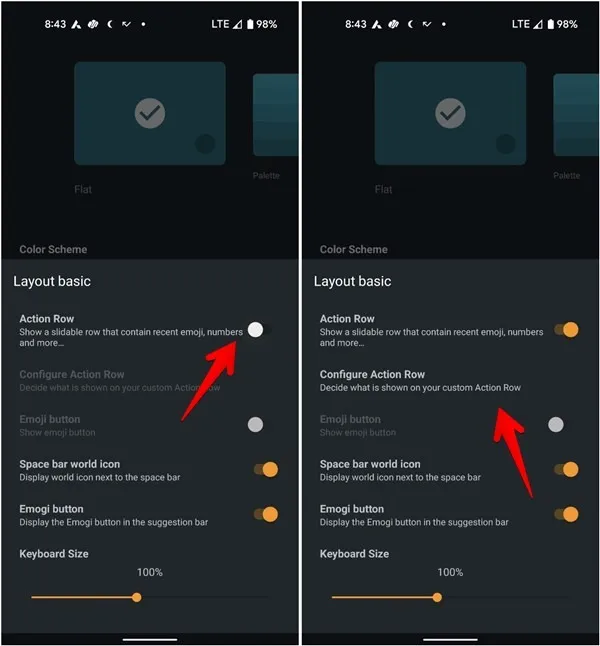
- 次の画面で「数値行」の横にあるトグルを有効にします。「数値行」の横にある 2 本のバーのアイコンを押したまま上部にドラッグして、それを上部に保ちます。必要に応じて他の行を有効または無効にします。
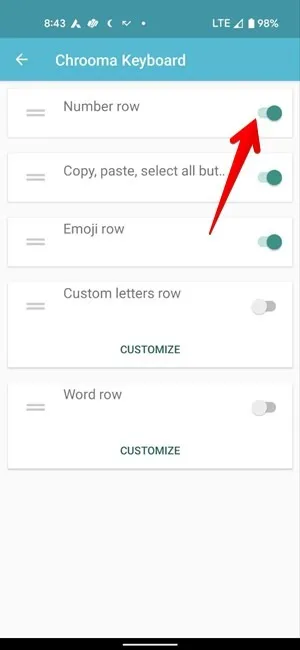
- アプリで Chrooma キーボードを開き、専用の数値行を右または左にスワイプすると、他のアクション行が表示されます。
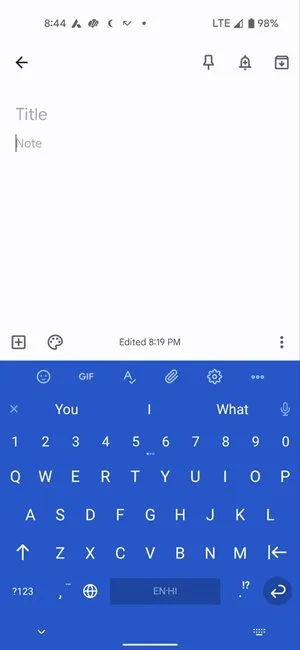
5.フレクシーキーボード
Fleksyアプリでは、Android スマートフォンのキーボードの上部に数字の行も表示されます。
- Android スマートフォンで Fleksy アプリを開きます。別のアプリを使用している間はキーボードではなく、実際のアプリを開く必要があることに注意してください。
- 上部の「拡張機能」をタップします。

- 「番号行」オプションを押して、「追加」ボタンをタップします。キーボードに数字行が追加されます。キーボードの一番上の行をスワイプすると、数字の行が表示されます。

3 iPhone 用キーボード: 数字行を追加する方法
Android とは異なり、iPhone のネイティブ キーボードは数字の行をサポートしていないため、次の iPhone キーボードに依存する必要があります。
1. Microsoft SwiftKey キーボード
SwiftKey キーボードは、iPhone の上部に数字の行を表示する最高の無料アプリの 1 つです。
- iPhone でSwiftKeyアプリを開きます。
- 「設定」をタップし、「数値行」の横にあるトグルを有効にします。
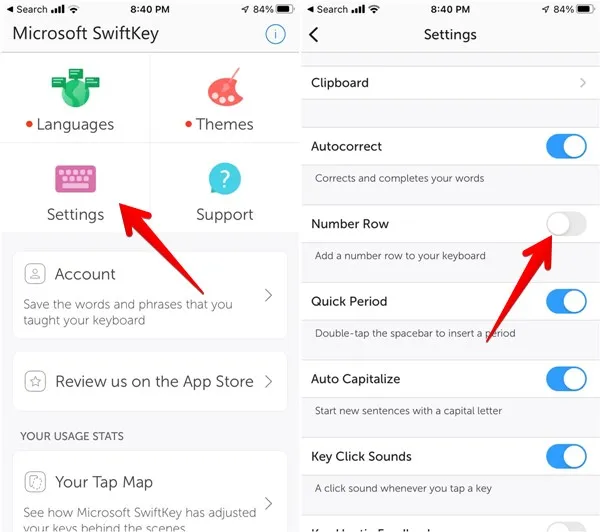
2.Gボード
iPhone では、Gboard はスタンドアロンの数字行を提供しません。ただし、数字の行はアルファベット キーの一番上の行に焼き付けられます。数字を入力するには、上の行にある関連するキーを長押しするだけです。
数値行はデフォルトでアクティブですが、何らかの理由で一番上の行に数値が表示されない場合は、次の手順に従って数値を再度表示します。
- iPhoneでGboardアプリを起動します。
- 「キーボード設定」に移動し、「番号行を表示」の横にあるトグルが有効になっていることを確認します。
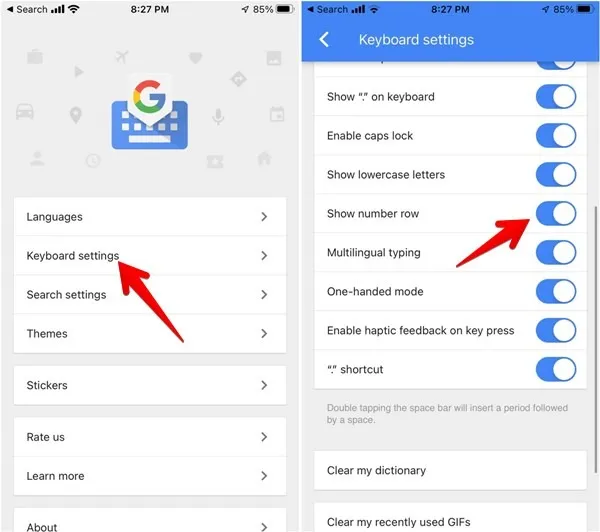
3.フレクシーキーボード
iPhone に数字の行を追加するもう 1 つの無料キーボードは Fleksy です。
- iPhone でFleksy アプリを開きます。
- 上部の「拡張機能」タブをタップします。
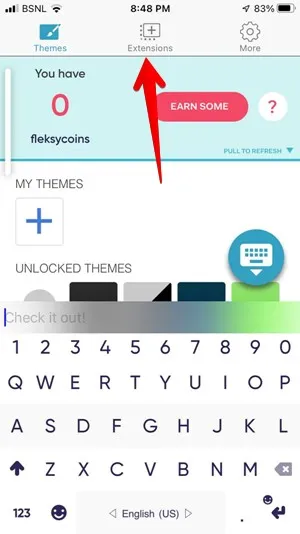
- 「番号行」をタップし、表示されるポップアップで「追加」ボタンを押します。専用の番号行がアクティブになるはずです。
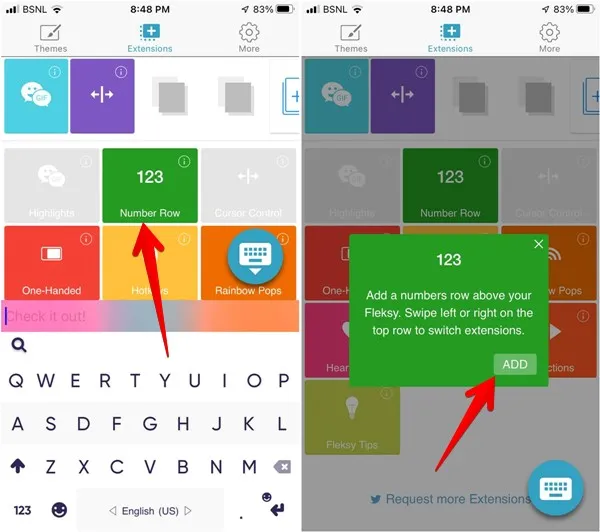
よくある質問
Android でデフォルトのキーボードを変更するにはどうすればよいですか?
Samsung Galaxy スマートフォンの場合は、「設定 → 一般管理 → キーボード リストとデフォルト → デフォルト キーボード」に移動し、新しいデフォルト キーボードを選択します。
他の Android スマートフォンのナビゲーション バーにあるキーボード アイコンをタップし、新しいデフォルトのキーボードを選択します。
iOS でデフォルトの iPhone キーボードを変更するにはどうすればよいですか?
Apple のキーボードをサードパーティのキーボード アプリに置き換える場合は、まず「設定 -> 一般 -> キーボード -> キーボード」に移動します。上部の「編集」ボタンをタップします。3 本の棒のアイコンを使用して、デフォルトとして使用するキーボードをリストの一番上にドラッグします。このメソッドを使用すると、アクティブなデフォルト オプションをいつでも置き換えることができます。
Android と iOS で入力中にキーボードを切り替えるにはどうすればよいですか?
Android では、ナビゲーション バーのキーボード アイコンをタップし、入力方法を選択します。iPhone では、地球儀アイコンを長押しし、リストから新しいキーボードを選択します。
携帯電話のキーボードのスタイルを変更できますか?
はい、Android スマートフォンのキーボードの色を変更できます。ほとんどの標準キーボード アプリやサードパーティ製キーボード アプリでは、テーマを変更できます。たとえば、Gboard では、「設定 -> テーマ」に移動し、希望の色を選択します。ただし、Apple キーボードの色は、ダーク モード設定を使用して明るくまたは暗くする以外に変更できません。
携帯電話をコンピュータのテンキーとして使用できますか?
これを行うネイティブな方法はありませんが、テンキー キーボードなどのサードパーティ アプリを介して行うことができます。
すべてのスクリーンショットは Mehvish Mushtaq によるものです。



コメントを残す