この INF のサービス インストール セクションが無効です [修正]
![この INF のサービス インストール セクションが無効です [修正]](https://cdn.thewindowsclub.blog/wp-content/uploads/2023/06/fix-a-service-installation-section-in-this-inf-is-invalid-error-640x375.webp)
Windows 11/10 でデバイス ドライバーのインストールまたは更新中に「この INF のサービス インストール セクションは無効です」というエラーが表示された場合は、この投稿が必ず役に立ちます。
「この INF のサービス インストール セクションが無効です」エラーの原因は何ですか?
このエラーは、を使用してドライバーを手動でインストールしようとすると発生します。Windows でINF ファイルを右クリックしてコンテキスト メニューの [インストール] オプションを使用します。このエラーは、破損したために発生する可能性があります。inf ドライバー ファイル、またはデバイスとドライバーの不一致。このエラーは、MTP デバイス ドライバー、Wi-Fi ドライバー、またはその他のドライバーで発生することが報告されています。
この INF のサービス インストール セクションが無効であるというエラーを修正
このエラーを修正するには、を再ダウンロードします。inf ドライバー ファイルを別の場所にコピーし、インストールして動作するかどうかを確認してください。このエラーを解決するためのヒントをいくつか紹介します。
- デバイスドライバーを再インストールします。
- ドライバーを手動で更新します。
- 不足しているドライバー ファイルを手動でインストールします。
- サードパーティのドライバー アップデーターを使用して、ドライバーを自動的に更新します。
以下の修正を試す前に、SFC スキャンを実行して、破損または欠落している可能性のあるシステム ファイルを修正し、エラーが修正されるかどうかを確認してください。そうでない場合は、以下の修正に進むことができます。
1]デバイスドライバーを再インストールする

問題のあるデバイス ドライバーをアンインストールして再インストールし、エラーが修正されたかどうかを確認できます。この修正は何人かのユーザーにとって効果的であることが証明されています。したがって、同じことを試して、エラーが解決されるかどうかを確認できます。
まず、Win+X メニューからデバイス マネージャー アプリを開きます。その後、問題のあるドライバーを見つけて右クリックします。コンテキスト メニューから[デバイスのアンインストール]オプションを選択し、表示される指示に従ってプロセスを完了します。
上記のコマンドが完了したら、コンピューターを再起動できます。
次に、デバイスをコンピュータに接続し、不足しているデバイス ドライバを Windows に自動的にインストールさせます。Windows がドライバーを自動的にダウンロードしてインストールできない場合は、デバイスの製造元の公式 Web サイトからドライバーをダウンロードして、システムにインストールできます。
2]ドライバーを手動で更新する
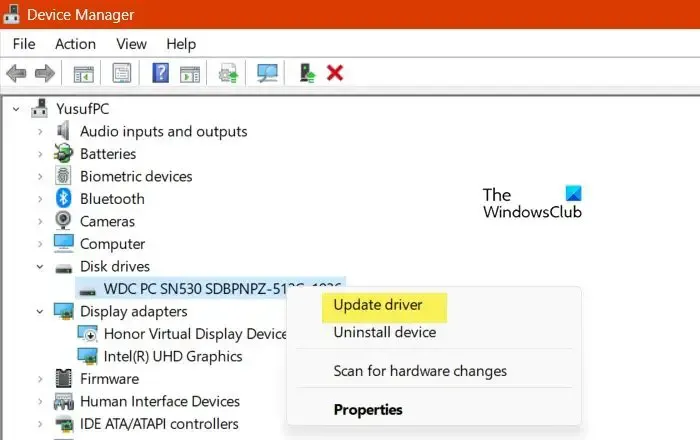
デバイス マネージャーを使用して問題のあるドライバーを手動で更新して、エラーが修正されるかどうかを確認することもできます。その手順は次のとおりです。
- まず、Win+X を押してショートカット メニューを開き、[デバイス マネージャー]を選択します。
- デバイス マネージャーで、このエラーが発生しているドライバーを見つけて右クリックします。
- 次に、表示されたコンテキスト メニューから、[ドライバーの更新]オプションを選択します。
- 次に、「コンピューターをブラウザーでドライバーを検索」をクリックし、ドライバーの場所を指定します。または、[コンピューター上で使用可能なドライバーのリストから選択する]オプションを選択し、[次へ] をクリックすることもできます。
- その後、デバイス、ハードウェアの種類などの選択などの指示に従って、ドライバーのインストールを完了します。
- ドライバーが正常にインストールされたら、デバイスを再接続して、エラーが修正されたかどうかを確認できます。
3] 不足しているドライバー ファイルを手動でインストールします
このエラーは、ドライバー ファイルが欠落していることが原因である可能性があります。したがって、このシナリオが該当する場合は、不足しているドライバー ファイルを手動でインストールし、エラーが修正されたかどうかを確認できます。
USB ドライバーでこのエラーが発生する場合は、mdmcpq.inf または usbser.sys ファイルが壊れているか、見つからない可能性があります。したがって、その場合は、以下の手順を使用してインストールできます。
まず、このエラーが発生していない別のコンピューターが必要です。したがって、別のコンピュータに移動して、次の場所に移動します。
C:\Windows\INF

次に、mdmcpq.infファイルを見つけてコピーし、外部ドライブに貼り付けます。その後、以下の場所に移動します。
C:\Windows\System32\ドライバー

上記の場所から、usbser.sysファイルを以前に使用したのと同じ外部ドライブにコピーします。
次に、外付けドライブを問題のあるコンピュータに接続し、両方のファイルをそれぞれの場所にコピーします。mdmcpq.inf を C:\Windows\INF にコピーし、usbser.sys ファイルを C:\Windows\System32\drivers にコピーして貼り付けます。
これで、デバイスを再接続し、エラーが解決されたかどうかを確認できます。
このエラーを修正するために不足しているドライバー ファイルをインストールする別の方法は次のとおりです。
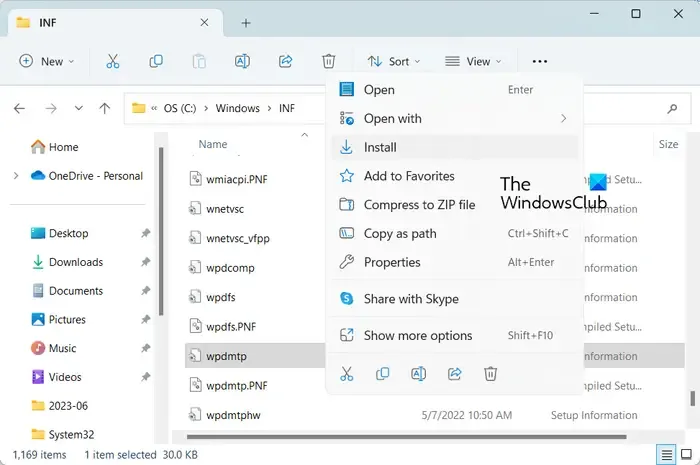
まず、USB デバイスを取り外し、ファイル エクスプローラーでC:\Windows\INF の場所に移動します。ここで、 wpdmtp.infファイルを右クリックし、表示されたコンテキスト メニューから[インストール]オプションを選択します。次に、プロセスが完了するまで待ちます。完了したら、デバイスを再接続し、「この INF のサービス インストール セクションが無効です」エラーが修正されているかどうかを確認します。
4] サードパーティのドライバー アップデーターを使用して、ドライバーを自動的に更新します
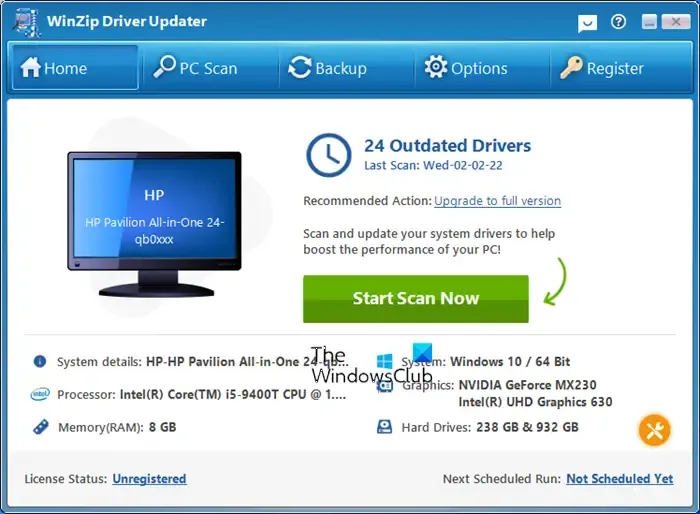
このエラーを修正する次の方法は、サードパーティのドライバー アップデーター ソフトウェアを使用してデバイス ドライバーを自動的に更新することです。システム上の古いドライバーを自動的に検出して更新するこのようなソフトウェアはたくさんあります。無料のWinZip Driver Updaterを試すことができます。
- インテル ドライバー アップデート ユーティリティは、インテル用ドライバーのインストールまたは更新に役立ちます。
- AMD Driver Autodetectを使用して AMD ドライバーを更新する
- Dell Update ユーティリティを使用して Dell ドライバをダウンロードします。
これがお役に立てば幸いです。



コメントを残す