MacでESCキーが機能しないのを修正する7つの方法

Esc キーは多くの macOS コマンドと機能に関与しており、MacBook でより効率的に作業できるようになります。場合によっては、ハードウェアまたはソフトウェアの問題が原因で、Mac のESCキーが機能しなくなることがあります。Mac に飲み物をこぼしたり、持ち運ぶときに落としたりすると、デバイスが損傷し、ハードウェアの問題が発生する可能性があります。さらに、macOS のバグや他のアプリケーションからの干渉によってソフトウェアの問題が発生する可能性があります。ESCこのガイドでは、 Mac で機能しないキーを修正する 7 つの方法について説明します。
エスケープキーの問題の原因を特定する方法
- 画面左上隅のメニューバーにあるAppleアイコンをクリックし、「システム設定」を選択します。
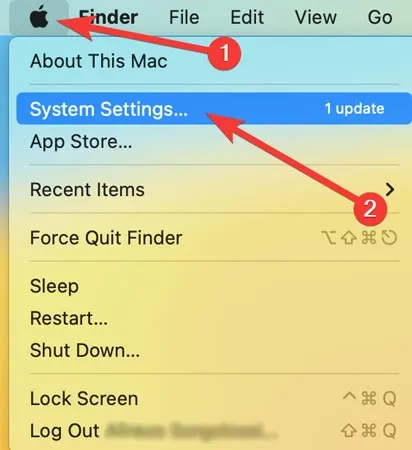
- ウィンドウの左側から「アクセシビリティ」を開き、下にスクロールして右側の「キーボード」をクリックします。

- 「アクセシビリティキーボード」の横にあるトグルをオンにします。
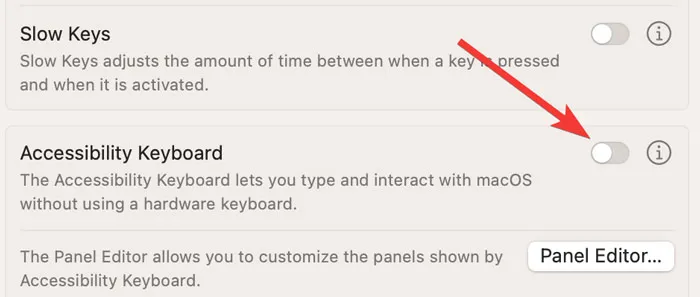
- スクリーンキーボードでESCボタンをクリックします。正常に動作する場合は、ハードウェアに問題がある可能性があります。
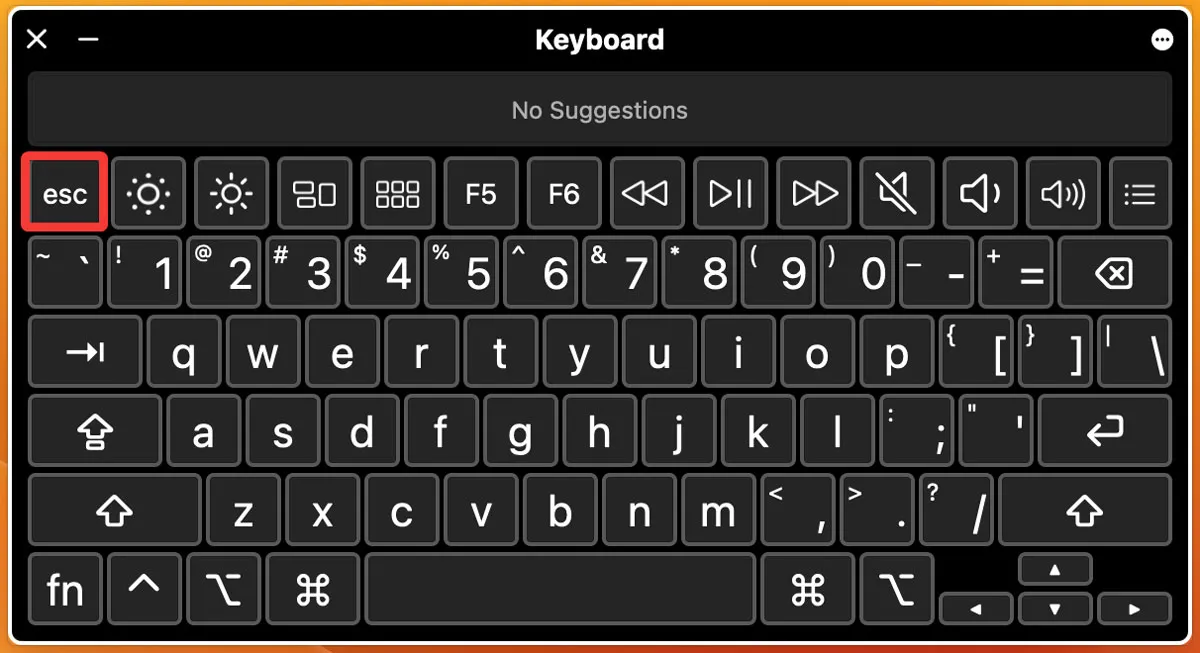
ハードウェアに問題があるということは、Mac のキーボードまたは一部の内部コンポーネントが固体または液体の破片によって損傷を受けている可能性があることを意味します。ESCこのような場合、キー、キーボード全体、または MacBook の内部部品の一部を修理センターで修理しなければならない場合があります。
エスケープキーが応答しない場合の基本的なソフトウェア修正
より高度な方法に進む前に、次の簡単な修正を試してください。
- Mac デバイスを再起動します。ソフトウェアの不具合によって多くの問題が発生し、修正が困難に見えることがありますが、単純な再起動で解決する場合があります。MacBook を再起動するには、画面の左上隅から Apple メニューを開き、「再起動」をクリックします。
- 不要なアプリを閉じる:同時に開いているアプリが多すぎると、デバイスが応答しなくなり、キーボードが動作しなくなることがあります。これを修正するには、不要なアプリを閉じると、Mac の速度が向上します。
- 外付けキーボードを取り外します。MacBookに外付けキーボードが接続されている場合は、ESCキーが機能しなくなる不具合が発生している可能性があります。外付けキーボードを取り外し、問題が解決されたかどうかを確認します。
- Apple サービス プログラム:製造上の問題がある Apple デバイスについては、このサービス プログラムで言及されています。お使いのラップトップがこのプログラムの一部である場合、Apple は問題を解決するためのサービスまたは代替プログラムを提供します。
- MacBook を掃除する: MacBook のESCキーは、ほこりやその他の粒子がキーボードに入り込んで誤動作している可能性があるため、掃除が必要な場合があります。ただし、きれいでも液体をこぼしてしまった場合は、 Apple Storeに持ち込むか、 Apple サポートに連絡することをお勧めします。
上記の修正がどれもうまくいかない場合は、以下にリストされているより高度な方法のいずれかを試してください。
1. 最新の macOS アップデートをインストールします
通常、アップデートにはシステム ソフトウェアのバグに対する多くの修正が含まれています。古い macOS のバグがESCキーの故障の主な原因である場合、システム ソフトウェアを更新することが「脱出」の鍵となる可能性があります。macOS Ventura に更新すると、数分でキーが修正される場合がありますESC。次の手順に従って、利用可能な macOS アップデートを確認できます。
- 画面左上隅のメニューバーにあるAppleアイコンをクリックし、「システム設定」を選択します。
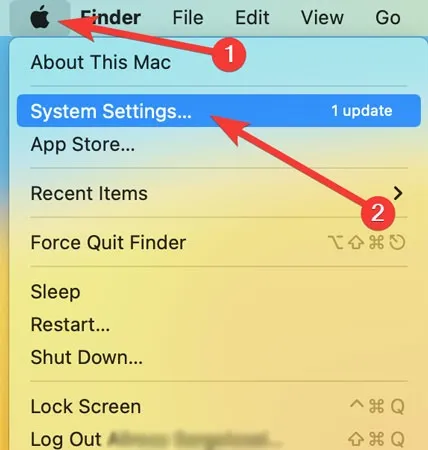
- ウィンドウの左側から「一般」を開き、右側の「ソフトウェア・アップデート」をクリックします。
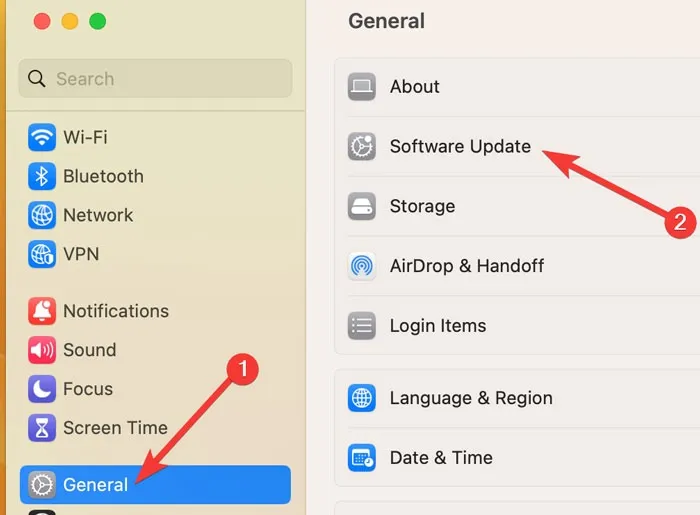
- 利用可能なアップデートがある場合は、「今すぐアップデート」を選択します。アップデートをインストールするにはラップトップを「再起動」する必要がある場合があります。

2. Siriを無効にするか強制終了する
受け入れるのは難しいですが、場合によっては、仮想アシスタントの Siri があなたを逃げられない状況に閉じ込めている可能性があります。Siri にエラーが表示されたり、応答しなくなったりすると、ESCキーが機能しなくなる場合があります。Siri を無効にするには、次の手順に従います。
- 画面左上隅のメニューバーにあるAppleアイコンをクリックし、「システム設定」を選択します。
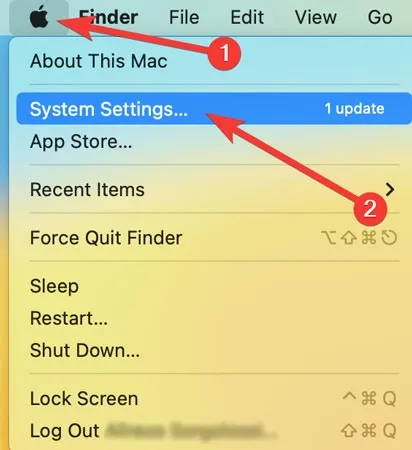
- ウィンドウの左側から「Siri とスポットライト」を開き、右側の「Siri に聞く」の横にあるトグルをオフにします。
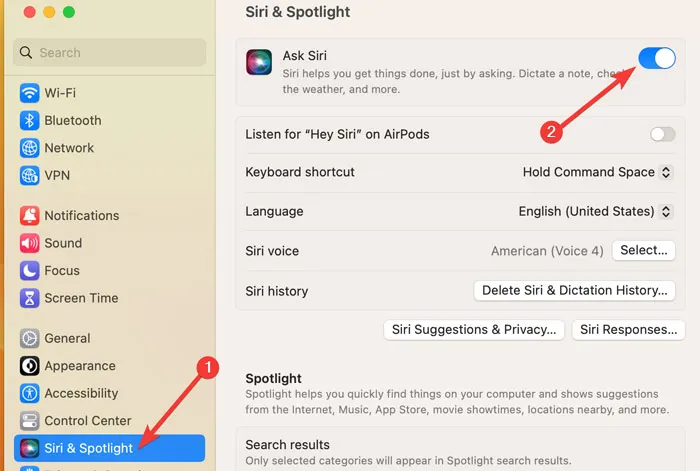
Siriを強制終了する方法
問題が解決したら、Siri の使用を再度開始することも、後で有効にすることもできます。次の手順で Siri を強制終了することもできます。
- Command+を押してSpace「Spotlight Search」を開き、検索バーに「Activity Monitor」と入力してプログラムを開きます。

- 「CPU」タブに移動し、検索バーで「Siri」を検索し、リストから「Siri」を選択して、ウィンドウの上部にある「X」アイコンをクリックします。
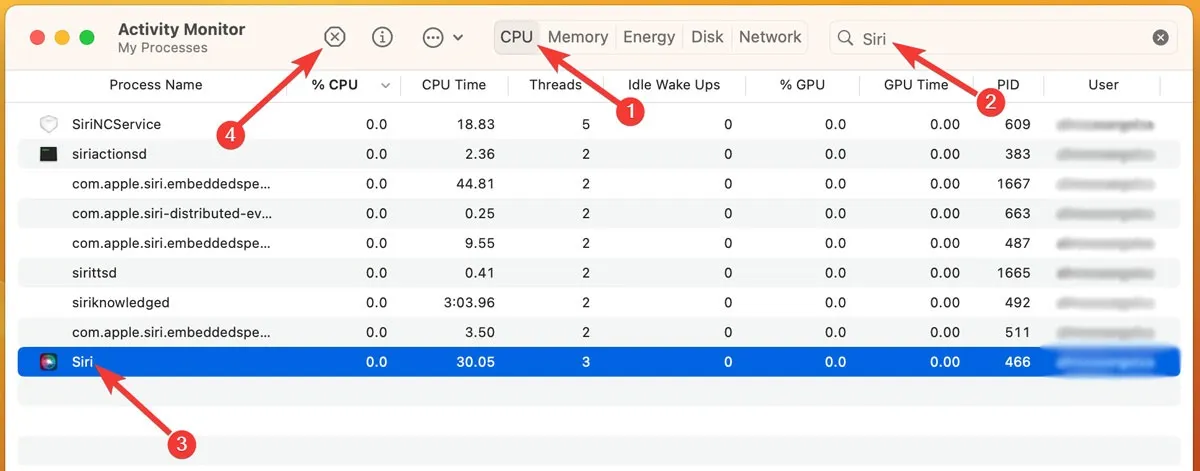
- 「強制終了」をクリックしてプロセスを確認します。
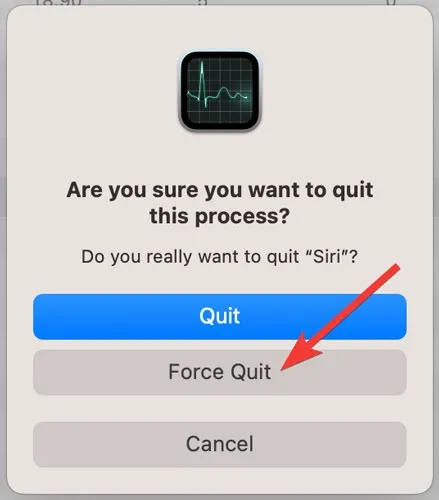
3. Mac をセーフ モードで起動します
Siri 以外のアプリケーションがESC主要な機能を妨げている場合があります。MacBook をセーフ モードで起動して、該当するかどうかを確認できます。ラップトップはセーフ モードで起動すると、必要なアプリとドライバーのみを実行し、キーボードに問題を引き起こす可能性のあるサードパーティ製プログラムをブロックします。
Intel Mac でセーフモード起動を開始する方法
お使いの Mac が Intel チップを搭載している場合は、以下の手順に従ってセーフ モードで再起動します。
- 画面左上隅のメニューバーにあるAppleアイコンをクリックし、「再起動」を選択します。
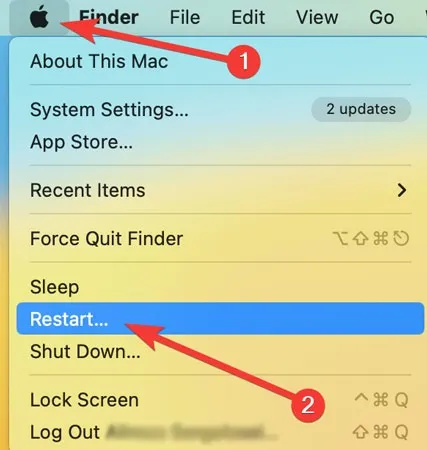
- Shiftログイン ページが表示されるまで、キーボードのボタンを押し続けます。
Apple Silicon Mac でセーフモード起動を開始する方法
Mac が Apple Silicon チップを使用している場合は、次の方法を使用してセーフ モードで起動できます。
- MacBook の電源を切ります。
- 起動オプションが表示されるまで「電源キー」を押し続けます。
- 利用可能なオプションから起動ディスクを選択し、Shiftキーを押したまま「セーフ モードで続行」をクリックします。
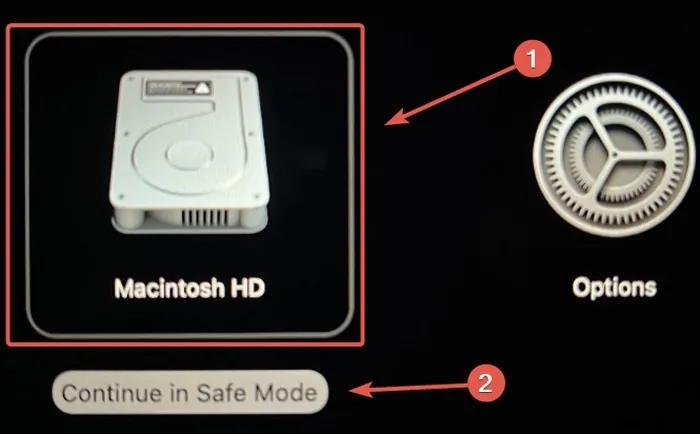
- ログインして、問題が解決したかどうかを確認してください。
4. 新しいアカウントにログインします
この方法は、セーフ モードでの起動に似ています。新しいアカウントを作成してログインすると、キーボード機能の問題の原因となった可能性のある構成と設定がリセットされます。また、ハードウェアの問題を排除するための信頼できるテストでもあります。
以下の手順で新しいアカウントを作成できます。
- 画面左上隅のメニューバーにあるAppleアイコンをクリックし、「システム設定」を選択します。
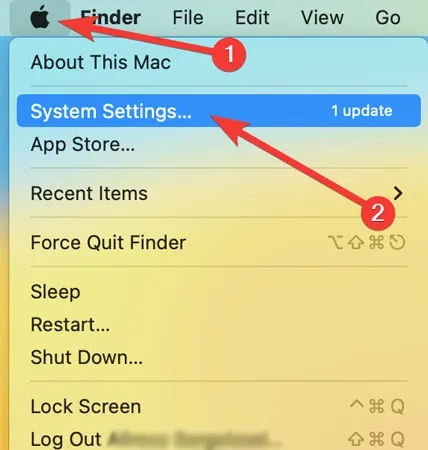
- ウィンドウの左側から「ユーザーとグループ」を開き、右側の「アカウントの追加」をクリックします。
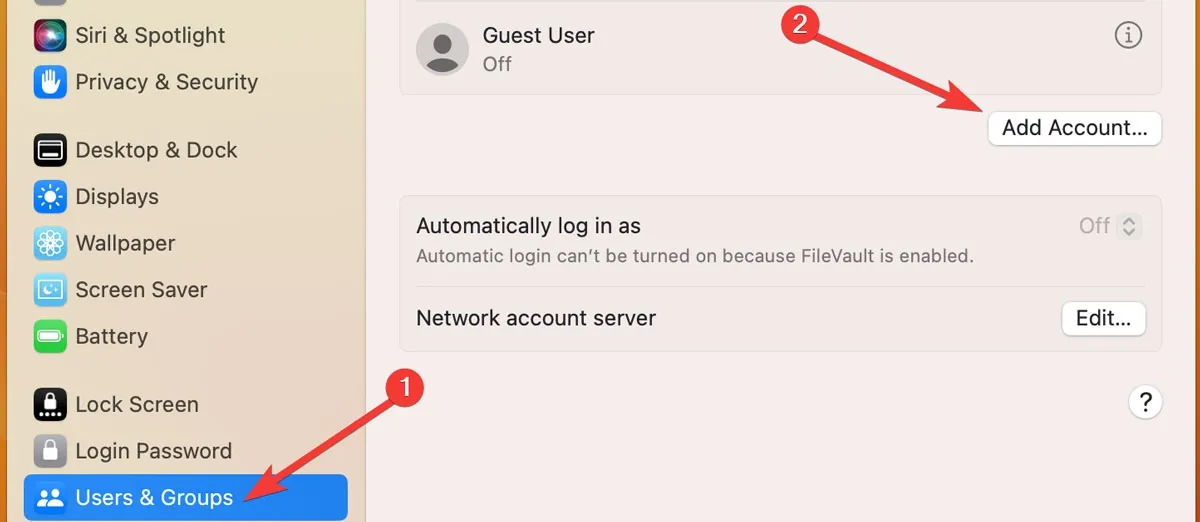
- 「パスワード」を入力し、「ロック解除」を押して プロセスを確認します。
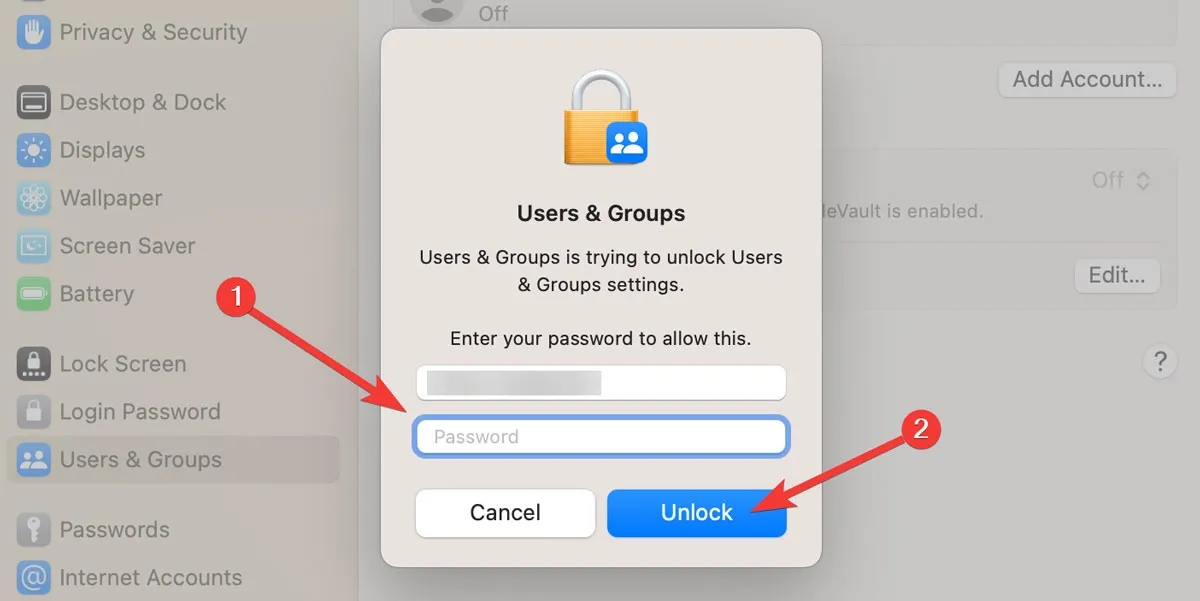
- 必要なアカウント情報を入力し、「ユーザーの作成」を選択します。
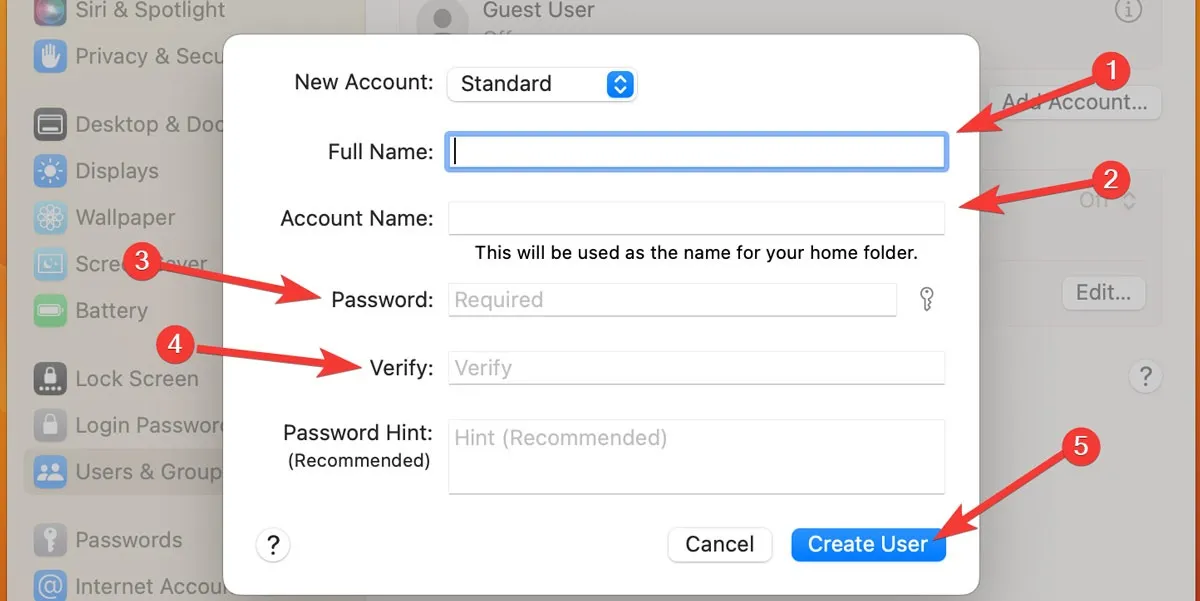
- 新しいユーザーでログインし、問題が解決したかどうかを確認してください。「はい」の場合は、そのユーザーで続行します。そうでない場合は、次の解決策に進みます。
5. Mac の SMC をリセットする
Intel を搭載した MacBook デバイスでは、システム管理コントローラー (SMC) がキーを含むハードウェア機能に関する情報を保存しますEsc。Intel ベースの Mac に欠陥のあるキーがある場合はESC、SMC をリセットすると問題が解決する可能性があります。以下の手順に従います。
- メニュー バーの Apple ロゴに移動して、Mac の電源をオフにします。ドロップダウンメニューから「シャットダウン…」をクリックします。
- 数秒後、Shift+ Control+を押し続けますOption。1 ~ 2 秒後、Power同様にボタンを押し、4 つのキーすべてを 10 秒間押し続けます。
- すべてのキーを放し、Mac の電源を入れます。
6. macOS ベータ版からパブリック リリース バージョンに切り替える
macOS のベータ版は完全に開発されておらず、公開リリースの準備ができていません。したがって、ベータ版 macOS バージョンに更新すると、キーボードの故障などのシステム ソフトウェアのバグが発生する可能性があります。
- 画面左上隅のメニューバーにあるAppleアイコンをクリックし、「システム設定」を選択します。
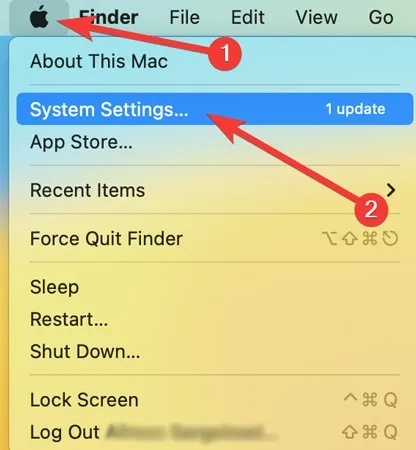
- ウィンドウの左側から「一般」を開き、下にスクロールして「ソフトウェア・アップデート」をクリックします。
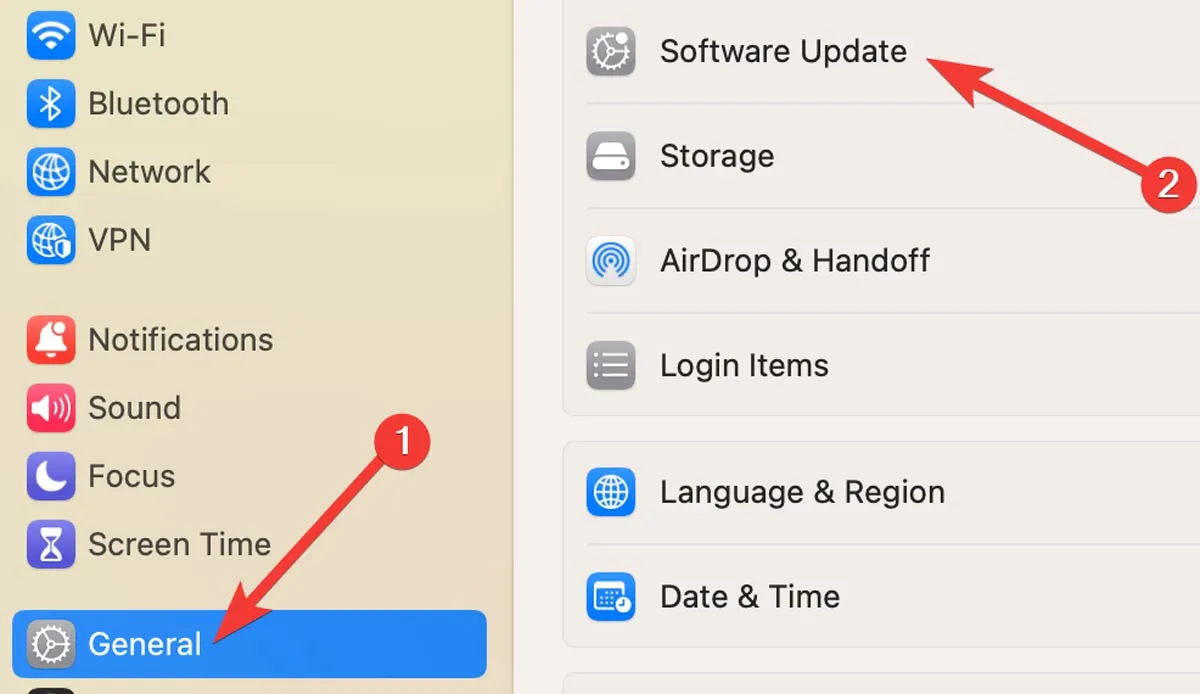
- 「この Mac は Apple ベータ ソフトウェア プログラムに登録されています」という文言が表示された場合は、その横にある「詳細」をクリックします。
- 「デフォルトに戻す」を選択します。ソフトウェア アップデートから macOS の正式バージョンにアップデートできるようになりました。
7. エスケープ機能を別のキーに割り当てる
他のキーもキーの代わりに使用できることをご存知ですかESC? ただし、この方法は実際の修正ではありません。これは、Mac のキーの何が問題なのかを特定できるまでの一時的な解決策にすぎませんESC。新しいESCキーを定義するには、次の手順に従います。
- 画面左上隅のメニューバーにある Apple アイコンをクリックし、「システム設定」を選択します。
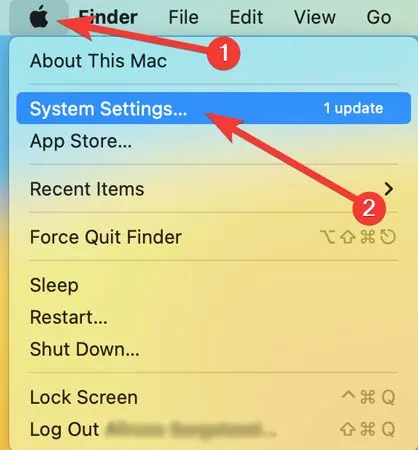
- ウィンドウの左側から「キーボード」を開き、「キーボード ショートカット」をクリックします。
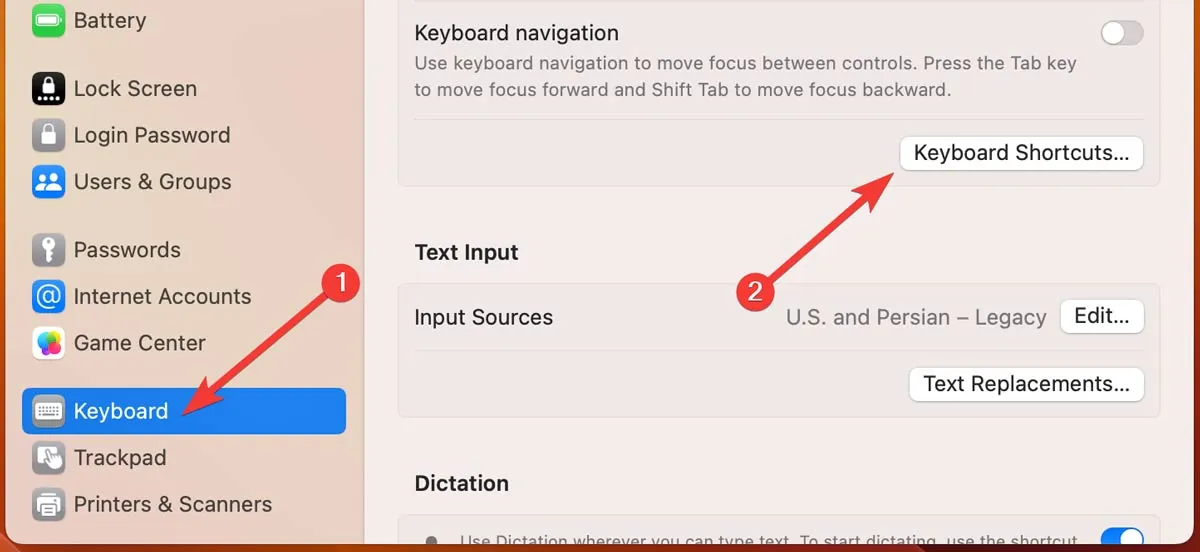
- 画面左側の「修飾キー」に移動し、いずれかのキーの名前をクリックし、それに「エスケープ」機能を割り当てて、「完了」を押します。
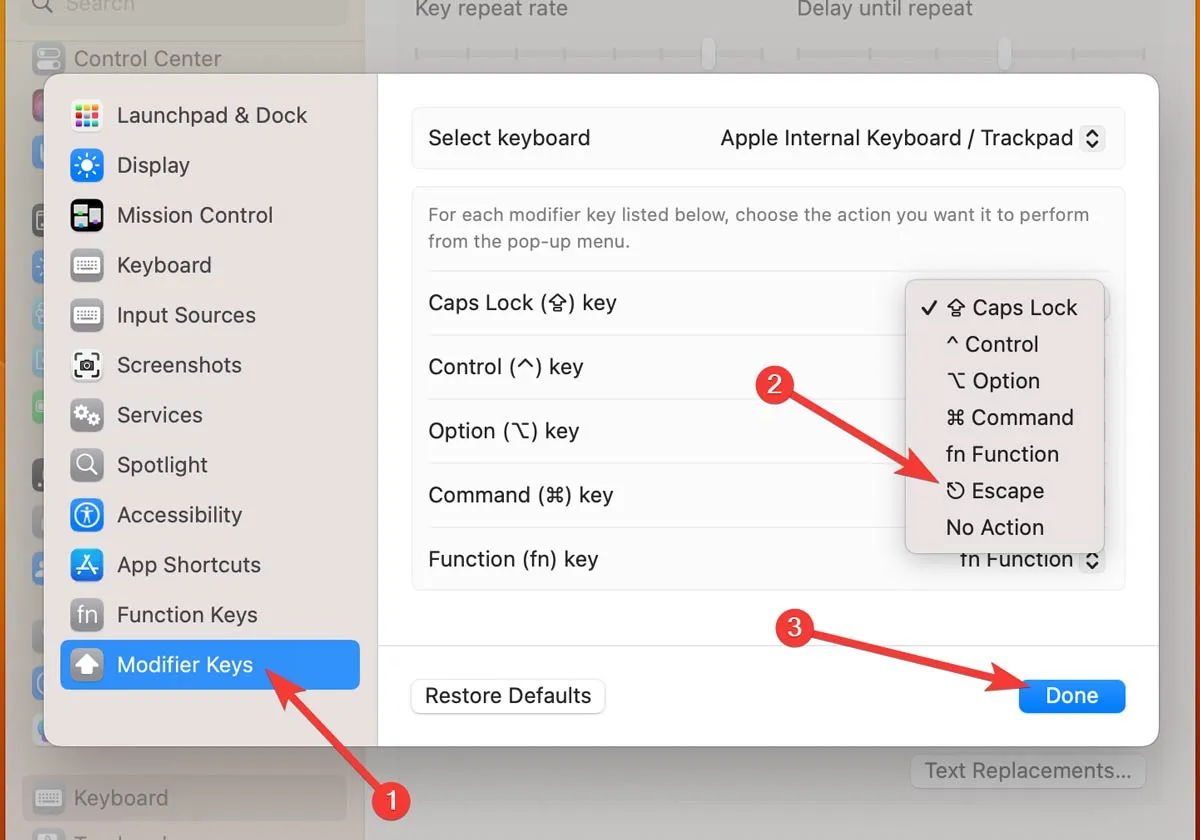
よくある質問
MacBook のキーボードをデフォルトにリセットするにはどうすればよいですか?
通常、ソフト リセットを行うと、反応しなくなるなど、キーボードに関するほとんどの問題を解決できます。MacBookのキーボードをリセットするには、アップルメニューから「システム環境設定」を開き、「キーボード」をクリックします。「修飾キー」を開き、「デフォルトに戻す」を選択します。完了したら「OK」をクリックします。
MacBook でスティッキー キーをオフにするにはどうすればよいですか?
場合によっては、スティッキーキーが原因で MacBook キーボードが反応しなくなることがあります。Mac でスティッキー キーを無効にするには、アップル メニューから「システム環境設定」を開きます。「アクセシビリティ」に移動し、「キーボード」を開きます。Ventura ユーザーの場合は、この時点でスティッキー キーをオフに切り替えることができます。macOS Monterey 以前のバージョンを使用している場合は、「ハードウェア」タブに移動し、「スティッキー キーを有効にする」の選択を解除します。
MacBook でスローキーをオフにするにはどうすればよいですか?
Mac でスローキーをオンにすると、キーが機能するために通常より長くキーを押し続ける必要があります。これがキーボードの故障の原因である可能性があります。スローキーをオフにするには、アップルメニューから「システム環境設定」を開き、「アクセシビリティ」を選択してから「キーボード」を選択します。macOS Ventura では、この時点でスロー キーを無効にします。他の macOS では、「ハードウェア」タブを開き、「スローキーを有効にする」のチェックボックスをオフにします。
画像クレジット: Pexels。すべてのスクリーンショットは Farhad Pashaei によるものです。



コメントを残す