修正: Zoom への安全な接続を確立できない
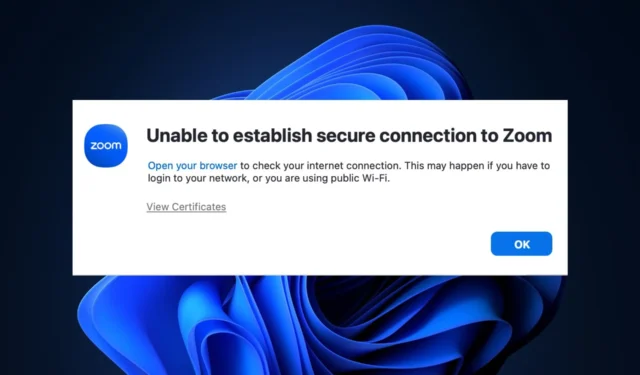
Zoom は、現在利用できる最も人気のあるビデオ会議ソフトウェアの 1 つです。一部のユーザーは、接続エラーによりサービスにアクセスできないと報告しています。
「Zoom への安全な接続を確立できません」エラーが原因で Zoom にアクセスできない場合、この記事では問題を解決するために必要な手順について説明します。
Zoom への安全な接続を確立できない原因は何ですか?
以下は、Zoom への安全な接続を確立できないエラーの最も一般的な原因の一部です。
- インターネット接続が不十分– PC のインターネット接続が弱いか不安定な場合、Zoom はサーバーへの接続が困難になり、Zoom への安全な接続を確立できなくなる可能性があります。
- 古いソフトウェア– 古いバージョンの Zoom アプリを実行している場合、サービスにアクセスできなくなるエラーが時折発生します。
- アプリデータの破損– Zoom クライアントの既存のカレンダーまたは連絡先データが破損している場合、Zoom への安全な接続を確立できないなどのエラーが発生する可能性があります。
- システムの日付と時刻が正しくない– Zoom などのアプリは、国際的な日付とタイムゾーンと同期して動作します。PC の日付や時刻が正しくないと、Zoom クライアントでエラーが発生する可能性があります。
Zoom への安全な接続を確立できない場合はどうすればよいですか?
より高度な解決策に進む前に、試してみることができるいくつかの簡単な解決策を次に示します。
- Zoom アプリケーションを閉じて再起動します。
- ネットワークの混雑を修正します。
- Zoom Web ポータルにログインします。
エラーが解決しない場合は、エラーの解決に役立つ高度なトラブルシューティング ソリューションを以下に示します。
1. 既存のデータと連絡先統合設定を削除します
- キーを押しWindows、検索バーにブラウザ名を入力し、 を押しますEnter。
- Zoom Web サイトに移動し、資格情報を使用してZoom アカウントにサインインします。
- 右上隅にあるナビゲーションメニューをクリックし、[プロファイル] をクリックします。
- 次に、 「カレンダーと連絡先の統合」セクションで「その他」をクリックし、既存の統合を見つけます。
- [既存のカレンダーと連絡先の統合] の横にある[削除]ボタンをクリックします。
- 確認プロンプトが表示された場合は、もう一度[削除]をクリックして確認します。
- 構成データと連絡先データが削除されたら、Zoom アプリのカレンダーと連絡先の設定を再構成できます。
Zoom クライアントの使用中に、ストレージ パターン、ディスク障害、ウイルスなどによりファイルが破損する可能性があります。アプリのデータが破損すると、エラーが発生する可能性があります。それを削除することは、エラーを修正する 1 つの方法です。
2.Zoomアプリをアップデートする
- キーを押しWindows、検索バーに「Zoom」Enterと入力し、キーを押してアプリを起動します。
- サインインしたら、ウィンドウの右上隅にあるプロフィールアイコンをクリックしてドロップダウン メニューを開きます。ドロップダウン メニューで [更新の確認] をクリックしてアプリを更新します。
- 利用可能なアップデートがない場合は、「最新の状態です」というプロンプトが表示されます。
- ただし、「インストール」をクリックしてプロセスを開始し、画面上の指示に従ってアップデートを完了します。
- アップデートが完了したら、PC を再起動し、エラーが修正されたかどうかを確認します。
開発者はバグやエラーを修正するためのアップデートを不定期にリリースします。Zoom 接続エラーがバグによって引き起こされている場合は、アプリを更新することで修正できる可能性があります。
3.Zoomを再インストールする
- キーを押しWindows 、 Windows の検索バーに「Zoom」と入力し、ドロップダウン メニューから[アンインストール]を選択します。
- PCを再起動し、Zoomのダウンロードページに移動してアプリをダウンロードしてインストールします
Zoom クライアントを再インストールすると、アプリがデフォルト設定に戻ります。これは接続エラーの修正に役立ちます。
4. PC の日付と時刻を確認します。
- タスクバーの時刻と日付を右クリックし、[日付/時刻の調整]を選択します。
- 日付または時刻が正しくない場合は、スイッチを切り替えて自動的に設定します。
- または、「変更」をクリックして手動で設定します。
- 次に、日付と時刻を調整し、「変更」ボタンをクリックします。
- 次に、Zoom アプリを起動して、エラーが修正されたかどうかを確認します。
Zoom のエラー メッセージは、通常、インターネット接続が不十分なために表示されます。ただし、二次的な原因によって引き起こされることもあります。
この記事の手順を実行すると、接続を確立できないエラーを修正できるはずです。



コメントを残す