プリンター エラー 0x000003eb、「プリンター ドライバーをインストールできません」を修正
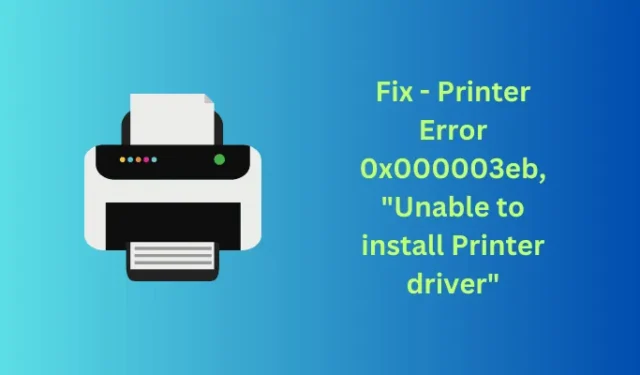
エラー 0x000003eb は一般的なプリンタ エラー コードであり、主に破損した、または古いプリント キュー ドライバが存在することが原因で発生します。これは古いプリンタ ソフトウェアの仕業である可能性もあります。問題が何であれ、この投稿で説明した修正を適用することで問題を解決できる可能性があります。
|
このプリンター エラーには、次のようなエラー メッセージが伴うことがよくあります。 |
プリンター エラー 0x000003eb: 原因と解決策
プリンター エラーは、ほとんどの場合、必要なサービスが無効になっているか、バックグラウンドで実行されていない場合に発生します。プリンターの使用中にコンピューター上で実行する必要があるサービスは、Windows インストーラー サービスと印刷スプーラー サービスです。これらのサービスを両方有効にして、エラー コード 0x000003eb がこの方法で解決されるかどうかを確認します。
1] Windows インストーラー サービスをチェックして有効にする
Windows インストーラー サービスは、すべてのアプリのパッケージを実行および変更できるため、Windows PC 上で非常に重要なサービスです。このサービスがコンピュータ上で実行されていないか無効になっている場合、新しいドライバやアプリのインストールまたは更新に問題が発生し、エラー コード 0x000003eb が表示されます。プリンターを再び動作させたい場合は、次の簡単な手順に従ってください。
- Windows + Rを押して、 「ファイル名を指定して実行」ダイアログを起動します。
- 引用符なしで「
services.msc」を入力し、「OK」を押します。
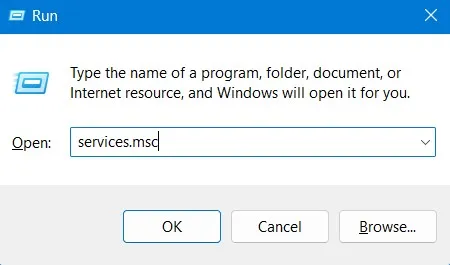
- [サービス] ウィンドウが起動したら、[Windows インストーラー サービス]まで下にスクロールし、それをダブルクリックします。
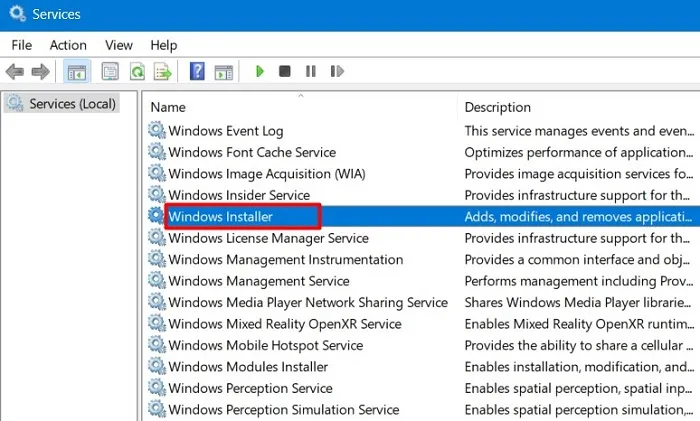
- そうすると、「プロパティ」ウィンドウが開きます。
- 下にスクロールして、「サービスのステータス」以外のステータスを確認します。これが無効になっている場合は、その横に「停止」と書かれています。[スタート]ボタンをクリックし、Windows PC でこのサービスの実行が開始されるまで待ちます。
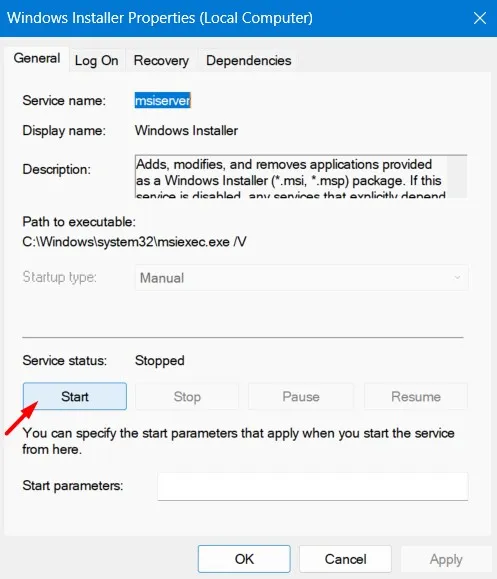
- このサービスが以前から実行されていた場合は、まずこのサービスを停止してから、再度開始してください。
このサービスを有効にしたら、以前にエラー コード 0x000003eb がスローされていたドキュメントを印刷できるかどうかを確認してください。
上記の手順を繰り返して、Print Spooler Service も有効にします。
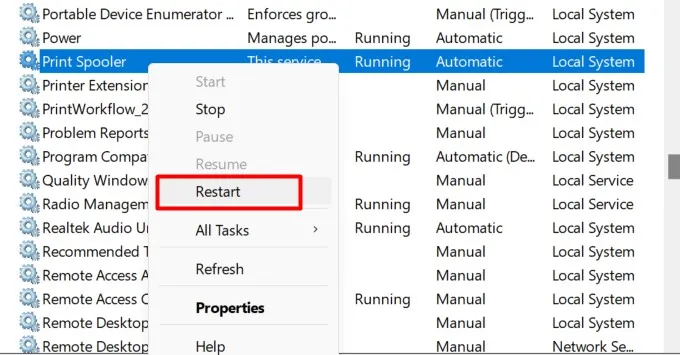
2] プリンターのトラブルシューティング
プリンターの内部不具合により、エラー コード 0x000003eb が発生する場合もあります。内部問題を解決する既知の修正方法がないため、プリンターのトラブルシューティングを行うことをお勧めします。このタスクを進める方法については、次の指示に従ってください –
- Windows + Iを押して、[システム]を選択します。
- 右側のペインで [トラブルシューティング] > [その他のトラブルシューティング] に移動します。
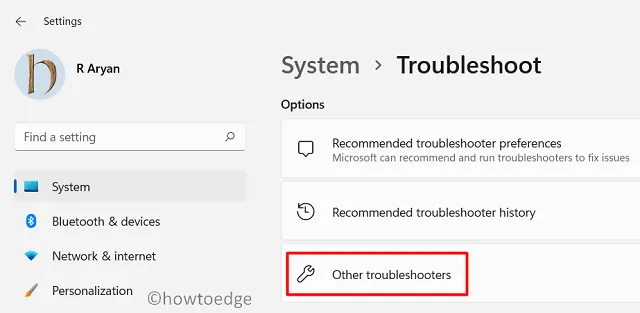
- 「最も頻繁に使用するプリンター」を見つけて、その横にある「実行」ボタンを押します。
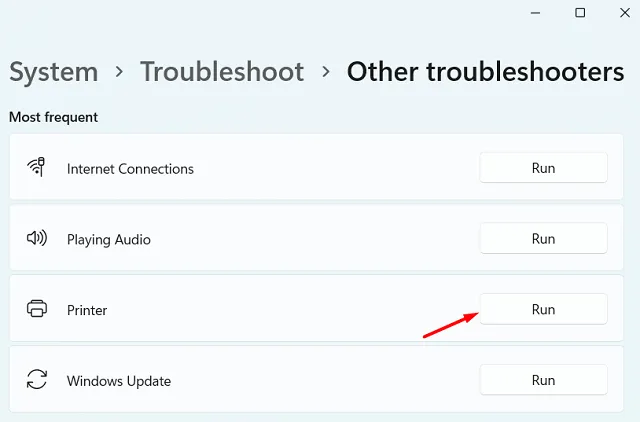
- トラブルシューティング ツールが起動したら、[次へ] をクリックし、画面上の指示に従います。
次にこのツールが実行され、Windows 11 の根本的な原因がチェックされます。プリンター ドライバーに問題が見つかった場合は、同じ問題が自動的に解決されます。コンピュータを再起動し、ドキュメントを簡単に印刷できるかどうかを確認します。
3]プリンタードライバーを再インストールする
プリンター エラー 0x000003eb が引き続き表示される場合は、プリンター ドライバー内の破損が原因であると考えられます。この問題を解決するには、PC 製造元の公式サイトにアクセスし、そこから最新のプリンター ドライバーをダウンロードする必要があります。
ファイルは実行可能ファイルとしてダウンロードされ、ダブルクリックするだけでインストールできます。PC を再起動し、エラー コード 0x000003eb が再び表示されずにプリンターを使用できるかどうかを確認します。
プリンターのエラーはもう解決されているはずです。そうでない場合は、プレミアムドライバー修正ツールDriverFixを試して、このエラーコードをすぐに解決してください。



コメントを残す