ファイルを修復する必要があります — EA アプリのエラー
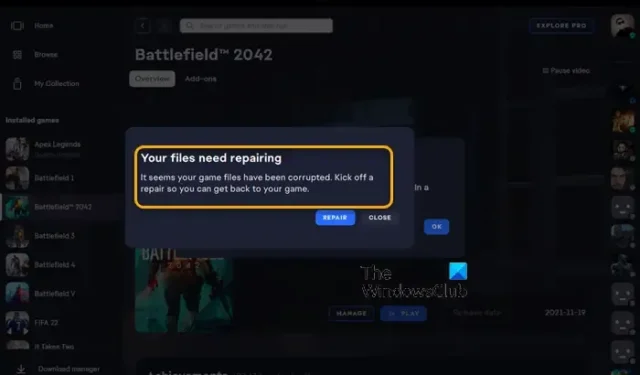
一部の PC ゲーマーは、Windows 11 または Windows 10 ゲーミング PC で EA デスクトップ アプリを使用してゲームをダウンロードまたは起動しようとすると、すぐに「ファイルの修復が必要です」というメッセージが表示されると報告しました。同様の問題に直面している場合、この投稿は、システムの問題を解決するために適用できる解決策を支援することを目的としています。
ファイルを修復する必要があります
ゲーム ファイルが破損しているようです。修復を開始して
、ゲームに戻ることができます。
ファイルを修復する必要があります — EA アプリのエラー
Windows 11/10 ゲーム機でゲームをダウンロードしたり起動したりするなど、EA アプリで特定のタスクを実行しようとすると、「ファイルを修復する必要がある」というメッセージ プロンプトが表示された場合、以下に推奨される解決策を順不同で示します。コンピュータの問題を解決するために適用できます。
- 初期チェックリスト
- Steamクライアントを使用する
- ゲームファイルの整合性を検証する
- CHKDSKを実行する
- クリーン ブート状態でのトラブルシューティング
- EA アプリ/Origin クライアントとゲームを再インストールします
リストされた各ソリューションに関連するプロセスの説明を見てみましょう。
1] 初期チェックリスト
続行する前に、Origin ランチャー/クライアントを使用して EA アプリと同じタスクを実行してみてください (Windows 版 Origin をインストールする必要がある場合は、 dm.origin.com /download でダウンロードでき、同じ問題が発生する場合は適用してください)どちらの場合も、以下の解決策を参照してください。
2] Steamクライアントを使用する
Windows 11/10 上の EA アプリと Origin クライアントで「ファイルの修復が必要です」というメッセージが表示される場合、考えられる回避策として、ゲームに Steam クライアントを使用できます。これで問題が解決した場合は問題ありません。そうでない場合は、次の解決策に進みます。
3] ゲームファイルの整合性を確認します
ここでは、次の手順に従って、Origin でゲームを修復することもできます。
- まず、PC で Origin クライアントを起動します。
- 次に、「マイ ゲーム ライブラリ」セクションに移動します。
- その後、問題のあるゲームを見つけて右クリックします。
- 次に、表示されたコンテキスト メニューから[修復]オプションを選択し、ゲーム ファイルを検証して修正します。
- 完了したら、問題なくゲームをプレイできるかどうかを確認してください。
4] CHKDSKを実行する
この解決策では、以下の手順に従ってCHKDSK を実行し、それが役立つかどうかを確認する必要があります。
- Windows キー + Rを押して、 「ファイル名を指定して実行」ダイアログを呼び出します。
- [ファイル名を指定して実行] ダイアログ ボックスで「cmd」と入力し、Ctrl + Shift + Enter キーを押してコマンド プロンプトを管理者特権モードで開きます。
- コマンド プロンプト ウィンドウで、以下のコマンドを入力し、Enter キーを押します。
chkdsk g: /x /f /r
ここで:
- /f スイッチは、検出されたエラーを修正するように CHKDSK に指示します。
- /r スイッチ 不良セクタを特定し、回復を試み、読み取り可能な情報を復元します。
- /x スイッチは、プロセスの開始前にドライブを強制的にアンマウントします。
- g: は、エラーをチェックするドライブの文字を表します。
次のメッセージが表示されます。
ボリュームが別のプロセスによって使用されているため、CHKDSK を実行できません。次回システムの再起動時にこのボリュームがチェックされるようにスケジュールを設定しますか? (はい/いいえ)。
キーボードのYキーをタップしてコンピュータを再起動すると、CHKDSK がコンピュータのハード ドライブ上のエラーをチェックして修正します。
CHKDSK が完了したら、問題が解決したかどうかを確認してください。そうでない場合は、次の修正に進みます。
5] クリーン ブート状態でのトラブルシューティング
コンピュータ上で不要なシステム ファイル、キャッシュ ファイル、プロセス、サービスが存在または実行されていると、このエラーが発生する可能性があります。この場合、クリーン ブート状態でトラブルシューティングを行い、問題が解決されたかどうかを確認できます。それ以外の場合は、次の解決策を試してください。ソフトウェア/ゲームがクリーン ブート状態でスムーズに動作する場合は、手動でプロセスを 1 つずつ有効にして、どのプロセスが問題を引き起こしているかを確認する必要がある場合があります。これを特定したら、それを無効にするか、この原因となるプロセスを使用するソフトウェアをアンインストールする必要があります。
6] EA アプリ/Origin クライアントとゲームを再インストールします
何も問題が解決しない場合は、EA アプリ/Origin クライアントとゲームを再インストールして、問題が解決するかどうかを確認してください。
これらの解決策はいずれもうまくいくはずです。
EA がゲームを修復するのにどれくらい時間がかかりますか?
すべてのパックでゲームを修正するには、優れたプロセッサーと新しい速度のディスクを使用すると約 10 分かかります。古い、遅いタイプのディスクでは、ゲームの修正に最大 2 倍の時間がかかる場合があります。コンピューターの品質は速度に影響します。
ゲームファイルが破損する原因は何ですか?
保存手順に問題があるとファイル破損が頻繁に発生します。コンピュータがクラッシュすると、保存されているファイルが破損する可能性があります。別の要因としては、マルウェアやウイルスに感染したストレージ メディア、またはハード ドライブの損傷部分が考えられます。



コメントを残す