Word 文書からハイライトまたは網かけを削除できない
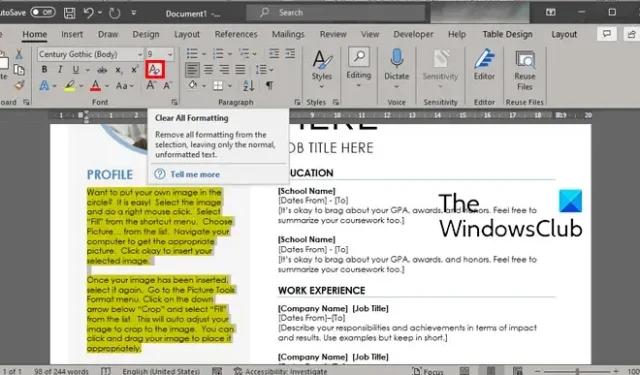
Windows PC ではWord 文書からハイライトとシェーディングを削除できませんか? もしそうなら、この投稿は興味を引くでしょう。
ハイライトとシェーディングは、ユーザーが文書内の重要なテキストや語句を強調できるようにする Word の 2 つの重要な機能です。ハイライトはいくつかの特定の色でテキストに適用できますが、シェーディングは任意の色に適用できます。Word でのコンテンツの書式設定は、場合によっては難しい場合があります。一部のユーザーから報告されているように、Word のテキストからハイライトやシェーディングを削除することはできません。
Word で網掛けのテキストを削除するにはどうすればよいですか?
Word で網掛けのテキストを削除するのは非常に簡単です。シェーディングを削除するテキストを選択し、Ctrl+Q ホットキーを押すことができます。または、[ホーム] タブの [シェーディング] オプションを押して、[色なし] に設定します。同様に、テキストのハイライト色として「色なし」を選択すると、テキストのハイライトをクリアできます。
Word で強調表示が消えないのはなぜですか?
Microsoft Word でハイライトを削除できる場合は、書式設定オプションが正しく構成されていない可能性があります。テキストの背景色を設定している可能性があります。そのため、ハイライトが削除された場合でもテキストがハイライトされて見えるのです。それとは別に、ハイライト設定が正しく構成されていないことが問題の原因である可能性があります。[テキストのハイライトの色] オプションが [色なし] に設定されているかどうかを確認します。そうでない場合は、この問題が発生する可能性があります。
もしあなたが、Word 文書内の選択したテキストからハイライトやシェーディングを消去できる影響を受けるユーザーの 1 人であれば、この投稿が役に立ちます。ここでは、Word 文書からハイライトとシェーディングを削除する複数の方法を紹介します。それでは、あまり苦労せずに、これらの方法を確認してみましょう。
Word 文書からハイライトまたは網掛けを削除できない
Windows 11/10 上の Microsoft Word で文書からハイライトやシェーディングを削除できない場合は、次の方法で問題を解決できます。
- [書式設定のクリア] オプションを使用してみてください。
- ハイライトには「色なし」オプションを選択します。
- 背景色を「色なし」に設定します。
- テキストを切り取り、文書に貼り付け直します。
- VBA コードを使用して、Word 文書からハイライトとシェーディングをクリアします。
1] [書式設定をすべてクリア] オプションを使用してみてください
Word 文書からハイライトやシェーディングを削除できない場合は、まず [書式をすべてクリア]オプションを使用します。ハイライトを含む、選択したテキストに行われたすべての書式設定がクリアされます。したがって、このオプションを試して、うまくいくかどうかを確認してください。その方法は次のとおりです。
- まず、問題のある文書を Word で開きます。
- 次に、ハイライトを削除する場所から、ハイライトまたは影付きのテキストを選択します。
- 次に、「ホーム」タブに移動し、「書式をすべてクリア」ボタン(消しゴムが付いた形のアイコン)をクリックします。
Word 文書からハイライトが削除されているかどうかを確認します。問題が同じ場合は、次の方法を使用して Word のハイライトをクリアできます。
2] ハイライトに「色なし」オプションを選択します

Word 文書からハイライトをクリアするもう 1 つの方法は、ハイライトに [色なし] オプションを選択することです。簡単で早いです。この方法を使用するには、強調表示されたテキストを選択し、[ホーム] タブに移動して、[テキストの強調表示の色]ドロップダウン ボタンをクリックします。次に、上のスクリーンショットに示すように、[色なし]オプションをクリックします。次に、選択したテキストからハイライトを削除します。
3] 背景色を「色なし」に設定します

Word 文書の網掛けをクリアしたい場合は、テキストの背景色を「色なし」に設定するだけです。このようにして、テキストから陰影が削除されます。ただし、ハイライトは残ります。したがって、ハイライトを削除したい場合は、この記事の他の方法を試してください。
Word で文書から網掛けを削除するには、網掛けされたテキストを選択し、[ホーム] タブに移動します。次に、[シェーディング]ドロップダウン ボタンを押して、[色なし]オプションを選択します。Ctrl+Q ショートカット キーを使用して、選択したテキストからシェーディングをすばやく削除することもできます。
4] テキストを切り取って文書に貼り付けます。
Word 文書内のテキストからハイライトやシェーディングを削除するもう 1 つの方法は、カット アンド ペーストの方法を使用することです。強調表示されたテキストを切り取って、書式設定されていないテキストを文書に貼り付けるだけです。上記の方法でハイライトをクリアできない場合は、そうすることでハイライトが削除されます。この方法を適用する方法は次のとおりです。
まず、強調表示または影付きのテキストを選択し、Ctrl + X ホットキーを押して、選択したテキストを切り取ります。次に、文書内のテキストを保持したい場所にカーソルを置き、「ホーム」タブに移動します。

その後、「貼り付け」>「形式を選択して貼り付け」オプションをクリックします。または、Ctrl + Alt + V ホットキーを押して、[形式を選択して貼り付け] オプションを選択することもできます。次に、開いたダイアログウィンドウで「書式なしテキスト」オプションを選択し、「OK」ボタンをクリックします。これにより、ハイライトまたはシェーディングがクリアされ、書式設定なしでテキストが貼り付けられます。
この方法が機能した場合は、[デフォルトの貼り付け] オプションを設定すると、同じ文書内でテキストを切り取って貼り付けるときに上記の手順を繰り返す必要がなくなります。その手順は次のとおりです。
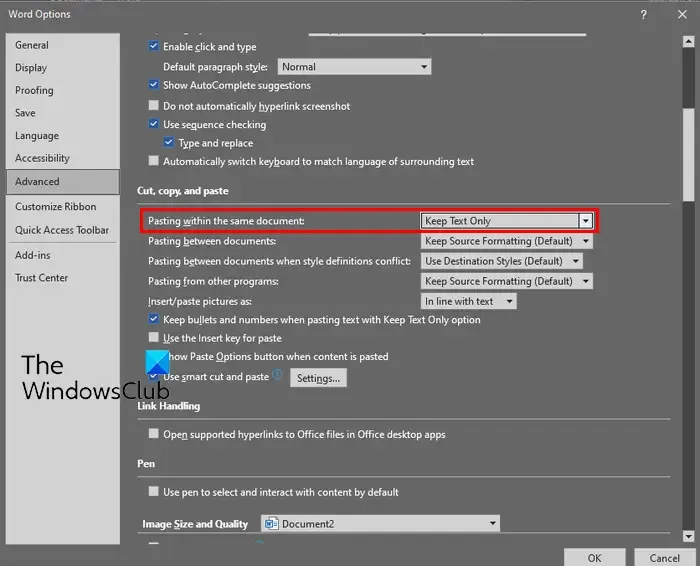
- まず、[ホーム] タブに移動し、[貼り付け]ドロップダウン ボタンをクリックします。
- ここで、「デフォルトの貼り付けを設定」オプションをクリックします。
- 開いた Word のオプション ウィンドウで、[同じ文書内に貼り付ける]オプションを[テキストのみを保持]に設定します。
- 必要に応じて、「ドキュメント間の貼り付け」オプションを「テキストのみ保持」に設定することもできます。
- 完了したら、「OK」ボタンを押して変更を保存します。
これで問題が解決しない場合は、Word 文書内のハイライトとシェーディングをクリアできるもう 1 つの解決策があります。したがって、次の最後の方法に進みます。
5] VBA コードを使用して Word 文書からハイライトとシェーディングをクリアする
VBA コードを使用して、Word 文書からハイライトとシェーディングをすばやく消去することもできます。これを行うには、次の手順に従います。
まず、ハイライトとシェーディングを削除する Word 文書を開きます。次に、「開発」タブに移動し、 「Visual Basics」オプションをクリックします。次に、開いたウィンドウで [挿入] > [モジュール]オプションをクリックし、以下のコードを入力します。

Sub RemoveShadingandHighlights()
Selection.Font.Shading.Texture = wdTextureNone
Selection.Shading.BackgroundPatternColor = wdColorWhite
Selection.Shading.ForegroundPatternColor = wdColorWhite
Selection.Range.HighlightColorIndex = wdNoHighlight
End Sub
完了したら、コードを保存してウィンドウを終了します。
次に、シェーディングとハイライトを削除するすべてのテキストまたは特定のテキストを選択します。次に、「開発」タブに移動し、 「マクロ」オプションをクリックします。その後、RemoveShadingandHighlights マクロを選択し、[実行]ボタンを押して、Word 文書内のシェーディングとハイライトをクリアします。
この VBA コードは、Microsoft 公式フォーラム (こちら)から引用したものです。
文書全体からハイライトを削除する場合は、別の VBA コードを使用できます。上記の手順に従って、以下のコードを入力するだけです。
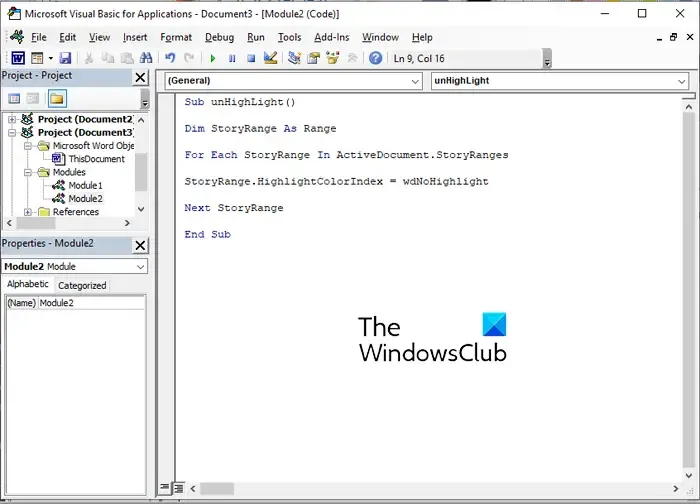
Sub unHighLight()
Dim StoryRange As Range
For Each StoryRange In ActiveDocument.StoryRanges
StoryRange.HighlightColorIndex = wdNoHighlight
Next StoryRange
End Sub
このコードは、上で説明したのと同じ方法で実行できます。この VBA コードはここにあります。
これがお役に立てば幸いです!



コメントを残す