Windows でファイルを安全に削除するための最良のツール
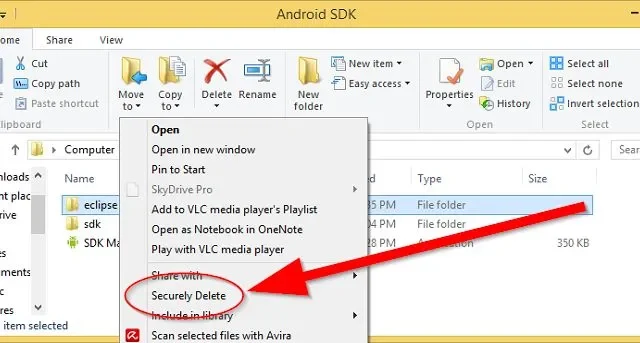
多くの PC ユーザーは、ファイルを削除してごみ箱を空にすると、その中のファイルやフォルダーが安全に削除されたと信じています。これは真実ではありません。これらのファイルは、適切なソフトウェアを使用して回復できます。Windows でファイルを安全に削除するには、別のプログラムを使用する必要があります。これらのアプリを使用すると、ファイルやフォルダーを安全に消去し、ハード ドライブにアクセスできる人があなたの個人情報にアクセスできないようにすることができます。これらのツールを一度使用すると、ファイルを回復することはできないため、慎重に使用してください。
1. DeleteOnClick – 最も単純なツール
価格:無料
DeleteOnClick は、一連のツールの一部です。このアプリだけをダウンロードすることも、セット全体をダウンロードすることもできます。ファイル/フォルダーを完全に削除するだけでなく、いくつかの便利な機能があります。すべての属性を消去し、ファイルの名前も変更して、削除された内容の履歴が残らないようにします。さらに、ハードドライブ全体、または削除されたファイルの影が残っていることが多い空き領域のみを安全に消去します。
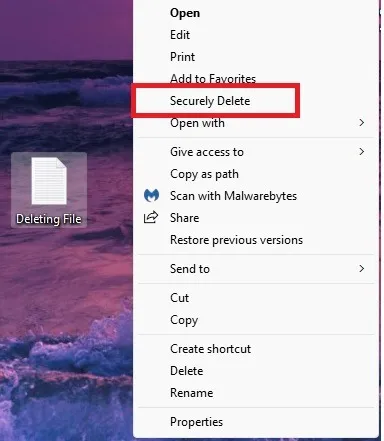
本当に完全に無料で、何も購入を強制されないことが気に入っています。さらに、このアプリはわずか 11 MB とかなり軽量なので、古いコンピューターにも最適です。もちろん、それは余分な機能がないことも意味します。単純に削除するだけで完了です。
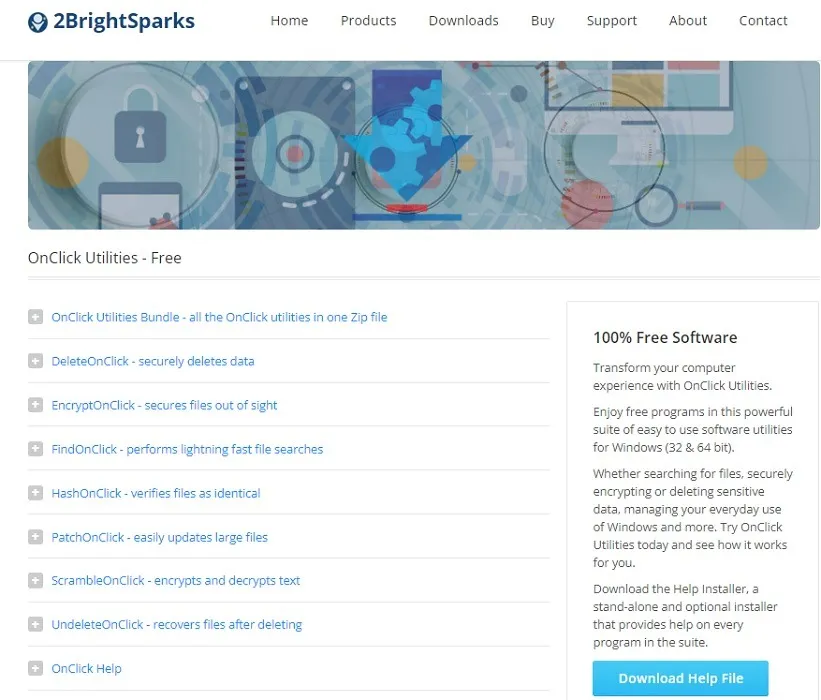
シンプルさについて言えば、インストールしたら、ファイルを右クリックして「安全に削除」を選択するだけです。ファイルが削除されたことを確認するには、削除されたファイルを復元する UndeleteOnClick という別の 2BrightSparks ツールをダウンロードすることでテストできます。ファイルが完全に消去されていない場合にのみ機能します。
2. CCleaner – 最高の多目的ツール
価格:無料 | プレミアム – $30
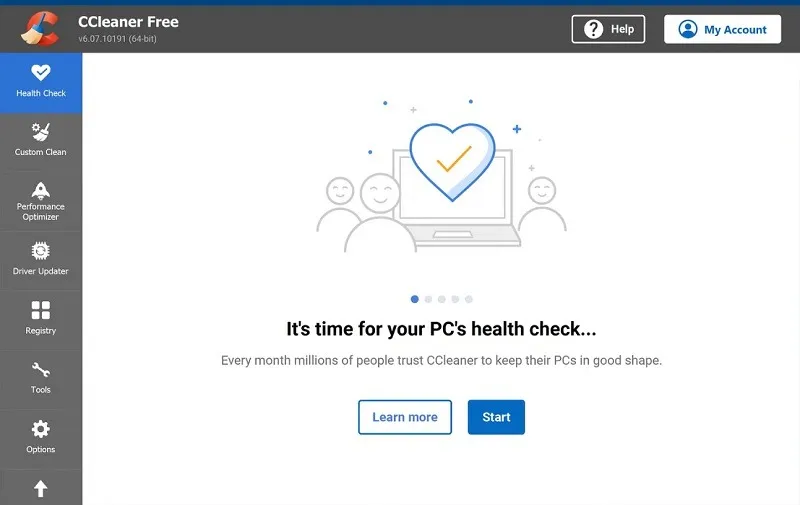
CCleaner はPC 最適化ツールとして最もよく知られています。ただし、CCleaner 内の Driver Wiper ツールは、ハードドライブを安全に消去するのに最適です。ドライブ上の空き領域をワイプするだけで、ドライブ全体を空にすることなくファイルを完全に削除できます。または、PC を寄付、譲渡、または廃棄する場合は、ドライブを完全に消去してください。このアプリを使用して、ジャンク ファイルをクリーンアップしたり、起動オプションを管理したりすることもできます。
削除されたファイルが PC 上にまだ残っているかを確認したい場合は、Recuvaを試してください。同じ会社からのもので、削除されたすべてのファイルを復元しようとします。何かが残っていることに気付いた場合は、別の削除方法を試してみることをお勧めします。CCleaner には、1 ~ 35 パスの範囲の 4 つのオプションがあります。
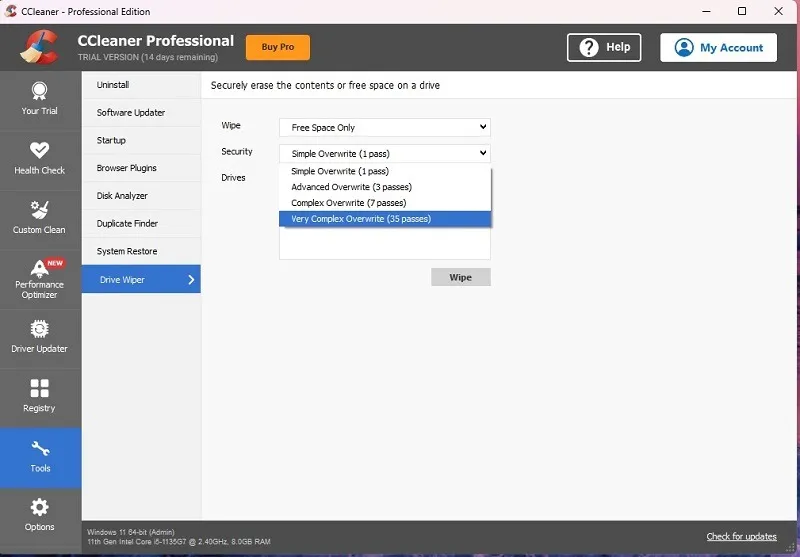
最大の問題は、単一のファイルだけを削除できないことです。さらに、Windows でファイルを安全に削除したいだけの場合は、過剰な追加機能をすべて必要としない場合もあります。
3. Revo Uninstaller – アプリの削除に最適
価格:無料 | プレミアム – PC 版は 25 ドル、ポータブル版は 30 ドル
Revo Uninstaller は、主にアプリをアンインストールするために設計されています。ただし、これは Windows のプログラムの追加と削除ツールを超えています。インストールされたアプリの痕跡をすべて探し出して削除し、システムをクリーンな状態に保ちます。これを行うには、プレミアム バージョンが必要です。無料バージョンは Windows のプログラムの追加と削除に似た機能を持ちます。

ただし、無料版とプレミアム版の両方には、個々のファイルやフォルダーを削除するための、回復不能な削除を含む 8 つの追加のクリーニング ツールが付属しています。削除したいファイルやフォルダーを追加し、「永久に削除」を選択するだけです。それはとても簡単です。
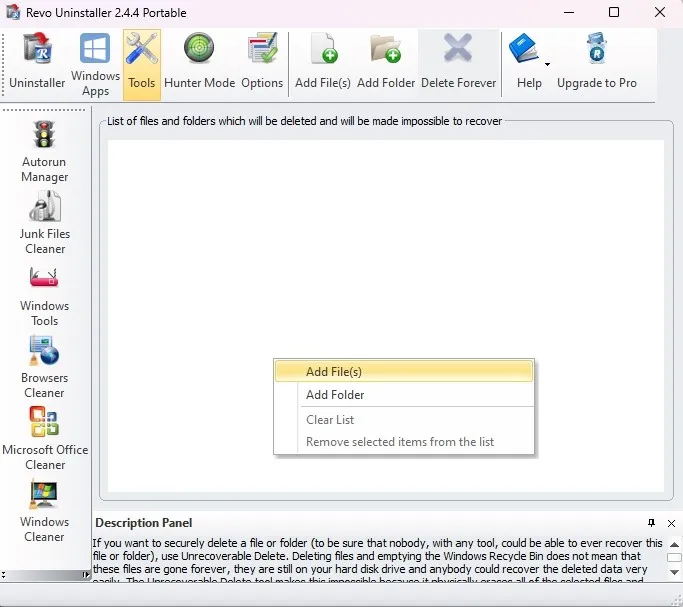
ファイルがどのように削除されるかを正確に知りたい場合、このアプリではそれが明確ではありません。削除アルゴリズムについては詳しく説明しません。しかし、このツールを使用した後にファイルの残骸をスキャンしたところ、何も見つかりませんでした。さらに、迷惑ファイルや閲覧履歴をクリーンアップしてプライバシーをさらに高めます。
4. SDelete – 最高のコマンドラインツール
コマンド プロンプトを使用して作業する場合は、SDelete がWindows でファイルを安全に削除するための最良の方法の 1 つです。これは Microsoft Sysinternals の公式ツールであり、Windows Vista 以降で動作します。
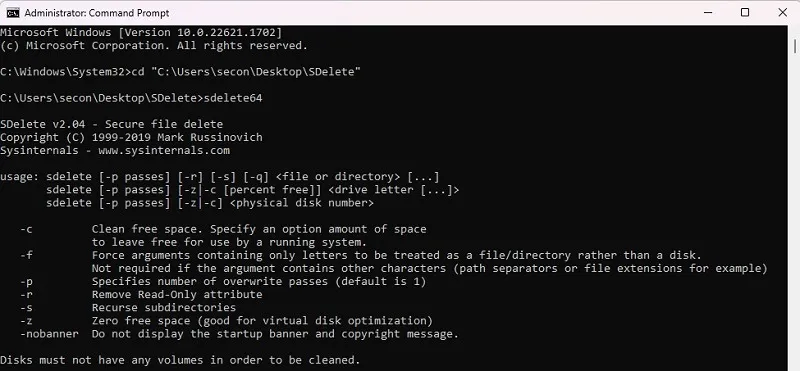
DoD 5220.22-M 標準を利用しており、より効率的に削除するためにパスの数を選択できます。パラメーターは、使用方法とヒントとともにダウンロード サイトにリストされています。
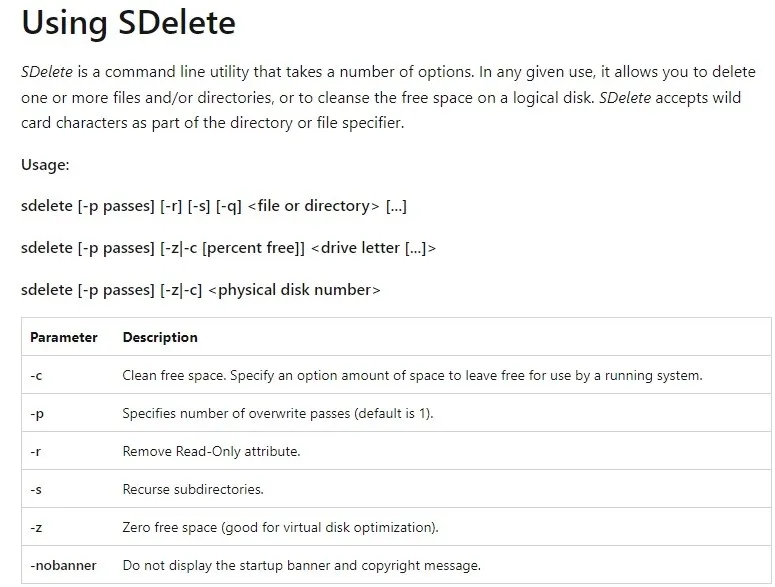
明らかに、これはコマンド ライン ツールであるため、使いやすい GUI はありません。コマンドを入力するよりもボタンを使用したい場合は、このオプションをスキップすることをお勧めします。一方、ツールを使用するためのパラメータは非常に簡単に習得できます。メモ帳または別のテキスト エディタでいつでもテンプレートを作成し、ファイル パスを入力してコマンド プロンプトにコピーできます。
5. Cipher – 最高の Windows 組み込みツール
価格:無料(Windowsに付属)
Windows XP 以降を使用している場合は、Cipher を利用してください。これは、Windows にすでに組み込まれている別のコマンド ライン ツールです。主にファイル/フォルダーの暗号化と復号化に使用されます。ただし、データを上書きすることでファイルを安全に削除することもできます。
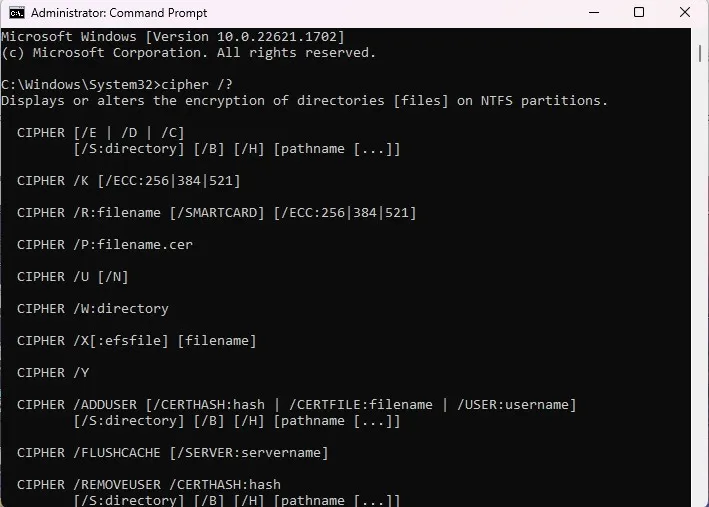
「w」スイッチをドライブ文字とフォルダー名とともに使用するだけです。Microsoft Learn では、すべてのさまざまなスイッチとその使用方法のヒントが説明されています。Microsoft は、 w スイッチに関する詳細情報も提供しています。
SDelete と同様に、これはコマンド ライン専用のツールです。それでも、上記のチュートリアルを確認すれば、問題はないはずです。欠点の 1 つは、個々のファイルを削除できないことです。このツールは、完全に削除されていない情報を上書きすることによって、以前に削除されたファイルのみを削除します。
6. BleachBit – 最高のシンプルなファイルシュレッダー
価格:無料
BleachBit は、 CCleaner と同様の無料ツールです。ジャンクファイルや一時ファイルなどを削除するように設計されています。ファイルやフォルダーを細断したり、空き領域を消去したりするオプションも備えています。このツールは、削除アルゴリズムを使用する代わりに、空のファイルでデータを上書きし、上書きする前にファイルの名前を変更して、ファイルの履歴を追跡する可能性を回避します。
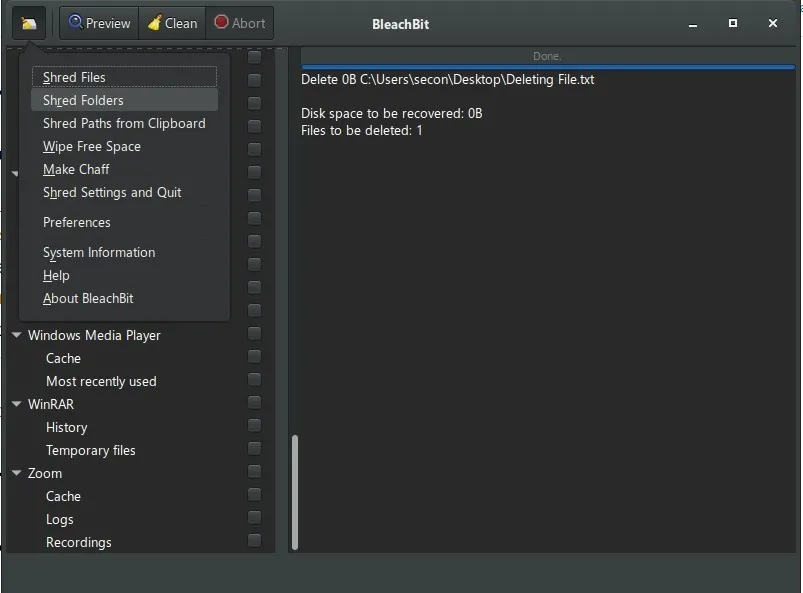
標準インストール版とポータブル版の両方があります。これは、実際に何もインストールしたくない場合、またはツールを USB ドライブに追加して複数のコンピュータ上のファイルを安全に削除したい場合に最適です。
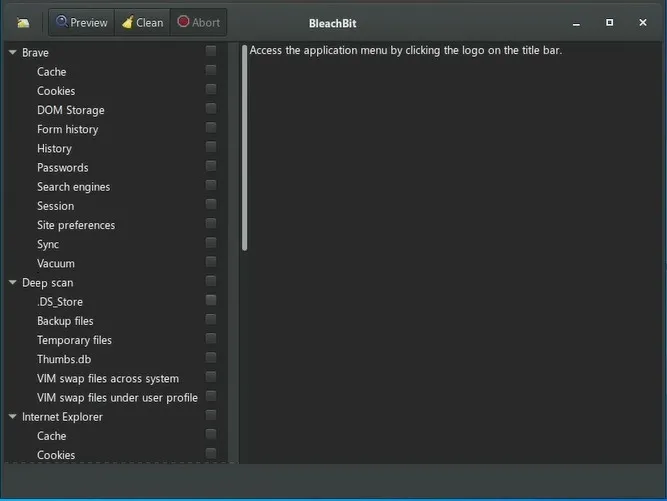
最大の欠点は、一般的な削除アルゴリズムを使用するのではなく、データを上書きするだけであることです。一部の人にとって、これは取引の妨げとなる可能性があります。ただし、上書きは安全な方法です。
よくある質問
ファイルを安全に削除する前に、通常どおり削除する必要がありますか?
このツールが空き領域のみを消去し、個々のファイル/フォルダーを削除できない場合は、まず削除するファイルを削除して、ごみ箱を空にする必要があります。その後のみ、ツールを実行してハードドライブの空き領域を消去できます。
SSD を使用している場合、Windows でファイルを安全に削除する必要がありますか?
SSD は最終的にデータを完全に消去しますが、それがいつ起こるかはわかりません。それは数週間、数か月、あるいは数年かかることもあります。このため、データを削除するにはツールを使用することをお勧めします。一部のツールは SSD では動作しないことに注意してください。特定のデータ消去ツールについては、SSD の製造元に問い合わせてください。または、 PartedMagicなど、HDD および SSD 用に設計されたより高度なツールを試してください。
上記のツールは Windows でのみ動作しますか?
Windows と Mac で動作するもの、Linux で動作するもの、Windows でのみ動作するものもあります。Linux でファイルを削除しようとしている場合は、代わりに次の方法を試してください。
画像クレジット: Unsplash



コメントを残す