モバイルと PC の Google Meet で画面を共有する方法
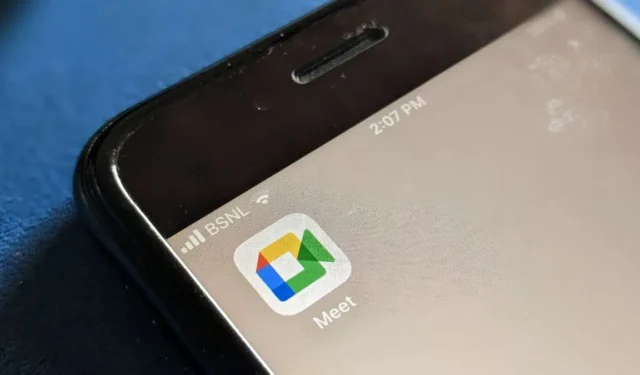
Google Meet の通話や会議で、スライドを提示したり、ギャラリーの写真を表示したり、友人や同僚とビデオを見たりしたいですか? ありがたいことに、Google Meet で携帯電話や PC の画面を共有するのは比較的簡単です。Android、iPhone、PC 上の Google Meet で画面を共有する方法については、このチュートリアルに従ってください。
パソコンの Google Meet で画面を共有する
PC 上の Google Meet で共有をスクリーンするには 2 つの方法があります。まず、いつ画面を共有するかを選択する必要があります。
方法 1: 会議に参加する前に
- ブラウザでmeet.google.comを開きます。
- 会議コードを入力するか、会議リンクをクリックして会議に参加します。
- 「プレゼント」ボタンをクリックしてください。
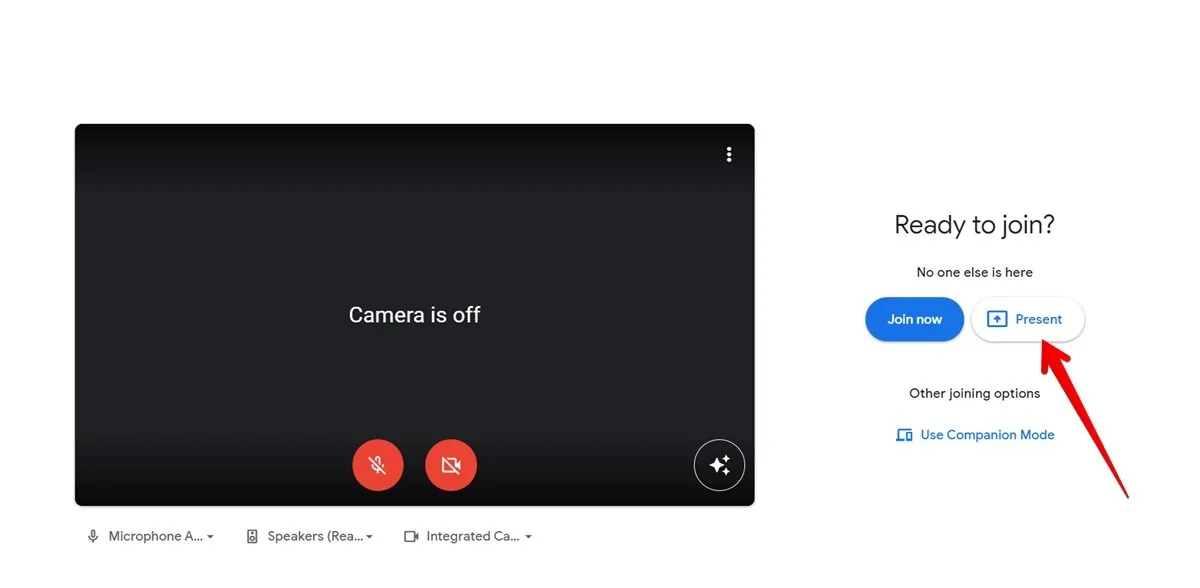
- 「共有する内容を選択」ウィンドウでは、画面全体、ウィンドウ、または特定のタブを共有できます。YouTube などの Web サイトから音声を共有したい場合は、「Chrome タブ」オプションを選択し、目的のタブを選択して、「タブ音声を共有」の横にあるチェックボックスをオンにします。

同様に、デバイス上の音声を共有したい場合は、「画面全体」を選択し、下部にある音声切り替えを有効にします。
方法 2: 会議に参加した後
Google Meet の通話に参加した後はいつでも画面を共有することもできます。
- PC で新しい会議を作成するか、Google Meet 会議に参加します。
- 下部にある「プレゼント」アイコンをクリックします。上矢印のアイコンです。
- 画面全体、ウィンドウ、タブの 3 つのオプションがあります。音声付きで画面を共有したい場合は「タブ」を選択します。
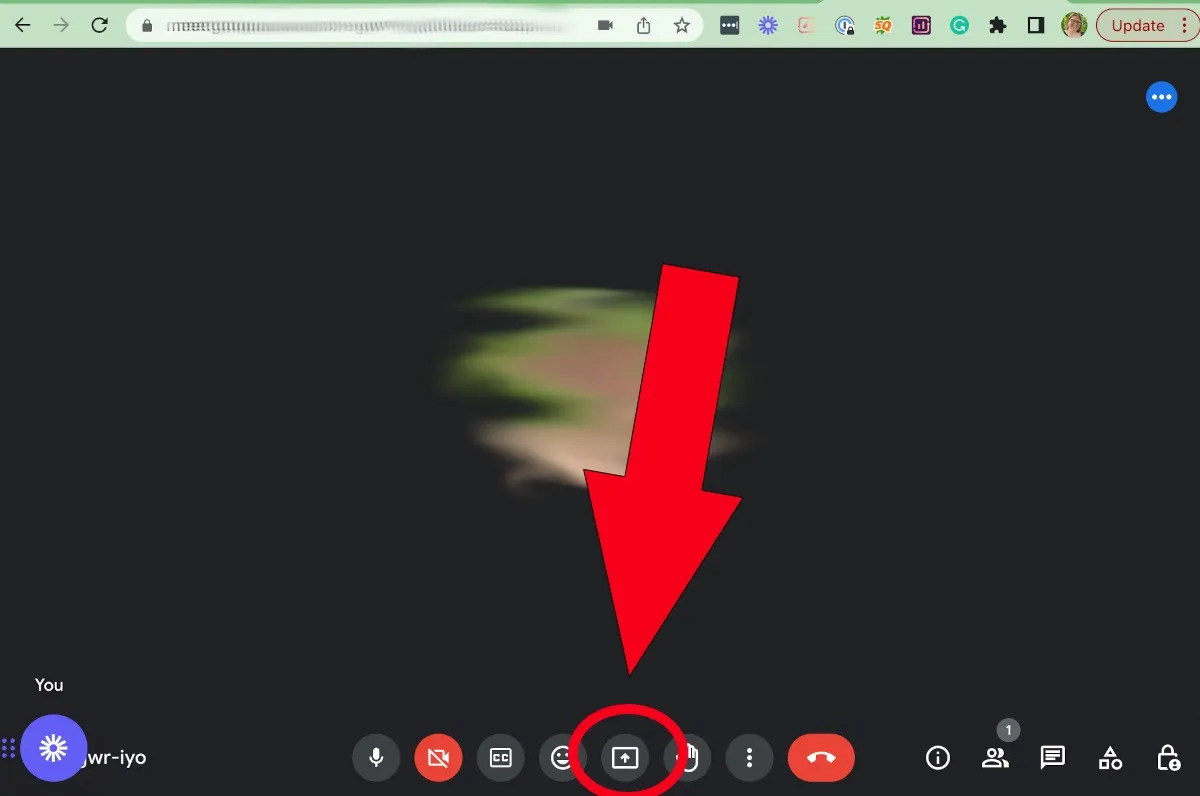
画面の共有を停止するには、[プレゼンテーション] アイコンをクリックして [プレゼンテーションを停止] を選択するか、下部にある [共有を停止] ボタンをクリックします。
iPhone の Google Meet で画面を共有する
iPhone で Google Meet 会議で画面を共有するには、次の手順に従います。
- 画面を共有する Google Meet 会議に参加します。
- 下部の三点アイコンをタップし、「画面を共有」を選択します。
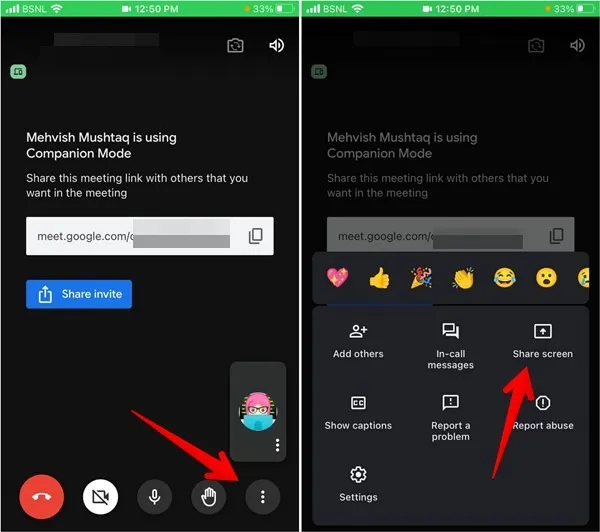
- 確認のポップアップが表示されます。「続行」をタップし、続いて「ブロードキャストを開始」をタップします。
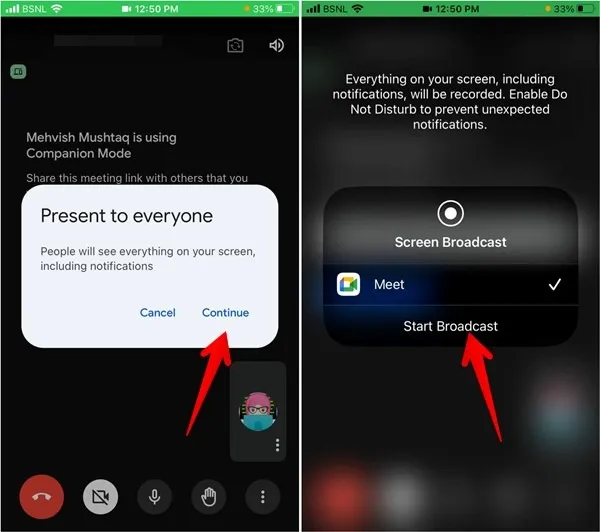
コンピューターとは異なり、iPhone から共有したいものを選択することはできません。代わりに、受信する通知も含め、iPhone の画面上のすべてが通話中または会議中の他のユーザーと共有されます。プレゼンテーション中に画面に個人情報が表示されないように注意してください。また、Google Meet または他のアプリで画面を共有するときは、おやすみモードをオンにしてください。
Android の Google Meet で画面を共有する
Android で Google Meet を使用するには、ビデオ通話またはグループ会議に参加するという 2 つの方法があります。画面を共有する手順は 2 つで異なります。実際、Android スマートフォンから Google Meet で画面共有するには 3 つの方法があります。
方法 1: Google Meet 会議での画面共有
Google Meet 会議に参加している場合は、画面全体を共有する必要があります。
- Android スマートフォンで Google Meet 会議に参加します。
- 画面下部の三点アイコンをタップし、メニューから「画面共有」を選択します。
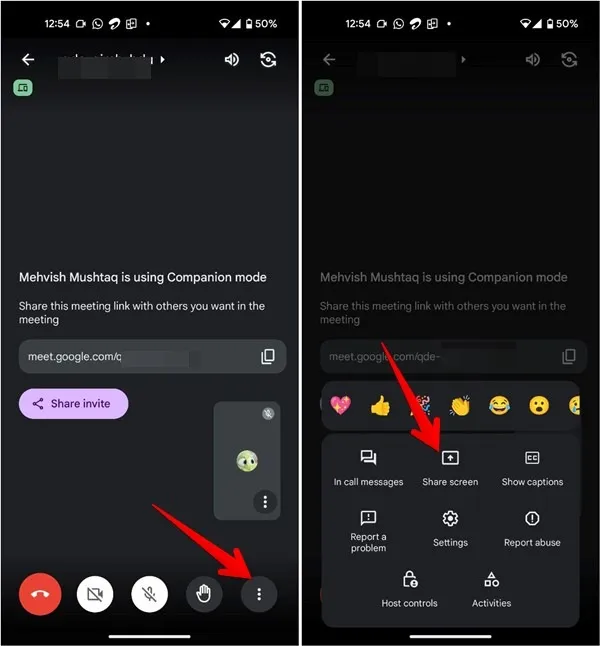
- 確認のポップアップが表示されます。「共有を開始」を選択し、続いて「今すぐ開始」を選択します。
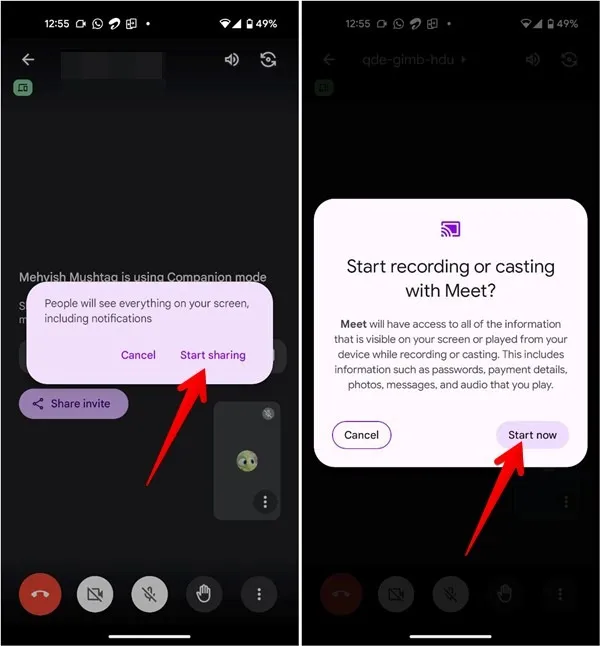
方法 2: Google Meet 通話で画面を共有する
Google Meet で通常のビデオ通話を行っている場合は、画面全体を共有したり、YouTube、ギャラリーなどの個別のアプリからキャストしたりできます。この方法では、音声付きで画面を共有することもできます。Android スマートフォンから Google Meet で音声付きで画面を共有するには、次の手順に従います。
- スマートフォンで Google Meet アプリを開きます。
- ビデオ通話に参加するか、新しいビデオ通話を開始します。
- 下部の三点アイコンをタップし、「ライブ共有」を選択します。表示されない場合は、オプションのリストをスクロールしてください。
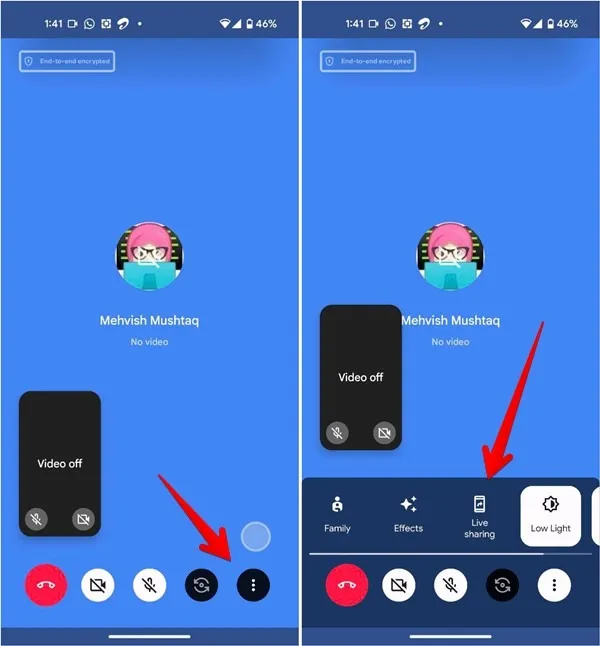
- 画面を共有したいアプリを選択します。アプリから音声を共有したい場合は、「ビデオまたはアプリから音声を共有しますか?」の横にあるトグルを有効にします。
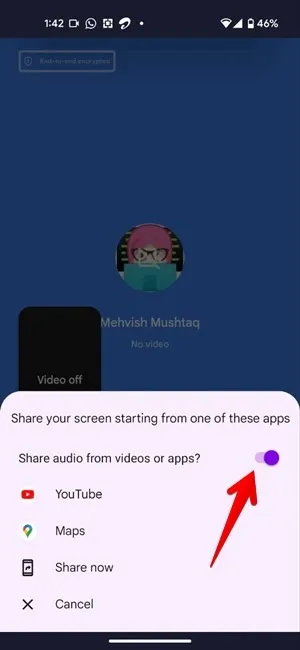
- または、「今すぐ共有」をタップして画面全体を共有します。

方法 3: Google Meet 会議で音声付き画面を共有する
通常のビデオ通話と同様に、Google Meet 会議でも YouTube などのアプリを通じてビデオを一緒に視聴できます。ただし、この方法は参加者全員が Android デバイスを持っている場合にのみ機能します。
- Android スマートフォンで Google Meet 会議に参加します。
- 上部にあるミーティングコードをタップします。
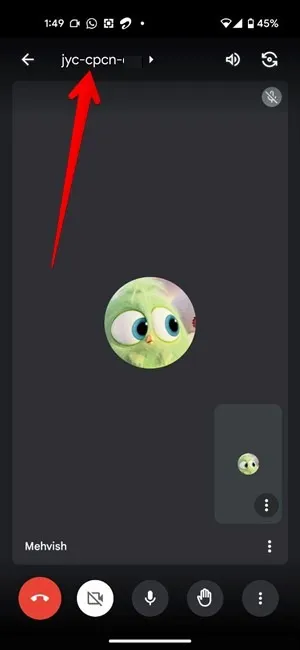
- [アクティビティ] タブに移動し、YouTube または一緒に視聴または再生したいその他のサービスを選択します。
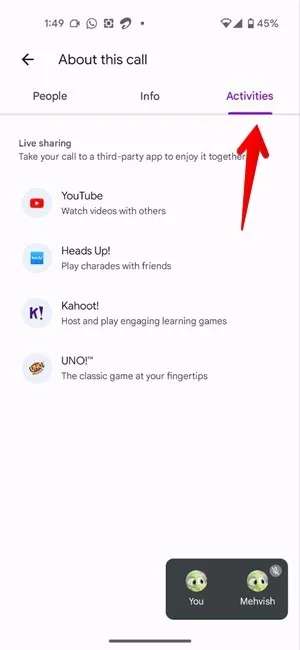
- ビデオを再生すると、他のデバイスでも表示され始めます。音声を共有したい場合は、必ずマイクのミュートを解除してください。
よくある質問
Google Meet で画面を共有すると、他の人に私のビデオが表示されますか?
それはカメラがオンかオフかによって異なります。カメラがオンになっている場合、他の人があなたのビデオを見ることになります。
他の人が Google Meet で画面を共有できないようにできますか?
あなたが主催者の場合は、ミーティング中に PC の右下隅にある [ホスト コントロール] アイコンをクリックします。携帯電話では、三点アイコンをタップして「ホスト管理」を選択します。画面共有を許可するには「ホスト管理」の横にあるトグルを有効にし、許可しない場合はオフにします。
モバイルの Google Meet で画面共有が機能しない問題を解決するにはどうすればよいですか?
Google Meet で画面を共有できない場合は、まず携帯電話を再起動し、Google Meet アプリを更新します。Android では、Google Meet アプリのキャッシュをクリアします。iPhoneの場合は、「設定 -> スクリーンタイム -> コンテンツとプライバシーの制限 -> コンテンツの制限 -> 画面録画」に移動します。「許可」を選択します。
すべてのスクリーンショットと画像は Mehvish Mushtaq によるものです。



コメントを残す