マウスが画面の中央で動かなくなる Windows 11/10

一部の Windows ユーザーは、マウスが画面の中央で動かなくなると報告しています。この問題は、アプリケーションが開いていない場合に発生したり、Roblox や Steam などのアプリを使用しているときにマウスが動かなくなったりすることがあります。この記事では、この問題について説明し、Windows 11/10 コンピューターでマウスが画面の中央で動かなくなった場合の対処法を説明します。
Windows 11/10でマウスが画面の中央で動かなくなる問題を修正
マウスが画面の中央で動かなくなった場合は、まずコンピュータを再起動します。マウスは使用できないため、Alt + F4キーを押し、下矢印キーを使用して「再起動」を選択し、再起動を実行します。再起動したくない場合、または再起動が機能しない場合は、以下の解決策に従ってください。
- マウスの取り外しと取り付け
- タッチパッドを有効にする
- ドライバーを再インストールする
- ハードウェアとデバイスのトラブルシューティング ツールを実行する
始める前に、マウスの電池が消耗していないことを確認してください。
1] マウスの取り外しと取り付け
外付けマウスを使用している場合、マウスが画面の中央に詰まっている場合は、取り外して取り付けます。場合によっては、この問題は不具合の結果である場合があり、最低限の操作、つまりポインティング デバイスを再接続することで問題が解決することがあります。この場合、ポートの欠陥が問題である可能性があるため、別の USB ポートに接続することもできます。同じことを行って、マウスが動き始めるかどうかを確認します。
2] タッチパッドを有効にする
タッチパッドが有効になっているかどうかも確認する必要があります。ラップトップには、押すとタッチパッドが無効になるキーがある場合があります。これがあなたの場合にも原因である可能性があるため、ラップトップのキーボードからタッチパッドを有効にして、問題が解決されたかどうかを確認してください。
3] マウスドライバーを再インストールします
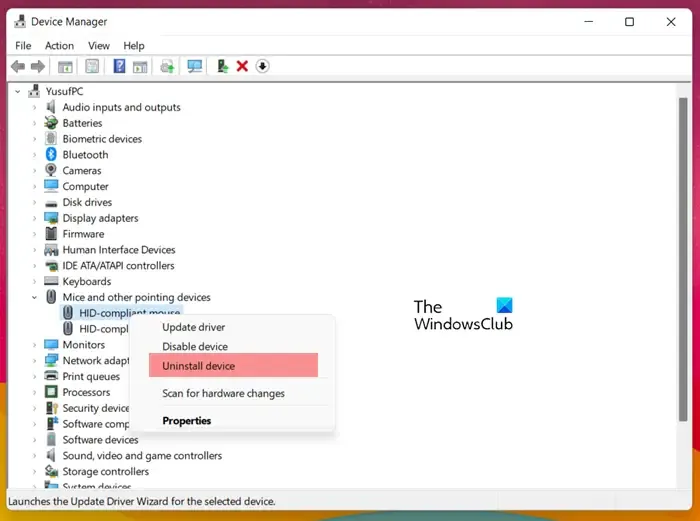
次に、コンピューターにインストールされているマウスドライバーを再インストールします。ラップトップを使用していてタッチパッドが機能しない場合は、外付けマウスを借りてください。外付けマウスが機能しない場合は、タッチパッドだけを借りてください。ここで、ドライバーを再インストールするには、以下の手順に従ってください。
- 「Win + X」を押して「デバイスマネージャー」をクリックします。
- 問題の原因となっているドライバーに移動します。
- タッチパッドが機能しない場合は、ヒューマン インターフェイス デバイスに移動すると、タッチパッド ドライバーが見つかります。OEM によっては、HID 準拠タッチ パッドなどの名前が付けられます。
- 外付けマウスのユーザーは、「マウスとその他のポインティング デバイス」に移動し、そこで HID 準拠のマウス ドライバーを探す必要があります。
- ドライバーを右クリックし、「デバイスのアンインストール」を選択します。
- もう一度「アンインストール」をクリックして、アクションを確認します。
- デバイス マネージャーが更新されたら、[ヒューマン インターフェイス デバイス] または [マウスおよびその他のポインティング デバイス] を右クリックし、[ハードウェア変更のスキャン] を選択します。
これによりドライバーが再インストールされます。次に、マウスを動かして、それが機能するかどうかを確認します。
4] ハードウェアとデバイスのトラブルシューティング ツールを実行します
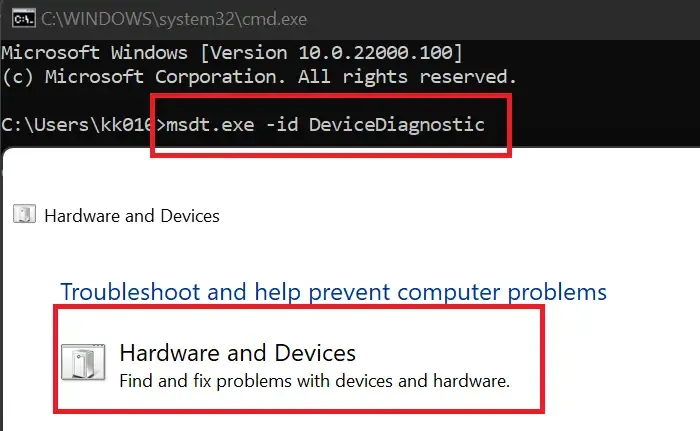
次に、組み込みの Windows ユーティリティを使用してコンピュータをスキャンし、何が問題なのか、ポインティング デバイスが応答しない理由を特定し、推奨される解決策を適用します。
マウスは使えないので、キーボードを使ってみましょう。Win + R で「ファイル名を指定して実行」を開き、「cmd」と入力して Ctrl + Shift + Enter を押します。UAC プロンプトが表示されたら、「はい」をクリックします。次に、次のコマンドを入力して Enter キーを押し、ハードウェア トラブルシューティング ツールを開きます。
msdt.exe -id DeviceDiagnostic
最後に、画面上の指示に従ってタスクを完了します。
この記事に記載されている解決策を使用して問題を解決できることを願っています。
マウスが画面の中央で動かなくなった場合はどうすればよいですか?
マウスが画面の中央で動かなくなる場合は、タッチパッドが無効になっていないことを確認してください。ラップトップのキーボードを調べて、そのようなボタンが 1 つあるかどうかを確認する必要があります。有効になっているタッチパッド ボタンがある場合は、それをオフにして、問題が解決されるかどうかを確認します。外付けマウスを使用している場合は、一度取り外してから再度接続してください。あなたの問題は解決されるはずです。何も解決しない場合は、前述の解決策を確認して問題を解決してください。
Windows 11 でマウス ポインタが動かなくなるのはなぜですか?
マウス ポインタが画面上で動かなくなり、時々フリーズする場合は、タッチパッド ドライバが最新であることを確認してください。それだけでなく、マウス ドライバーの破損により、マウスの動作に異常が生じる可能性もあります。タッチパッドのロック ボタンを誤ってトリガーしたり、タッチパッドまたはマウスの設定を誤ったりするなど、他の原因も考えられます。



コメントを残す