Mac と iPhone で 2 要素認証を有効にする方法

サイバー脅威がますます巧妙化する時代において、Mac ユーザーは誤ったセキュリティ意識に落ち着く余裕はありません。Mac は多くの点で Windows よりも安全ですが、すべての防御層が正しく設定されている場合に限ります。そこで登場するのが 2 要素認証 (単に「2FA」とも呼ばれます) です。 2 要素のセットアップ方法を学ぶ次の手順に従って、Mac で数分で認証を完了してください。
2 要素認証について
2 要素認証の目的は、攻撃者がデータにアクセスすることをより困難にすることです。これは、Apple ID でサインインするために通過する必要があるデジタル ドアに 2 番目のロックを追加することによって行われます。
Mac で 2 要素認証が有効になっていない場合、攻撃者はアカウントを盗むためにパスワードだけを必要とします。脆弱なパスワードを使用したり、複数のアカウントで同じパスワードを再利用したり、安全性の低い公共 Wi-Fi に頻繁に依存したりすると、この作業が容易になります。ネットワーク。ただし、2 要素認証を導入すると、攻撃者は 2 番目のロック (信頼できるデバイスに表示される 6 桁の確認コード) をバイパスする必要があります。
Mac で 2 要素認証を有効にする方法
Mac で 2 要素認証を有効にするプロセスは簡単で、次の手順が必要です。
- 「システム設定」アプリを起動します。
- Apple ID (左ペインの一番上の項目) をクリックします。
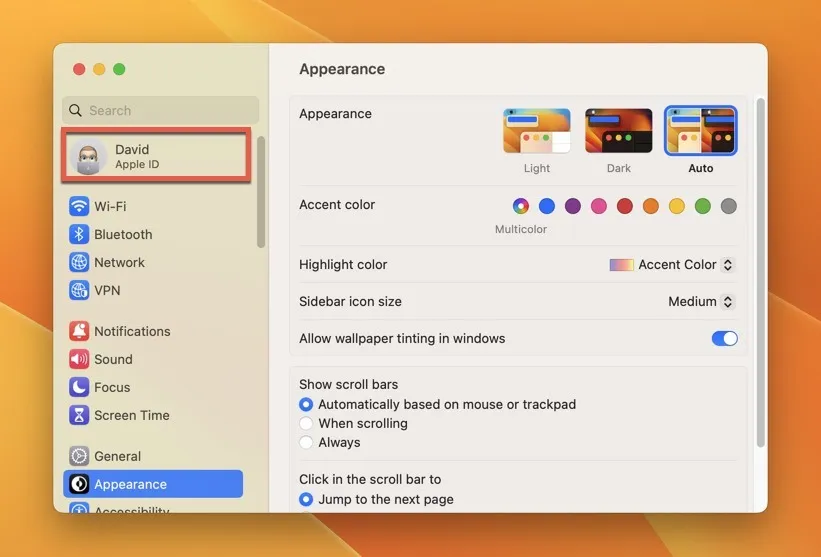
- 「パスワードとセキュリティ」セクションに移動します。
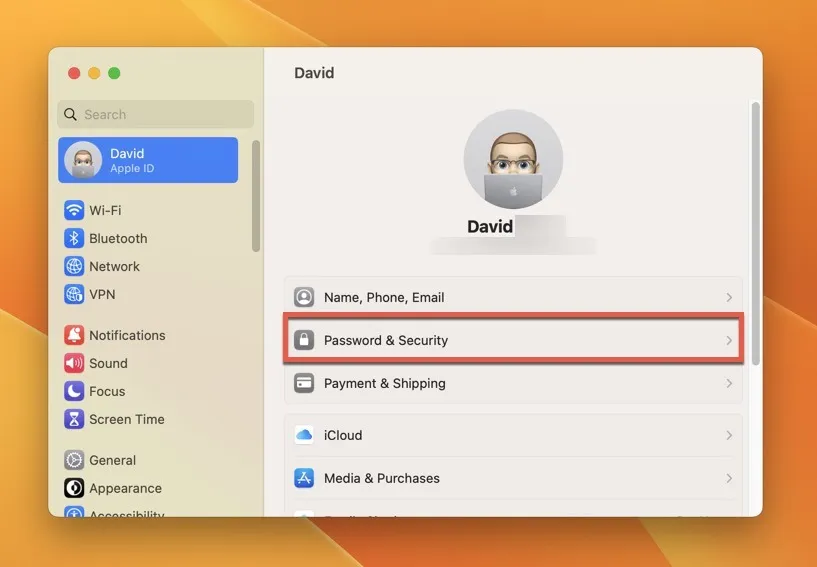
- 「二要素認証」の横にある「オンにする」をクリックします。
- 電話番号を追加してセットアッププロセスを完了します。
重要: Apple では、2FA 機能を有効にしてから最大 2 週間のみ無効にすることができます。この 2 週間の猶予期間が経過すると、2 要素認証がApple ID のセキュリティに恒久的に組み込まれます。
iPhone で 2 要素認証を有効にする方法
Apple ID の 2 要素認証を有効にするために使用できるデバイスは Mac だけではありません。以下の手順に従って、iPhone または iPad を使用してこの追加のセキュリティ層を追加することもできます。
- iPhoneまたはiPadの「設定」アプリを起動します。
- 利用可能な設定オプションの長いリストの一番上にある Apple ID をタップします。

- 「パスワードとセキュリティ」セクションに移動します。
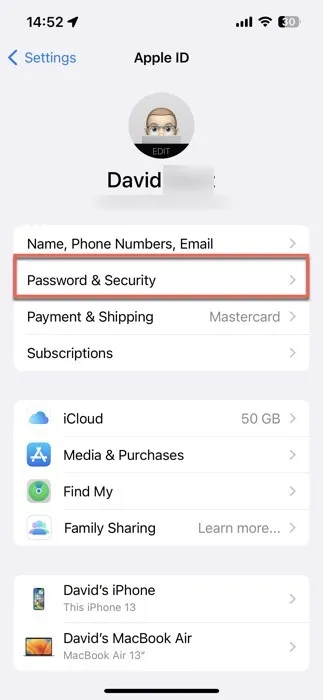
- 「2要素認証をオンにする」オプションをタップします。
- 電話番号を追加してセットアッププロセスを完了します。
Web 上で 2 要素認証を有効にする方法
Apple ユーザーは、オンラインで 2 要素認証を有効にすることもできます。この方法は、Apple デバイスにアクセスできないが、その保護を強化したい場合に役立ちます (おそらく、現在移動中であるか、デバイスの 1 つが紛失または盗難に遭ったのではないかと心配しているため)。次の手順を実行します:
- お気に入りの Web ブラウザを起動し、appleid.apple.comに移動します。
- Apple ID とパスワードを使用してサインインします。
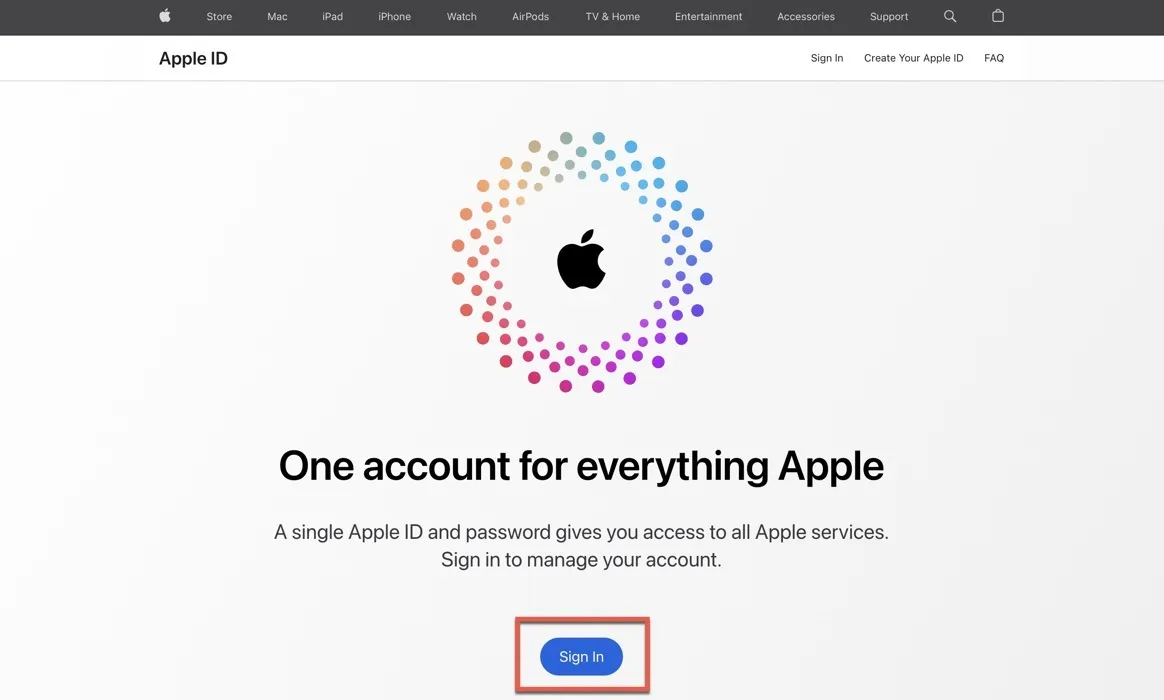
- 「続行」をクリックして、アカウントのセキュリティをアップグレードすることを確認します。
- 「アカウントのセキュリティをアップグレード」をクリックします。
- 電話番号を追加してセットアッププロセスを完了します。
次回、新しいデバイスで Apple ID を使用してサインインするときは、2 つの情報を入力する必要があります。Apple ID パスワードと、信頼できる電話番号に送信されるか、信頼できるデバイスに表示される 6 桁の確認コード ( 2 要素認証を使用してすでにサインインしているデバイス)。
Mac で 2 要素認証コードを生成する方法
Mac が保護されたので、ソーシャル ネットワークやその他の重要な Web サイトにも 2 要素認証を設定する必要があります。2021 年の macOS Monterey のリリース以来、Mac または iPhone でサードパーティ Web サイトの 2 要素認証コードを直接生成できるようになりました。
最初の Web サイト、アプリ、またはサービスに 2 要素認証を設定するには、次の手順に従います。
- 「システム設定」アプリを起動します。
- 左側のペインで「パスワード」オプションを選択します。
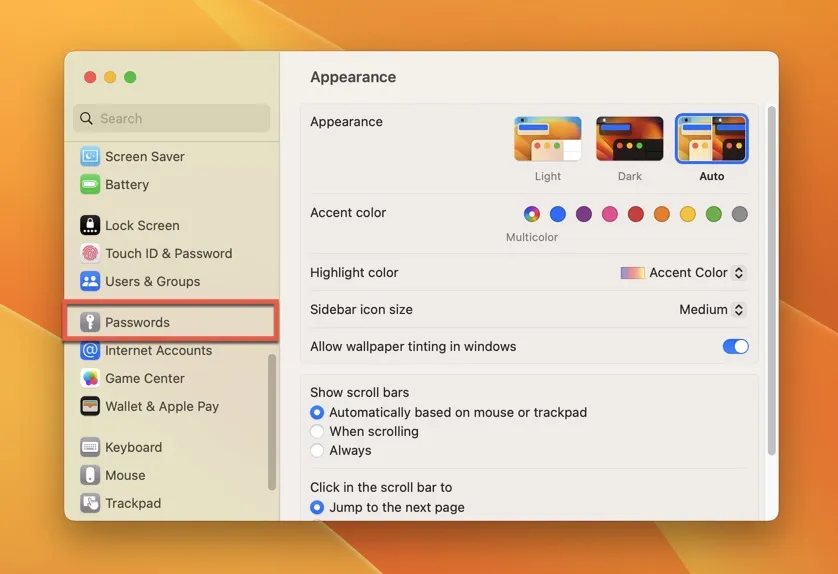
- パスワードを入力してください。
- 2 要素認証コードを生成する Web サイト、アプリ、またはサービスのログイン資格情報を選択し、右側の「i」ボタンをクリックします。
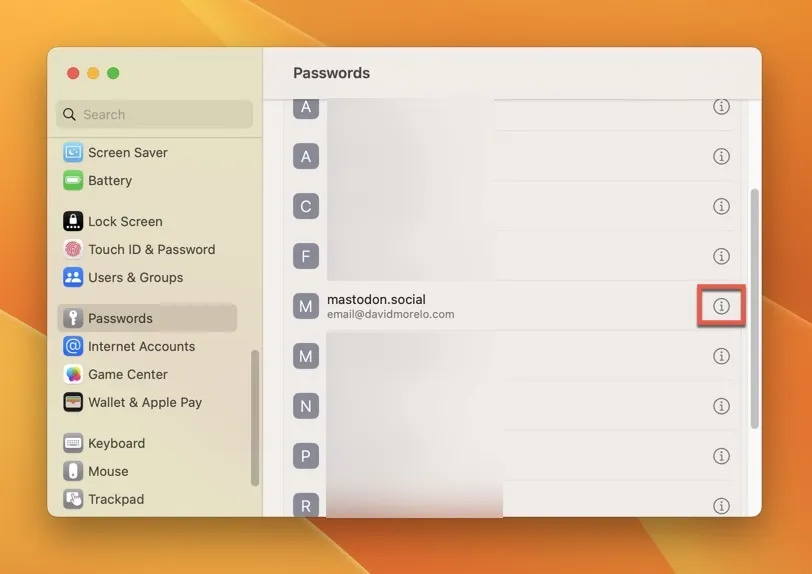
- 「アカウント オプション」セクションが表示されるまで下にスクロールし、「設定」ボタンをクリックします。

- Web サイト、アプリ、またはサービスのセットアップ キーまたは QR コードを入力します。
よくある質問
信頼できるデバイスとは何ですか?
信頼できるデバイスとは、2 要素認証ですでにサインインしている Apple デバイスです。
信頼できる電話番号とは何ですか?
信頼できる電話番号は、確認コードを受信するために使用できる番号です。Apple の 2 要素認証に登録するには、少なくとも 1 つの信頼できる電話番号を確認する必要があります。
二要素認証と多要素認証の違いは何ですか?
2 要素認証は、アカウントまたはデバイスにアクセスするために 2 つの異なる形式の ID を必要とする多要素認証の一種です。一方、多要素認証は、複数の認証形式を必要とするセキュリティ システムを指す広義の用語です。
Mac で 2 要素認証が必要なのはなぜですか?
2 要素認証により、Apple アカウントとデバイスに追加のセキュリティ層が追加され、悪意のある攻撃者が何らかの方法でパスワードを盗んだとしても、データにアクセスすることがより困難になります。複数の Apple デバイスを所有している場合、アカウント情報を他の人と共有している場合、または公共の場所で Apple ID に頻繁にログインしている場合、2FA は悪意のある攻撃者による望ましくないサインイン試行を軽減するのに役立ちます。
画像クレジット: Depositphotos . すべてのスクリーンショットは David Morelo によるものです。



コメントを残す