Illustratorで描画モードを変更する方法

Illustratorの便利な機能の 1 つはレイヤーの使用です。レイヤーは、アートワークが描かれる透明な葉のようなものです。アートワークの一部は別のレイヤーで作成され、結合されます。レイヤー間の相互作用を改善するために、ブレンド モードが変更されます。ブレンド モードは、レイヤーが相互に作用する方法です。
ブレンド モードは、上のレイヤーにどの色とどのくらいの量の色を通過させるかを指示します。これにより、表示される内容が変わります。Illustrator のブレンド モードの使用方法を学ぶことは非常に重要です。Illustrator では16 のブレンド モードが使用でき、使用するとすべて異なる結果が得られます。
Illustratorで描画モードを変更する方法
選択した描画モードの結果は、上のレイヤーに使用される色と透明度 (不透明度) のパーセントに基づいて異なります。この記事では、ブレンド モードと画像の例を使用して説明します。
- Illustratorを開いて準備します
- Illustrator にオブジェクトを配置する
- Illustrator で使用できるブレンド モード
- 一番上のオブジェクトに描画モードを適用します。
1] Illustratorを開いて準備します
Illustrator を開くには、Illustrator アイコンをダブルクリックします。使用している Illustrator のバージョンに応じて、結果は異なります。ただし、ドキュメントに必要なオプションを選択する画面が表示されます。
2] Illustratorにオブジェクトを配置する
この記事では、オブジェクトは Illustrator で作成されます。例は、さまざまなブレンド モードがどのように見えるかを示すために使用される単純な長方形です。Illustrator にオブジェクトを配置するには、いくつかの方法があります。Illustrator で画像をクリックしてドラッグできます。[ファイル] 、 [開く]の順に移動し、必要な画像を選択して[開く]をクリックすることもできます。画像を右クリックし、[プログラムから開く]、[Illustrator (バージョン)]の順にクリックすることもできます。ブレンド モードは、Illustrator に 2 つ以上の画像またはオブジェクトがある場合にのみ表示されることに注意してください。変更は上部のオブジェクトに表示されます。
3] Illustratorで利用できるブレンドモード
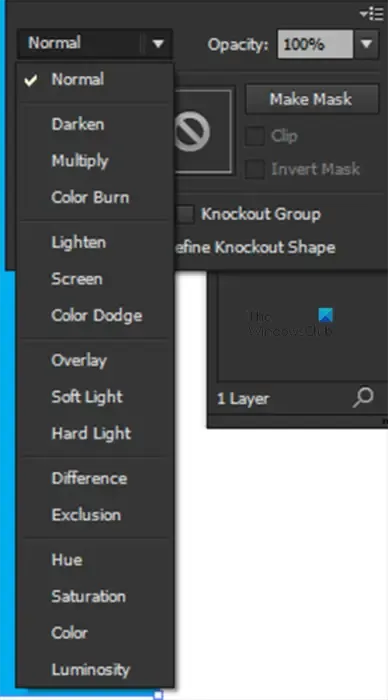
普通
ベースカラーと相互作用せずに、選択範囲をブレンドカラーでペイントします。これがデフォルトのモードです。
暗くする
ベース カラーまたはブレンド カラーのどちらか暗い方を結果のカラーとして選択します。ブレンド色よりも明るい部分が置き換えられます。ブレンド色より暗い部分は変化しません。
ベースカラーにブレンドカラーを乗算します。結果として得られる色は常に暗い色になります。任意の色と黒を乗算すると黒が生成されます。任意の色と白を掛けても、色は変わりません。この効果は、ページ上に複数のマジック マーカーで描画するのと似ています。
カラーバーン
ベースカラーを暗くしてブレンドカラーを反映します。白とブレンドしても変化はありません。
明るくする
ベース カラーまたはブレンド カラーの明るい方を結果のカラーとして選択します。ブレンド色より暗い部分が置き換えられます。ブレンドカラーより明るい部分は変化しません。
画面
ブレンドカラーとベースカラーの逆数を乗算します。結果として得られる色は常に明るい色になります。黒でスクリーニングすると、色は変わりません。白でスクリーニングすると白が生成されます。この効果は、複数のスライド画像を重ねて投影するのと似ています。
カラードッジ
ベースカラーを明るくしてブレンドカラーを反映させます。黒とブレンドしても変化はありません。
かぶせる
ベースカラーに応じて、カラーを乗算またはスクリーニングします。パターンや色は既存のアートワークをオーバーレイし、ベース カラーのハイライトとシャドウを維持しながら、ブレンド カラーを混ぜて元の色の明暗を反映します。
やわらかい光
ブレンドの色に応じて、色が暗くなったり明るくなったりします。この効果は、アートワークに拡散したスポットライトを当てているようなものです。
ブレンドカラー(光源)が 50% グレーより明るい場合、アートワークは避けられたように明るくなります。ブレンド カラーが 50% グレーより暗い場合、アートワークは焼き付けられたように暗くなります。純粋な黒または白でペイントすると、明らかに暗い領域または明るい領域が生成されますが、純粋な黒または白にはなりません。
ハードライト
ブレンドカラーに応じて、カラーを乗算またはスクリーニングします。作品に厳しいスポットライトを当てているような効果が得られます。
ブレンド カラー (光源) が 50% グレーよりも明るい場合、アートワークはスクリーンにかけられたように明るくなります。これは、アートワークにハイライトを追加する場合に便利です。ブレンド カラーが 50% グレーより暗い場合、アートワークは掛け算されたように暗くなります。アートワークに影を追加する場合に便利です。純粋な黒または白でペイントすると、純粋な黒または白になります。
違い
どちらの明るさの値が大きいかに応じて、ベース カラーからブレンド カラーを減算するか、ブレンド カラーからベース カラーを減算します。白とブレンドすると、ベースカラーの値が反転します。黒とブレンドしても変化はありません。
除外
差分モードと似ていますが、コントラストが低い効果を作成します。白とブレンドすると、ベースカラーのコンポーネントが反転します。黒とブレンドしても変化はありません。
色相
ベースカラーの輝度と彩度、およびブレンドカラーの色相を使用して結果のカラーを作成します。
飽和
ベースカラーの輝度と色相、およびブレンドカラーの彩度を使用して、結果のカラーを作成します。彩度のない領域(グレー)をこのモードでペイントしても変化はありません。
色
ベースカラーの輝度とブレンドカラーの色相と彩度を使用して、結果のカラーを作成します。これはアートワークのグレー レベルを保持し、モノクロ アートワークの色付けやカラー アートワークの色合い付けに役立ちます。
明るさ
ベースカラーの色相と彩度、およびブレンドカラーの輝度を使用して結果のカラーを作成します。このモードは、カラー モードの逆効果を作成します。
4] 一番上のオブジェクトに描画モードを適用します
Illustrator にオブジェクトを配置すると、それらは自動的に同じレイヤーに配置されます。各オブジェクトを異なるレイヤーに配置することを選択できます。ただし、曲げモードのオブジェクトを、その影響を受ける他のオブジェクトの上に配置する必要があります。
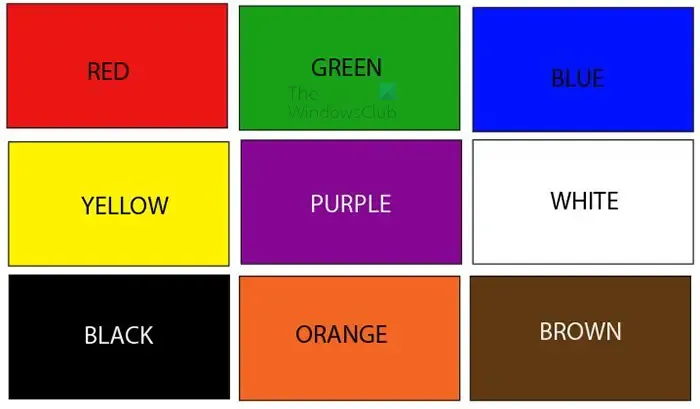
これは、ブレンド モードが適用されるオブジェクトの下に配置されるオブジェクトです。このオブジェクトは、異なる色の 9 つの長方形で構成されています。
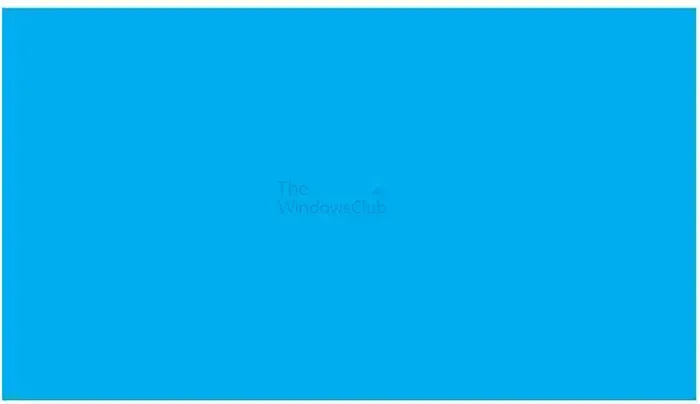
これは上にあり、ブレンド モードが適用されるオブジェクトです。上部のオブジェクトに使用する色と不透明度のパーセントが結果に影響することに注意してください。使用されるオブジェクトは紫になります。好きな色を使用したり、グラデーションを使用したりすることもできます。
ブレンドモードを適用する
描画モードを適用するには、描画モードを適用するオブジェクトを選択し、他のオブジェクトの上に配置します。
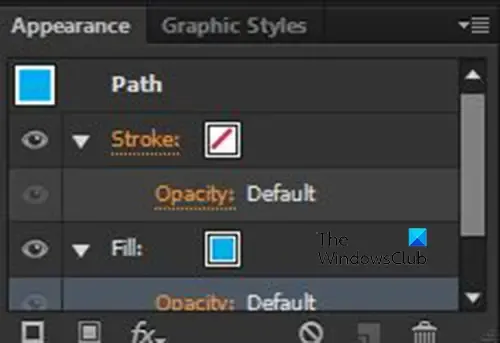
次に、右側のパネルに移動して、「外観」パネルを確認します。
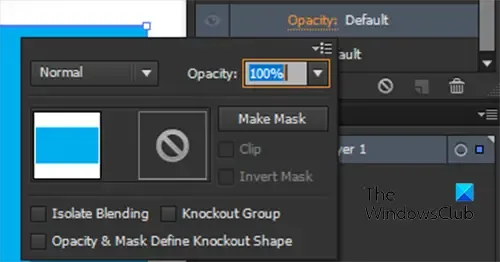
変更するカラー モードに応じて、[ストローク]または[塗りつぶし]の横にある矢印をクリックします。オブジェクトのストロークだけでなく、オブジェクトの塗りつぶしにもブレンド モードを適用できることに注意してください。次に、「不透明度」をクリックすると、オブジェクトのブレンド モードと不透明度を含むメニューが表示されます。
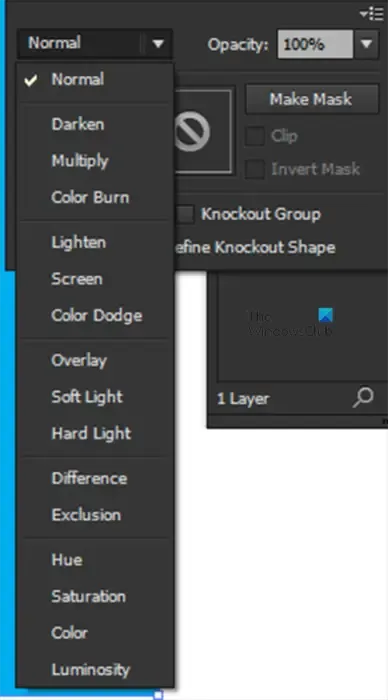
「Normal」という単語をクリックすると、使用可能なブレンド モードのリストが表示されます。Normal は最初のブレンド モードで、このブレンド モードではオブジェクトがそのまま維持されます。ステップ 3のリストを見て、さまざまなブレンド モードが何を行うかを確認できます。
以下に、さまざまなブレンド モードとその外観の例をいくつか示します。
青色は色の長方形の半分の上に配置されます。これにより、青色のモードを変更したときに、元の色と青色の下の色を確認することができます。非常に多くのブレンド モードがあるため、5 つの例のみを示します。ただし、他のブレンド モードを試して結果を確認することができます。
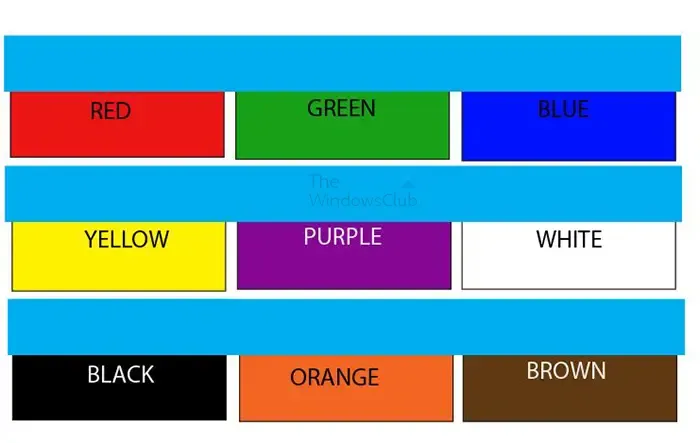
これがオブジェクトの本来の外観です。
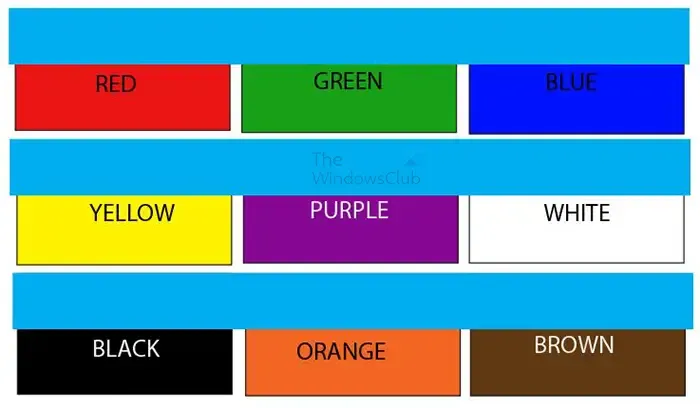
通常ブレンドモード
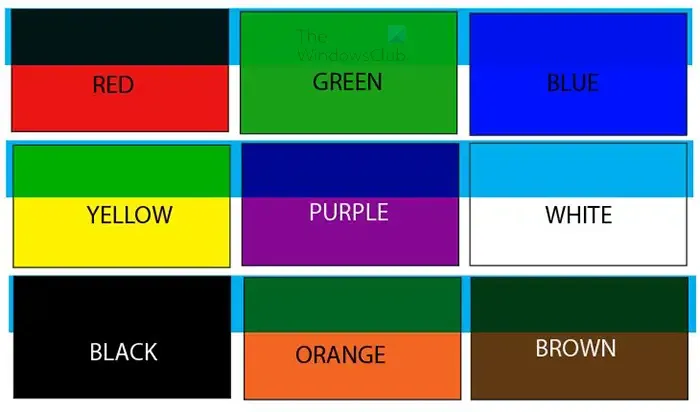
暗くするブレンドモード
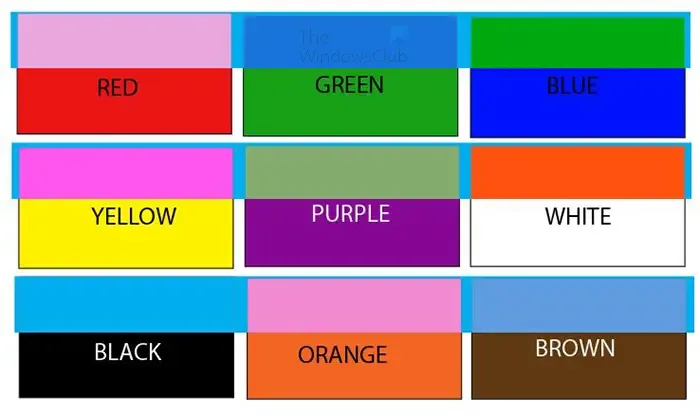
除外ブレンディングモード
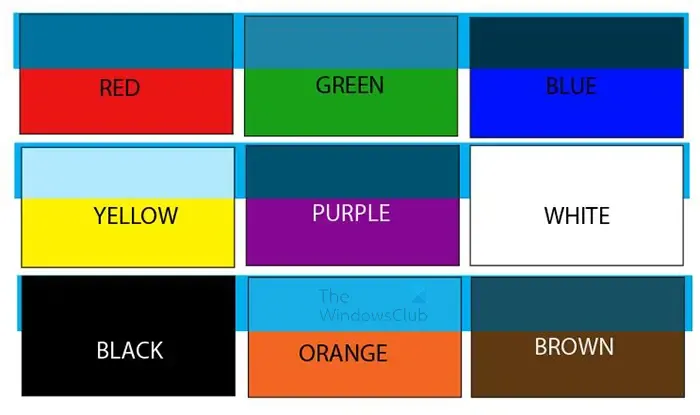
色相ブレンディングモード
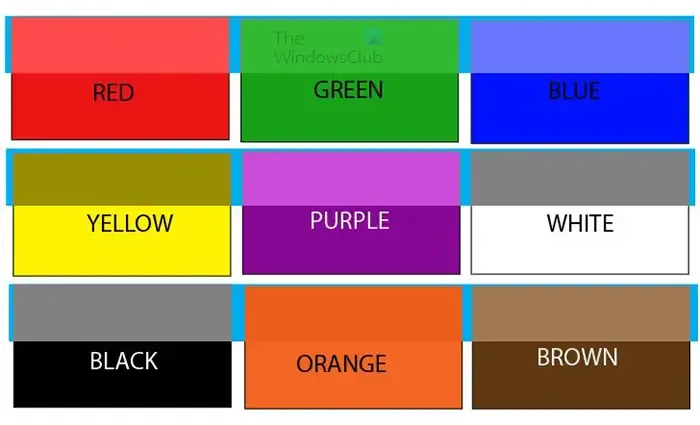
明度ブレンディングモード
Illustrator のカラーブレンドモードは何をしますか?
カラー ブレンド モードでは、最上位レイヤーの色相と彩度を採用しながら、最下位レイヤーの輝度を維持します。
Illustrator で最もよく使用されるブレンド モードは何ですか?
乗算ブレンド モードは、Illustrator で最もよく使用されるブレンド モードです。Multiply ブレンド モードでは、ベース カラーとブレンド カラーを掛け合わせます。結果として得られる色は常に暗くなります。乗算ブレンド モードでは、暗いピクセルを使用して下のレイヤーを暗くし、白は透明になります。



コメントを残す