Netadaptercx.sys BSoD: 修正する 4 つの方法
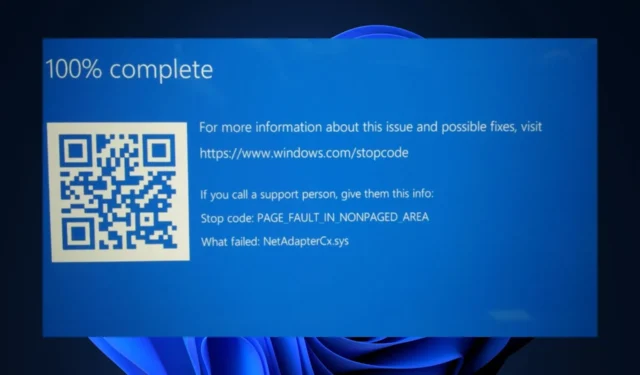
BSoD のクラッシュは Windows ユーザーの間で非常に一般的です。読者の中には、BSoD クラッシュの原因として netadaptercx.sys エラーが発生すると苦情を言う人もいます。
そこで、netadaptercx.sys ファイルについて簡単に説明し、BSoD エラーを修正する手順を提供するガイドを用意しました。
netadaptercx.sys とは何ですか?
Netadaptercx.sys は、WDF ファイルのネットワーク アダプター クラス拡張機能とも呼ばれ、Microsoft Windows OS の開発を容易にするために Microsoft によって作成されました。これはシステム ドライバ ファイルで、通常は System32 フォルダにあります。
netadaptercx.sys はシステム ファイルであり、PC がインターネット接続を確立するのに不可欠なファイルです。
netadaptercx.sys を修正するにはどうすればよいですか?
より高度な解決策に進む前に、試してみることができる簡単な修正をいくつか紹介します。
- PC を再起動します。
- タスク マネージャーで不要なバックグラウンド アプリケーションを閉じます。
- Windows OS を更新します。
エラーが解決しない場合は、次の方法を適用して netadaptercx.sys BSOD エラーを修正してください。
1.ドライバーを更新してください
- Windows キー + S を押し、「デバイス マネージャー」と入力して、Enter を押します。
- デバイス マネージャー ウィンドウでドライバーのリストをスクロールし、オプションの横に黄色の警告記号があるかどうかを確認します。
- ドライバーを右クリックし、[ドライバーの更新] を選択します。
- 次のウィンドウで、 更新されたドライバー ソフトウェアを自動的に検索 をクリックし、画面の指示に従って更新を完了します。
- すべてのドライバーを更新したら、PC を再起動し、エラーが解決されたかどうかを確認します。
ドライバーは Windows OS の重要なコンポーネントです。古いバージョンを実行すると、netadaptercx.sys BSOD などのエラーが発生する可能性があります。 Windows 更新ツールを使用してドライバーを更新するか、製造元の Web サイトからダウンロードしてインストールできます。
2. SFC および DISM スキャンを実行します
- Windows キーを押し、CMD と入力し、表示された結果を右クリックして、[管理者として実行] を選択します。
- [ユーザー アカウント制御] ウィンドウでアプリに管理アクセスを許可するには、[はい] をクリックします。
- コマンド プロンプトが開いたら、次のように入力して Enter を押します:
sfc /scannow - コマンドを入力した後、次のように入力して Enter を押します:
DISM.exe /Online /Cleanup-Image / Restorehealth - コマンド プロンプトを閉じて、コンピュータを再起動します。
SFC スキャンは、破損したシステム ファイルの修復に役立ちます。 netadaptercx.sys エラーが破損したシステム ファイルによって引き起こされる場合。システム ファイル チェッカーを利用してエラーを修正できます。
3.マルウェアをスキャン
- Windows キーを押し、「Windows セキュリティ」と入力して、Enter を押します。
- 次のウィンドウで、[ウイルスとウイルス] をクリックします。脅威対策を選択し、[現在の脅威] オプションの下にある [スキャン オプション] をクリックします。
- 次に、[スキャン オプション] メニューから [フル スキャン] を選択し、[今すぐスキャン] ボタンをクリックしてウイルス スキャンを開始します。
- さらに、スキャンが完了するまで待ち、PC を再起動してエラーが修正されたかどうかを確認します。
4.システムの復元を実行する
- [スタート] メニューを左クリックし、「restore」と入力して、[復元ポイントの作成] をクリックします。
- 次に、[システムのプロパティ] を選択し、[システムの復元] ボタンを選択します。
- [ファイルと設定の復元] ボックスで、[次へ] をクリックします。
- 次のウィンドウで、PC を復元する復元ポイントを選択し、次へ をクリックします。
- 次に、[完了] をクリックしてシステムの復元を完了します。
OS に大幅な変更を加えようとしている場合は、エラーが発生した場合に戻れる復元ポイントを作成することをお勧めします。
結論
ブルー スクリーン オブ デス (BSOD) エラーは Windows ユーザーの間でよく見られ、簡単に修正できます。このガイドに記載されている手順を実行すると、netadaptercx.sys BSOD エラーを修正できるはずです。



コメントを残す