0x8007018b エラー コード: この Onedrive の問題を解決する方法
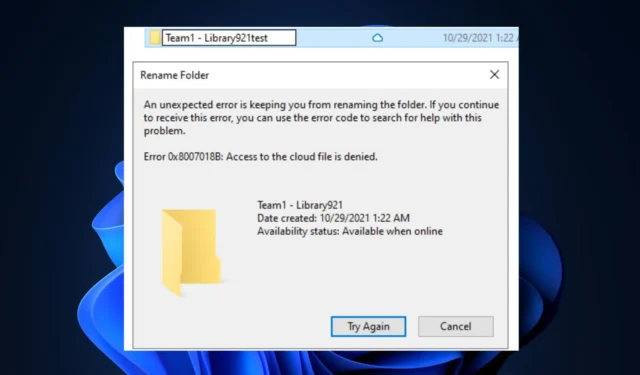
OneDrive を使用すると、ユーザーはファイルを同期できますクラウドへ。ユーザーはファイルの移動または削除を試みる可能性があります。 OneDrive では同期中にユーザーがファイル操作を実行できないため、これによりエラーが発生します。
OneDrive で 0x8007018b エラー コードが発生した場合、この記事ではエラーの原因について簡単に説明し、それを修正するための手順を示します。
0x8007018b エラー コードの原因は何ですか?
0x8007018b エラー コードの最も一般的な原因のいくつかを次に示します。
- 同期が進行中 – ほとんどの場合、ユーザーが同期中に削除、名前変更、移動などのファイル操作を試行すると、0x8007018b エラーが発生します。
- アプリケーションに欠陥がある – OneDrive アプリに欠陥があるか、ファイルが破損している場合、0x8007018b などの同期エラーが発生する可能性があります。
OneDrive の 0x8007018b エラー コードを修正するにはどうすればよいですか?
まず、次のチェックを適用します。
- 同期が完了するまで待ちます – OneDrive が同期プロセスを完了すると、エラー コード 0x8007018b を引き起こすことなく、名前変更やファイル削除などのアクションを試行できます。
以下は、OneDrive の 0x8007018b エラーを修正できるいくつかの方法です。
1. OneDrive をリセット
- Windows キー + R を押してダイアログ ボックスを開き、次のコマンドをコピーして貼り付け、Enter を押します。
%localappdata%\Microsoft\OneDrive\onedrive.exe /reset - 数分後、デスクトップ アイコンをクリックして OneDrive を再起動します。
- OneDrive が起動しない場合は、次のコマンドをコピーして [ファイル名を指定して実行] ダイアログ ボックスに貼り付けます:
%localappdata%\Microsoft\OneDrive\onedrive.exe - アプリを開いて、0x8007018b が解決されたかどうかを確認します。
OneDrive アプリをリセットすると、ユーザーが行ったすべての設定と構成が削除され、アプリはデフォルトの状態に戻ります。 0x8007018b エラーの原因が OneDrive 構成の欠陥である場合、アプリをリセットするとエラーを修正できます。
2. OneDrive を再インストール
- Windows キー + I を押して、設定 アプリを開きます。
- [アプリ] をクリックし、[インストールされているアプリ] を選択します。
- 右側のペインの検索バーをクリックし、「OneDrive」と入力します。検索結果に表示されたオプションを選択し、[アンインストール] をクリックします。
- アンインストールが完了したら、設定アプリを閉じます。
- ブラウザを起動し、OneDrive に移動します。ウェブページにアクセスし、ダウンロードをクリックします。
- ダウンロードが完了したらインストーラーをダブルクリックし、画面上の指示に従って OneDrive のインストールを完了します。
- アプリが正常にインストールされたら、OneDrive を起動してエラーが修正されたかどうかを確認します。
OneDrive アプリが破損している場合、いくつかの操作エラーが発生する可能性があります。ただし、アプリを再インストールすると、以前のアプリ データはすべて削除され、デフォルトの状態に復元されます。
OneDrive エラーは Windows ユーザーの間でよく発生します。エラーの修正も非常にシンプルで簡単です。この記事で説明されている手順を実行すると、0x8007018b エラーを修正できるはずです。
このガイドに関して質問や提案がありましたら、お気軽にコメント セクションに残してください。



コメントを残す