Windows の管理者によってタスク マネージャーが無効にされていますか?それを修正する5つの方法
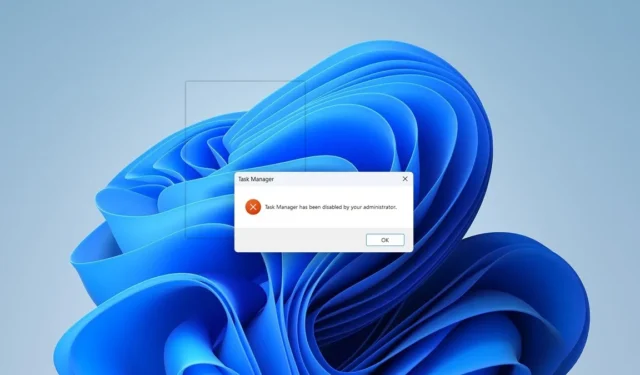
場合によっては、システム リソースを大量に消費しているタスクを終了したり、バックグラウンドで実行したくないプロセスを停止したりするために、タスク マネージャーが必要になることがあります。ただし、このツールを開こうとすると、「タスク マネージャーは管理者によって無効にされています」というメッセージが表示されると、混乱する可能性があります。管理者が本当に無効にしている可能性があります。そうでない場合は、ウイルスの仕業である可能性があります。このガイドでは、問題を解決するさまざまな方法を説明します。
1.管理者に連絡してください
管理者権限がない場合、またはユーザー名とパスワードがわからない場合は、Windows PC で何かを調整する前に、まずネットワーク管理者に問い合わせることをお勧めします。タスク マネージャーを無効にした理由と、再度有効にできるかどうかを尋ねます。
管理者が応答しない場合、またはタスク マネージャーを無効にした覚えがない場合は、以下の解決策を試してください。
2. PC のウイルスをスキャンする
管理者がタスク マネージャーを無効にしなかった場合、ウイルスによって変更が行われた可能性が非常に高くなります。この理論を確認するには、ウイルス スキャンが必要です。
これは、コマンド プロンプトから Microsoft Defender を使用し、完全スキャンを実行することで簡単に実行できます。サードパーティのウイルス対策プログラムを使用してスキャンを実行することもできますが、Microsoft Defender は PC からウイルスを除去する優れたウイルス対策機能であるため、別のウイルス対策プログラムをインストールすることは困難であることに注意してください。本当に必要ではありません。
コンピュータにウイルスが感染していないことを確認したら、タスク マネージャーにアクセスしたときにエラー メッセージが表示されなくなるかどうかを確認します。
3.コマンド プロンプトを使用してタスク マネージャーを有効にする
タスク マネージャーが無効になっているために、「タスク マネージャーは管理者によって無効にされました」というメッセージが表示される場合があります。タスク マネージャーを有効にする最も簡単な方法の 1 つはコマンド プロンプトを使用することですが、管理者として起動する必要があります。
- これを行うには、Win + S を押して Windows Search を起動し、検索ボックスに
cmdと入力します。 - 検索結果の右側のペインで [管理者として実行] をクリックします。
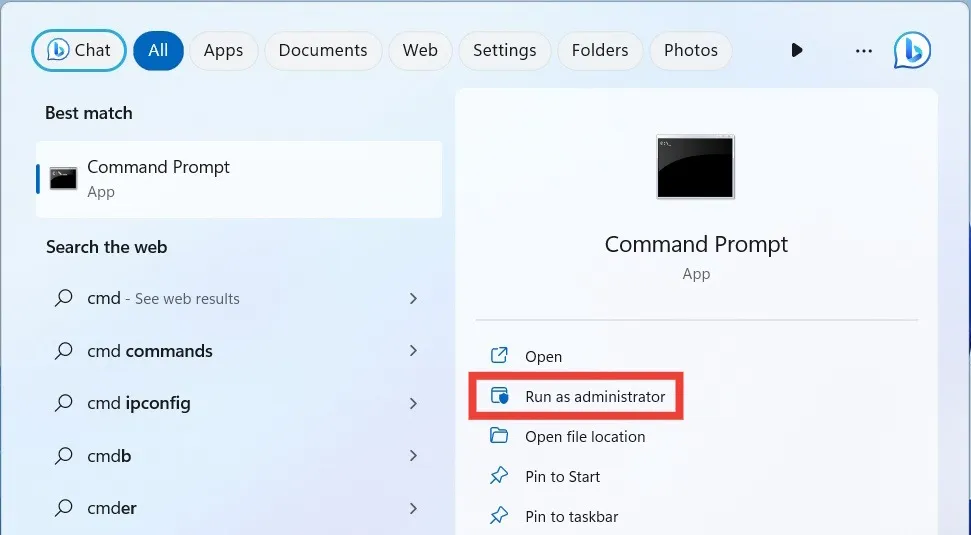
- 管理者権限がある場合は、UAC プロンプトが表示されたら「はい」をクリックするだけで、コマンド プロンプトがコンピュータに変更を加えられるようになります。これらを持っていないが、管理者のユーザー名とパスワードを知っている場合は、続行する前に代わりにそれを入力する必要があります。
- コマンド プロンプトで、以下のコマンドをコピーして貼り付け、Enter キーを押します。
REG add HKCU\Software\Microsoft\Windows\CurrentVersion\Policies\System /v DisableTaskMgr /t REG_DWORD /d 0 /f
- すべてがうまくいけば、「操作は正常に完了しました。」と表示されます。

- タスク マネージャーにアクセスして使用できるかどうかを確認します。
4.ローカル グループ ポリシー エディターを使用してタスク マネージャーを有効にする
タスク マネージャーを有効にするもう 1 つの方法は、ローカル グループ ポリシー エディターを使用することです。
- 起動するには、Win + R を押して、[ファイル名を指定して実行] ダイアログ ボックスを表示します。
- テキストボックスに「
gpedit.msc」と入力し、「OK」をクリックします。
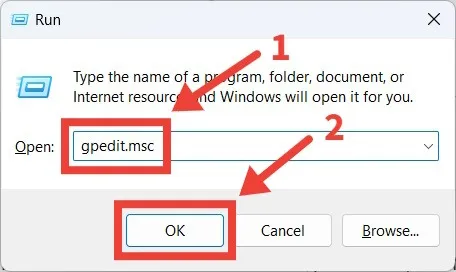
- UAC の警告で [はい] をクリックしてローカル グループ ポリシー エディターを起動するか、管理者のユーザー名とパスワードの入力を求められたら入力します。
- ローカル グループ ポリシー エディターの左側のペインで、[ユーザーの構成] -> [ユーザーの構成] に移動します。管理用テンプレート ->システム -> Ctrl+Alt+Del オプション。」
 を使用した Windows 上のローカル グループ ポリシー エディター
を使用した Windows 上のローカル グループ ポリシー エディター- 右側にある「タスク マネージャーの削除」ポリシーをダブルクリックして編集します。
- ポリシーを「無効」または「未構成」に設定してタスク マネージャーを有効にし、「OK」をクリックして変更を適用します。

- ローカル グループ ポリシー エディターを閉じて PC を再起動し、タスク マネージャーにアクセスできるかどうかを確認します。
5.レジストリ エディタを使用してタスク マネージャを有効にする
「タスク マネージャーは管理者によって無効にされています」というメッセージを修正する最後の方法は、レジストリ エディターを使用してタスク マネージャーを有効にすることです。続行する前に、Windows レジストリのバックアップと復元の方法を必ず理解してください。これは、レジストリ内の何かを誤って壊してしまった場合に役立ちます。
- レジストリ エディタを起動するには、Win + R を押して [ファイル名を指定して実行] ダイアログを開きます。
- テキストボックスに「
regedit」と入力し、「OK」をクリックします。
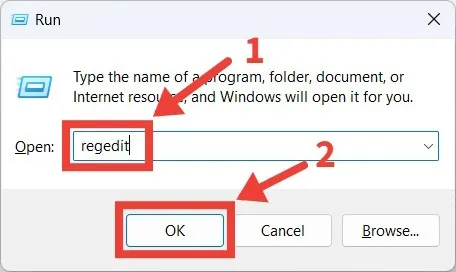
- 前と同様に、UAC 警告で [はい] を押すか、プロンプトが表示されたら管理者のユーザー名とパスワードを入力します。
- レジストリ エディタで、「HKEY_CURRENT_USER ->」に移動します。ソフトウェア ->マイクロソフト -> Windows ->現在のバージョン ->ポリシー。」
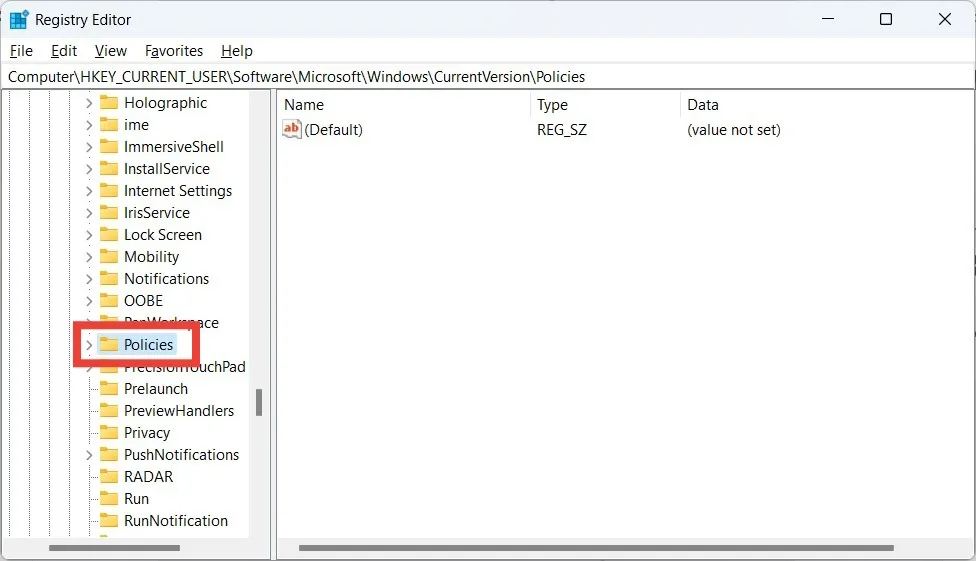
- 「ポリシー」キーを展開し、「システム」キーが見つかるかどうかを確認します。そこにない場合は、左側のペインで「ポリシー」を右クリックし、「新規」>「ポリシー」を選択します。キー。」
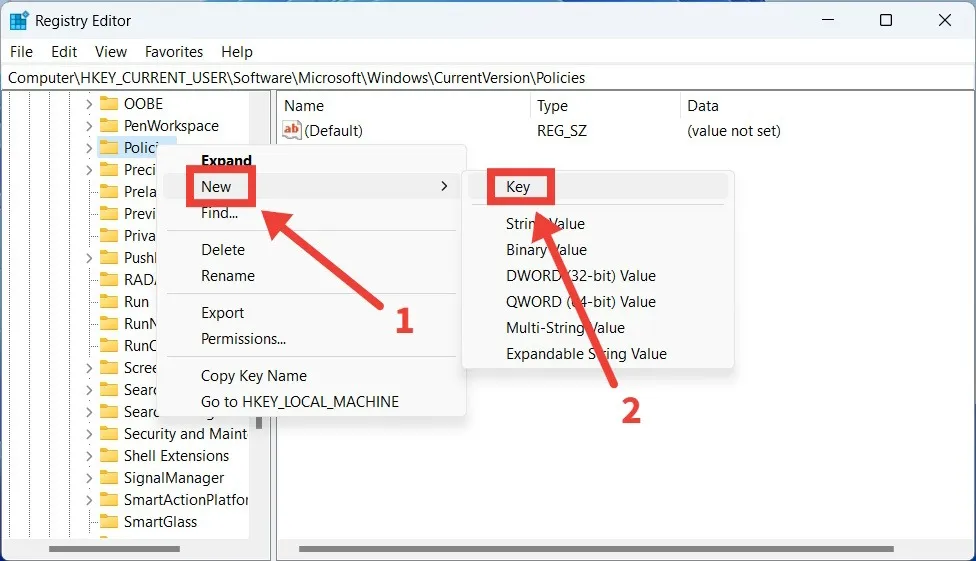
- 新しく作成したキーに「System」という名前を付けます。次に、そのキーを右クリックし、「新規 ->」を選択します。 DWORD (32 ビット) 値。」
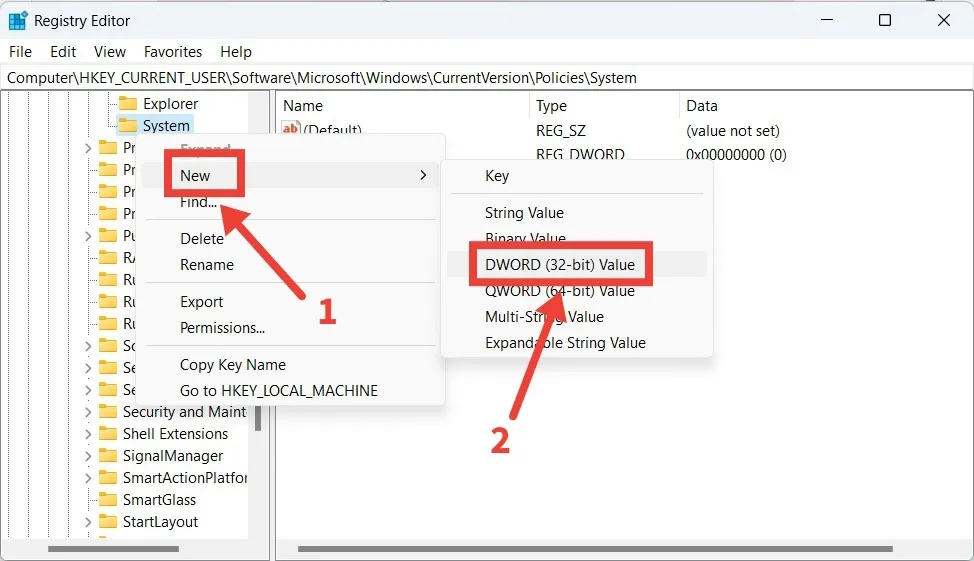
- 新しく作成した DWORD 値に「DisableTaskMgr」という名前を付け、ダブルクリックして編集用に開きます。

- 「値のデータ」のテキスト ボックスに「1」ではなく「0」が入力されていることを確認します。 [OK] をクリックして変更を適用します。
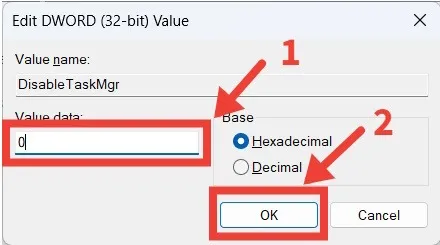
- タスク マネージャーを開くことができるはずです。コンピューターを再起動する必要はありません。
よくある質問
タスク マネージャーで変更できないのはなぜですか?
管理者権限がない場合は、プロセスの停止など、タスク マネージャーで特定の変更を行うことができません。おそらく、「このタスクを完了するには管理者権限が必要です。」というメッセージが表示されるでしょう。タスク マネージャーを閉じて、管理者として実行して、もう一度お試しください。」
タスク マネージャーを管理者として実行するには、まず Win + S を押して Windows Search を起動し、検索に「タスク マネージャー」と入力します。箱。次に、検索結果にタスク マネージャーが表示されたら、右側のペインで [管理者として実行] をクリックします。
タスク マネージャーの代替手段には何がありますか?
デフォルトの Windows タスク マネージャーに飽きているだけでも、より強力で堅牢なものを探している場合でも、プロセス エクスプローラーとシステム エクスプローラー。
Windows で管理者を変更するにはどうすればよいですか?
Windows で管理者を変更する必要がある場合、またはアカウントに管理者権限を付与する必要がある場合、設定を使用するのが最も簡単な方法です。 「アカウント ->」に進みます。その他のユーザー -> [対象アカウント] ->アカウントの種類を変更してください。」次に、「アカウントの種類」ドロップダウンを展開し、「管理者」を選択して「OK」をクリックします。 Windows で管理者を変更する他の方法は、コントロール パネルを使用するか、Powershell を使用する方法です。
すべてのスクリーンショットは Chifundo Kasiya によるものです。



コメントを残す