Windows 11 で WSL2 カーネルを更新する方法
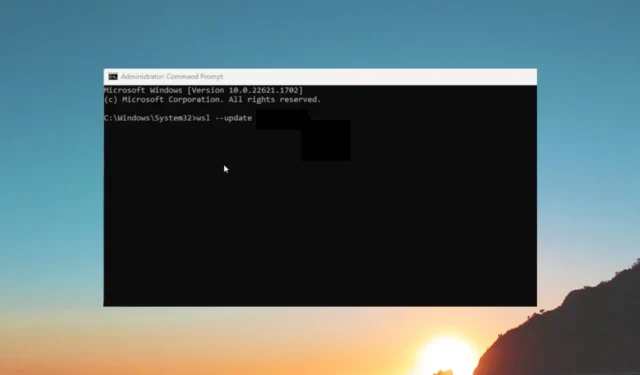
Windows 11 では、WSL2 または Windows サブシステムLinux 用は、最新のアップデートをインストールすると更新されます。したがって、これは Windows アップデートの一部です。
ただし、何らかの理由で自動更新が失敗した場合は、手動で更新する必要があります。このガイドでは、Windows 11 で WSL2 カーネルを更新する方法を説明します。ガイドを確認してみましょう。
Windows 11 で WSL2 カーネルを更新する必要があるのはなぜですか?
Windows アップデートにより Windows 11 の WSL2 カーネルが更新される場合、なぜ手動で更新する必要があるのですか?
この背後にある主な理由は、使用している Linux ディストリビューションには最新の WSL アップデートの何かが必要である可能性があり、Windows アップデートが到着していない可能性があることです。
ラグは、PC 上で Linux ディストリビューションをスムーズに実行する上で大きな障害となる可能性があります。したがって、Windows 11 では WSL2 カーナーの手動アップデートを実行する必要があります。
特に、コマンド ライン自体から WSL2 カーネルを強制的に更新できます。この方法は、WSL から WSL2 へのアップグレードとは似ていないことに注意してください。
Windows 11 で WSL2 カーネルを更新するにはどうすればよいですか?
- Win キーを押して、スタート メニューを開きます。
- 「コマンド プロンプト」と入力し、管理者として実行します。
- 以下のコマンドを入力し、Enter を押して、Windows Subsystem for Linux の現在のバージョンを確認します。
wsl --version - コンピュータ上の WSL2 を更新するには、以下のコマンドを入力して Enter を押します。
wsl --update - アップデートがインストールされたことを確認するには、以下のコマンドを入力し、Enter を押します。
wsl --version - アップデートが利用可能な場合は、コマンドラインでアップデートをダウンロードします。
Windows Subsystem for Linux の Windows Update を通じてアップデートが利用可能になるまでと、Microsoft が新しいカーネルを GitHub にリリースするまでには時間差があることに注意してください。
したがって、Windows Update 経由で入手できるバージョンは、手動でインストールしたバージョンと一致しない可能性があります。
WSL2 の自動更新を有効にするにはどうすればよいですか?
- Win + I キーを押して、設定を開きます。
- 左側のペインで [Windows Update ] をクリックします。
- 右側の詳細オプションボタンを選択します。
- [他の Microsoft 製品のアップデートを受信する] オプションをオンにします。
- コンピュータを再起動して変更を適用します。
上記のオプションをオンにすると、WSL2 カーネルのアップデートの受信が自動的に開始され、PC は入力なしで最新のアップデートをインストールします。
これにより、Windows 11 PC に WSL2 カーネル アップデートを手動でインストールする必要がなくなります。ただし、Windows アップデートが定期的にインストールされていることを確認する必要があります。
WSL2 カーネルを以前のバージョンにロールバックするにはどうすればよいですかバージョン?
- Win キーを押して、スタート メニューを開きます。
- 「コマンド プロンプト」と入力し、管理者として開きます。
- 以下のコマンドを入力し、 Enter を押します。
wsl --update --rollback - プロセスが完了したら、以下のコマンドを入力し、Enter キーを押してバージョンを確認します。
wsl --version
多くの場合、現在のバージョンに問題がある場合に備えて、アップデートの前のバージョンにロールバックする必要があります。上記の手順に従って、Windows 11 PC で以前の WSL2 アップデートに簡単にロールバックできます。
特定の WSL2 ディストリビューションをインストールするにはどうすればよいですか?
- Win キーを押して、スタート メニューを開きます。
- 「コマンド プロンプト」と入力し、管理者として開きます。
- 以下のコマンドを入力し、Enter を押して、Windows 11 で利用可能な WSL2 ディストリビューションのリストを表示します。
wsl --list --online - 以下のコマンドを実行して、Windows 11 コンピューターに特定のディストリビューションで WSL2 をインストールします。
wsl --install -d DISTRO-NAME(DISTRO-NAME をインストールするディストリビューションに置き換えます) - コンピュータを再起動し、ディストリビューションのセットアップを続行します。
Linux に対して Windows サブシステムを有効にするにはどうすればよいですか?
- Win キーを押して、スタート メニューを開きます。
- コントロール パネルを開きます。
- プログラムと機能を選択します。
- 左側のペインで [Windows の機能をオンまたはオフにする] をクリックします。
- 下にスクロールして [Linux 用 Windows サブシステム] チェックボックスをオンにして、[OK] を押します。
上記の手順に従って、Windows 11 PC で Linux 用 Windows サブシステムを有効にすることができます。
Windows 11 PC で WSL2 が動作を停止しました エラーが発生したユーザーの場合は、問題を解決する解決策を適用することをお勧めします。
上記の手順が Windows 11 コンピューター上の WSL2 の更新に役立ったかどうか、下のコメントでお気軽にお知らせください。



コメントを残す