USB および外付けドライブにごみ箱を追加する方法
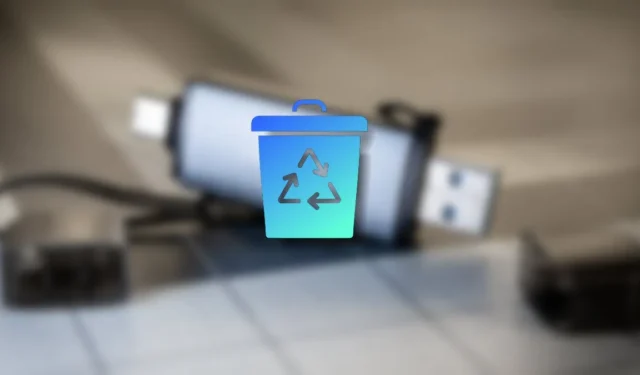
フラッシュ ドライブや外付けハード ドライブからファイルやフォルダを誤って削除することは、外付けディスクの回復が困難になるため避けたいことです。ただし、Windows PC に接続しているフラッシュ ドライブ、外付けハード ドライブ、さらには SD カードにもごみ箱フォルダーを追加できます。これを一度設定するだけで、毎回機能します。
外部ディスクにごみ箱を追加する
有名なごみ箱は、Windows PC 上の削除されたファイルの保存先です。 PC 上のファイルを何気なく削除すると、そのファイルはこのシステム フォルダに移動されるため、後で必要になったときに復元できます。結局のところ、レジストリのトリックを使用して、外付け HDD またはフラッシュ ドライブにごみ箱を追加することもできます。
- Win + R を押して、[ファイル名を指定して実行] ダイアログを開きます。
- 「
regedit」と入力し、Enter を押してレジストリ エディタにアクセスします。

- 手動でパス「HKEY_CURRENT_USER\SOFTWARE\Microsoft\Windows\CurrentVersion\Policies\Explorer」に移動するか、コピーして上部のパス バーに貼り付けます。

- エクスプローラー キー (フォルダー) が表示されない場合は、[ポリシー] を右クリックし、[キー] -> [キー] をクリックします。新しい。”新しいキーの名前を「Explorer」に変更します。
- 右側の空いているスペースをクリックし、「新規」>「新規」を選択します。 DWORD (32 ビット) 値。」

- 値を追加した後、値を選択し、F2 を押して名前を「RecycleBinDrives」に変更します。
- 「RecycleBinDrives」値を右クリックし、「変更」を選択します。
 を追加します
を追加します- 新しいウィンドウで、[値のデータ] フィールドに「ffffffff」と入力し、16 進数を選択して、[OK] をクリックして保存します。
- 変更を有効にするためにデバイスを再起動します。再起動後、フラッシュ ドライブから削除した各ファイルまたはフォルダーは PC のデフォルトのごみ箱に送られ、これは接続するすべてのリムーバブル ディスクに自動的に適用されます。これは、接続する外部ドライブにごみ箱機能を拡張するものだと考えてください。
- この例では、フラッシュ ドライブに 1.26 GB のフォルダーが含まれています。

- フォルダーを削除した後も、スペースは占有され続けました。
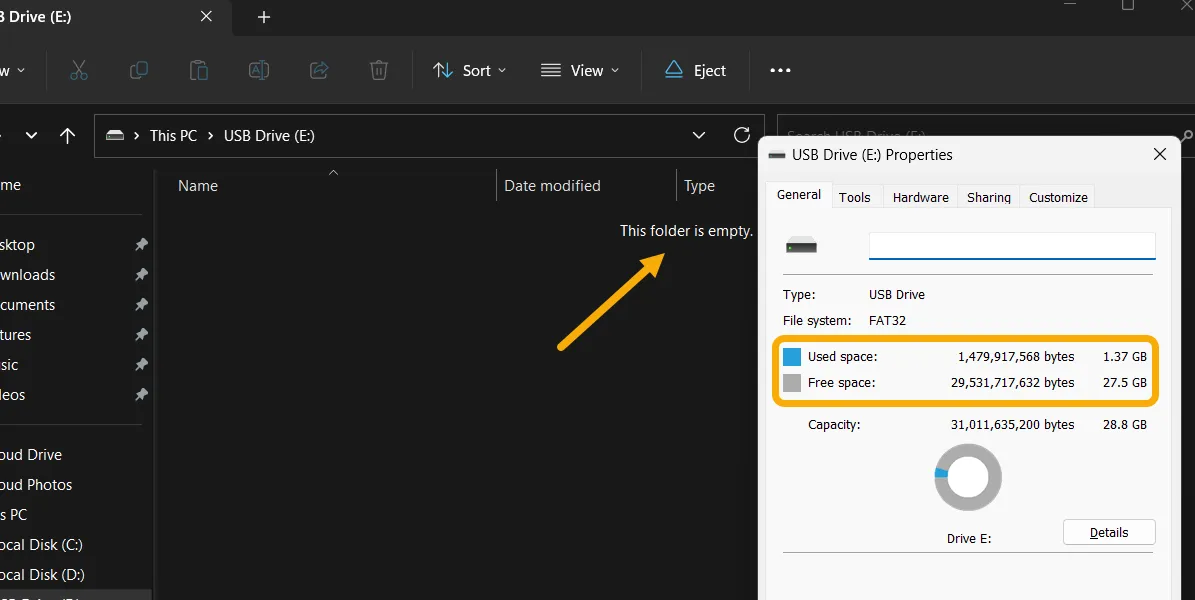
- ごみ箱を見ると、削除されたフォルダがまだそこにあることがわかります。削除されたファイルを右クリックして「復元」を選択すると、ファイルを復元できます。基本的に、外部デバイスからファイルを削除し、PC 上で復元できます。

外部ドライブのごみ箱を管理および無効にする方法
一部の設定を調整して、ユーザー エクスペリエンスを向上させることができます。まず、すべてのフラッシュ ドライブのごみ箱の容量制限を編集します。外部機器を接続するときに行ってください。あるいは、ディスクの容量に基づいて制限を設定する Windows の自動設定を利用することもできます。
- デスクトップに移動し、ごみ箱アイコンを右クリックして、[プロパティ] を選択します。
 をクリックします
をクリックします- 外部ドライブを選択します。容量制限を設定して、削除されたファイルの保存に使用できるディスク容量を制限したり、削除前に確認するかどうかを選択したりできます。

- エクスプローラーでフラッシュ ドライブに戻り、上部の三点アイコンをクリックして [オプション] をクリックし、フラッシュ ドライブ内のごみ箱システム フォルダーを表示します。
 にアクセス中
にアクセス中- [表示] タブに移動し、[保護されたオペレーティング システム ファイルを非表示にする] 設定のチェックを外して、[OK] をクリックします。

- ごみ箱フォルダが表示されます。このオプションを使用すると、どこにでもシステム フォルダー (標準の隠しフォルダーとは異なります) が表示されるため、必要になるまで無効にする必要がある場合があることに注意してください。
- フラッシュ ドライブのディレクトリからごみ箱を開くと、フラッシュ ドライブ上の削除されたファイルだけでなく、メインのごみ箱に移動することに注意してください。

- 最後に、フラッシュ ドライブのごみ箱を無効にする必要がある場合は、レジストリ エディタに戻って、前に作成した「RecycleBinDrive」値を削除する必要があります。その前に、削除されたファイルを忘れずに復元してください。
 を削除しています
を削除しています- フォルダーまたはファイルを削除し、デバイスからフラッシュ ドライブを削除すると、そのフォルダーはごみ箱から消えることに注意してください。ただし、デバイスまたはレジストリが編集されている他の PC に再接続すると、再び表示されます。
よくある質問
削除したファイルを復元するにはどうすればよいですか?
Del ボタンを押してファイルを削除した場合は、ごみ箱からすぐに復元できます。ただし、完全に削除した場合はWindows 用のファイル復元ソフトウェアを使用できます。 SSD から完全に削除されたファイルを復元するのは、非常に複雑になる可能性があることに注意してください。
Windows でファイルを完全に削除するにはどうすればよいですか?
ファイルを選択して Shift + Del を押すと、ファイルまたはフォルダを完全に削除できます。ただし、技術的に言えば、ファイルはまだ存在しており、特定のソフトウェアまたはツールを使用して誰でも復元できます。削除したファイルが完全に消去されていることを確認するには、ファイルを削除する Permadelete などの無料ツールを使用できます。そして、パスを書き換えて痕跡を削除することで回復することは (少なくとも個人にとっては) 不可能になります。
デスクトップにごみ箱を表示するにはどうすればよいですか?
デスクトップにごみ箱が表示されない場合は、Win + I を押して設定アプリを起動し、[個人設定] → [テーマ] → [デスクトップ アイコンの設定] に移動します。 」をクリックし、「ごみ箱」オプションにチェックを入れます。
ごみ箱フォルダを完全に削除できますか?
いいえ。ただし、右クリックして「プロパティ」→「プロパティ」を選択することもできます。ファイルをごみ箱に移動せず、ただちにファイルを削除してください。」これにより、ごみ箱機能が無効になり、削除プロセスが永続的なものになります。さらに、デスクトップ アイコン設定を通じてデスクトップから非表示にすることもできます。
画像クレジット: Pexels、フラティコン。すべてのスクリーンショットは Mustafa Ashour によるものです。



コメントを残す