音声ファイルをテキストに変換する方法

テキスト読み上げソフトウェアや音声テキスト変換ソフトウェアには非常に多くの用途があります。ストーリーのナレーションをしたり、口述筆記をしたり、音声検索を使用したりする場合でも、これらのアプリは役に立ちます。音声ファイルをテキストに変換する必要がある場合もあります。それは、インタビューのテキストメモを文書化することや、YouTube にアップロードするビデオを文字に起こすことかもしれません。このガイドでは、音声ファイルを迅速かつ簡単な手順でテキストに変換するのに役立ついくつかのオプションを提供します。
オンラインで音声をテキストに変換する方法
追加のソフトウェアをインストールせずに音声をテキストに変換できるオンライン ツールが多数あります。以下に上位の選択肢を示しますが、無料のオンライン ツールではプロフェッショナルな結果が得られないことに注意してください。
1.タイニーワウ
TinyWow は、あらゆる種類の問題の解決に役立つ PDF、オーディオ、テキストの無料変換ツールを提供するプレミアム サービスです。このソフトウェアは無料で、制限がなく、サインアップも必要ありませんが、作業を容易にするツールを提供します。
TinyWow を使用して音声をテキストに変換するには、次の手順に従います。
- TinyWowに移動し、「PC またはモバイルからアップロード」を選択します。
- 文字起こししたいファイルを選択し、「開く」をクリックします。

- プロセスが完了するまで待ちます。
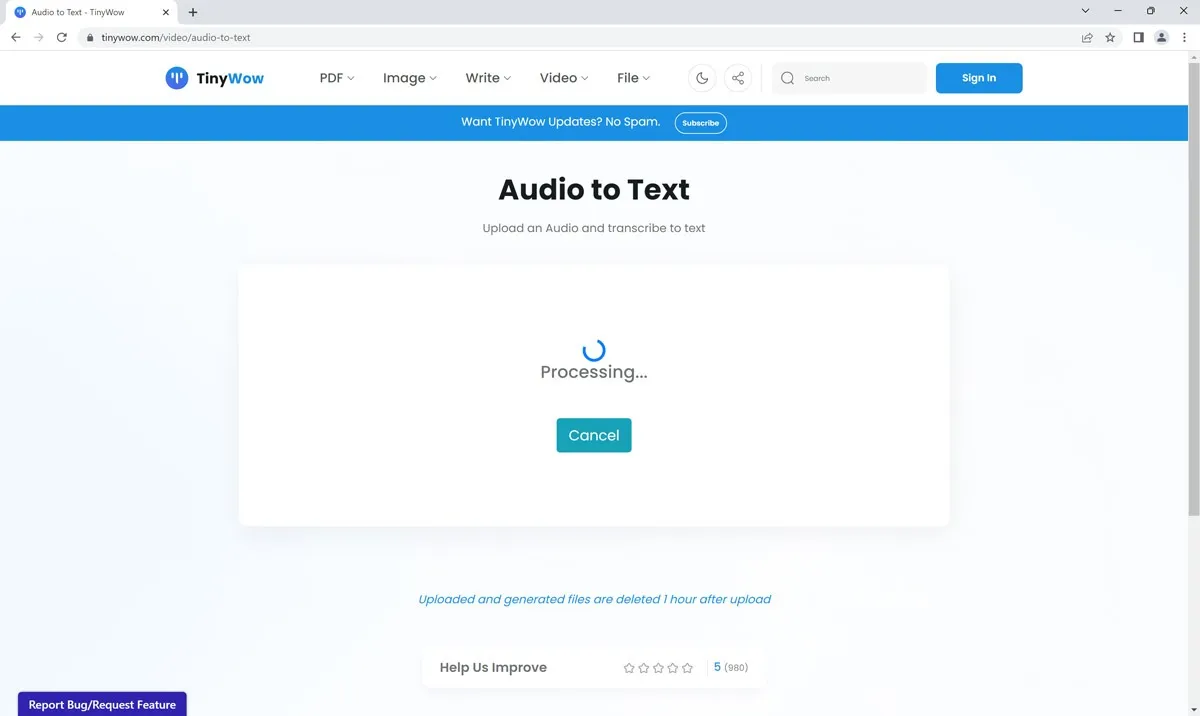
2. 360コンバーター
優れたオンライン コンバーターをお探しの場合は、360Converter がオーディオとビデオの両方をサポートする簡単なツールと機能を提供します。結果はWord ファイルまたは PDFとしてダウンロードできますが、変換時間は最大 180 秒など、いくつかの制限があります。
360Converter を使用して音声をテキストに変換するには、次の手順に従います。
- 360Converterに移動し、「ローカル ファイルを選択」を選択します。
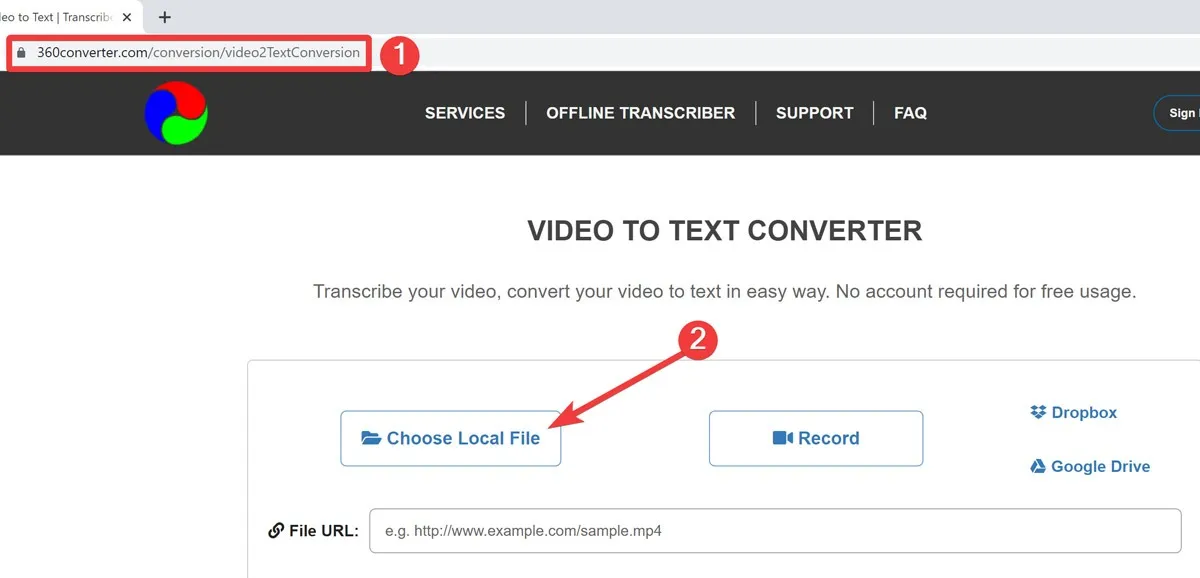
- 文字起こししたいファイルを選択し、「開く」をクリックします。
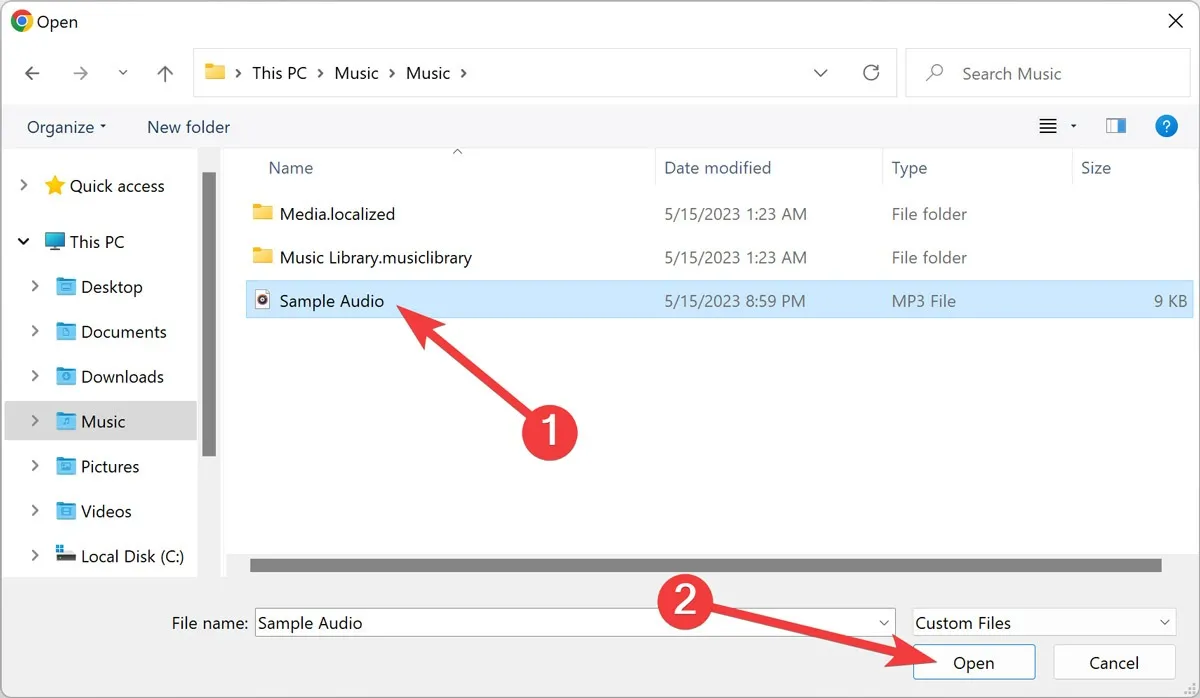
- 「続行」をクリックして、プロセスが完了するまで待ちます。
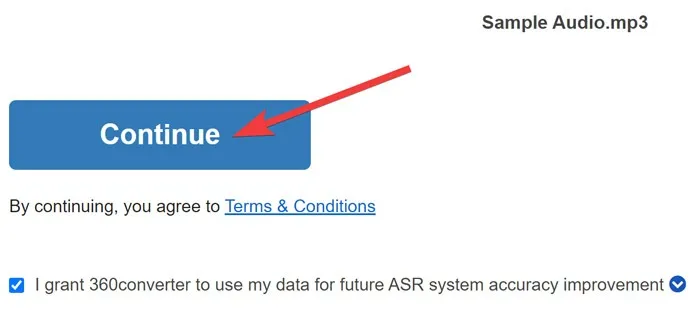
3.ソニックス
プレミアム サービスをお探しの場合は、Sonix が自動文字起こし、翻訳、字幕を 1 時間あたり 10 ドルで提供しています。
このソフトウェアは音声を 40 以上の言語のテキストに簡単に変換し、世界中に何百万ものユーザーがいます。
Sonix を使用して音声をテキストに変換するには、以下の手順に従ってください。
- Sonixにアクセスして、30 日間の試用アカウントにサインアップします。
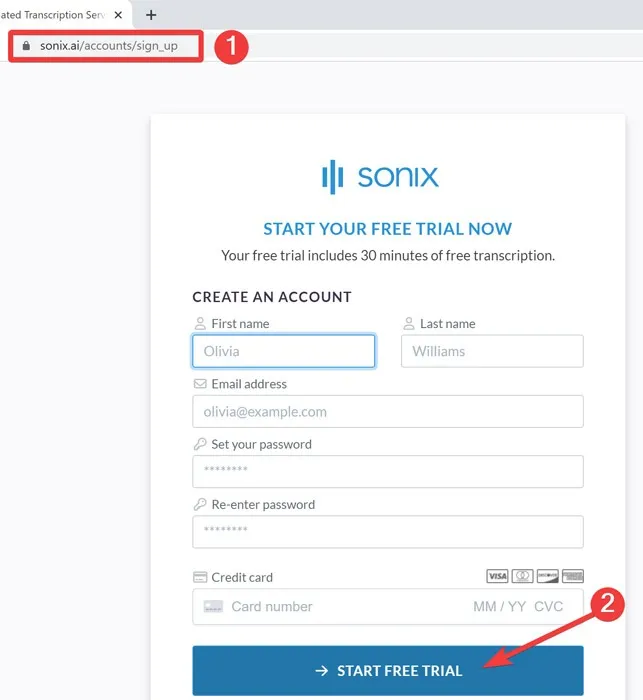
- 「コンピュータから選択」をクリックして音声ファイルをアップロードします。
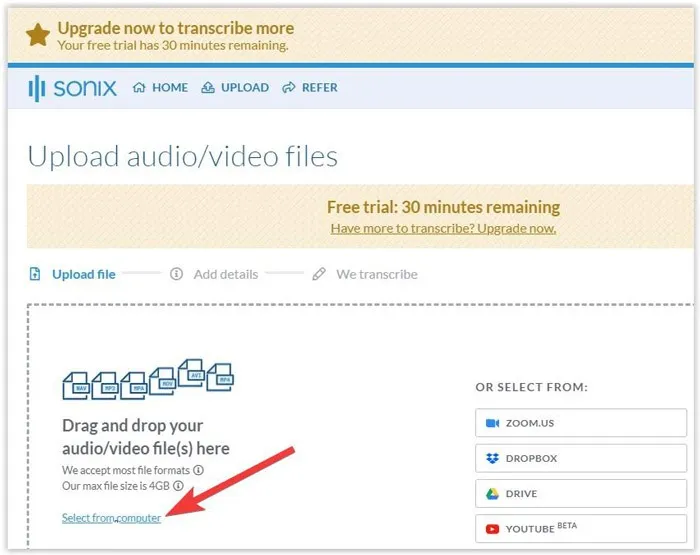
- 文字起こししたいファイルを選択し、「開く」をクリックします。
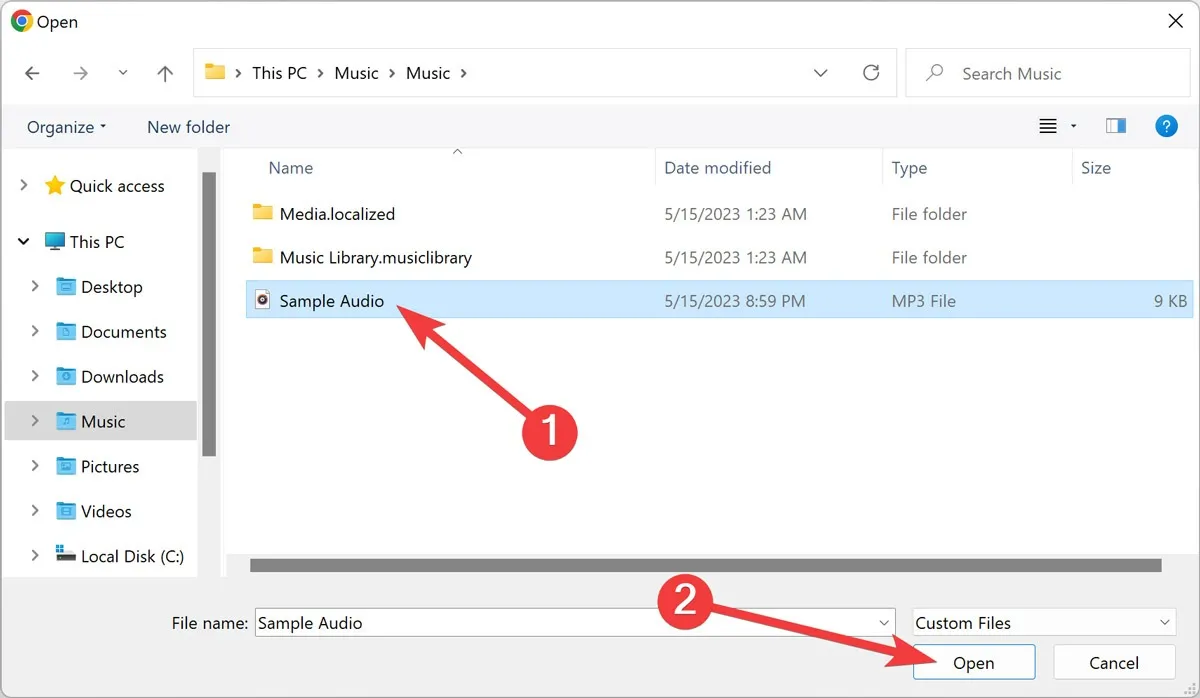
- 言語を選択し、「[言語] で文字起こし」をクリックし、プロセスが完了するまで待ちます。
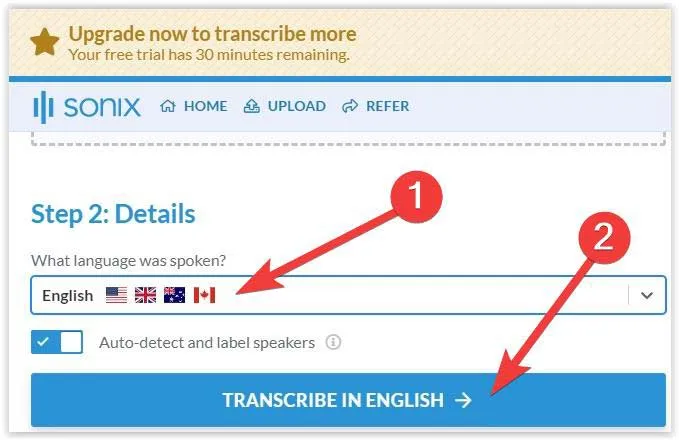
4. Googleドキュメント
Google の無料のクラウドベースのワードプロセッサ ソフトウェアである Google ドキュメントを使用して、音声をテキストに変更します。
PC または近くのデバイスでオーディオ ファイルを再生すると、ソフトウェアが数秒でテキストに変換します。
Google ドキュメントを使用して音声をテキストに変換するには、次の手順に従ってください。
- Google ドキュメントで文書を開き、[ツール] タブ -> [音声入力] を選択します。
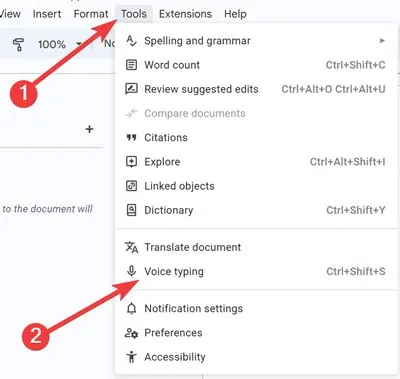
- 準備ができたら、「マイク」アイコンをクリックして話し始めます。
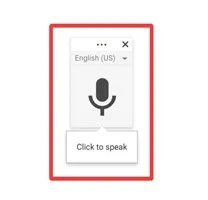
5. フリクシエ
Flixier は、数回のクリックで音声ファイルをテキストに変換する高度な文字起こしソフトウェアを提供するもう 1 つのオンライン サービスです。
このソフトウェアにはテキストエディタが組み込まれており、MP3、M4A、WAVなどを含むさまざまなファイル形式をサポートしています。
Flixier を使用して音声をテキストに変換するには、次の手順を実行します。
- Flixierに移動し、「文字起こし」をクリックします。
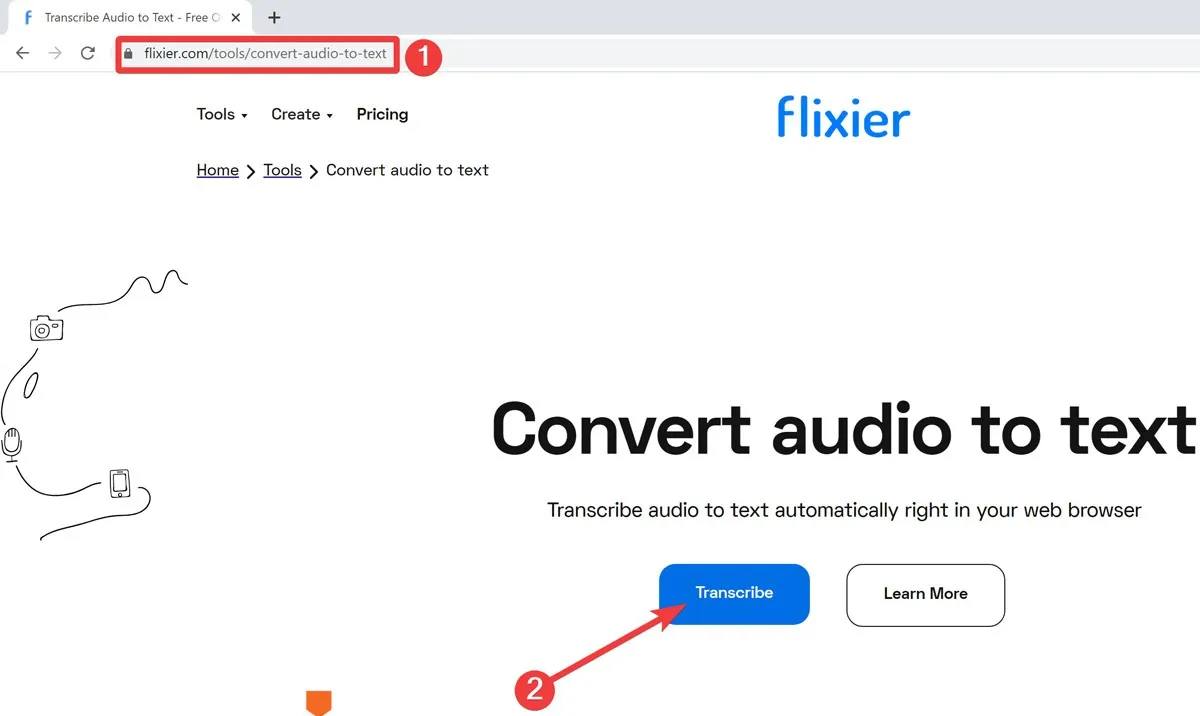
- 「クリックしてアップロード」を選択して音声ファイルを選択します。
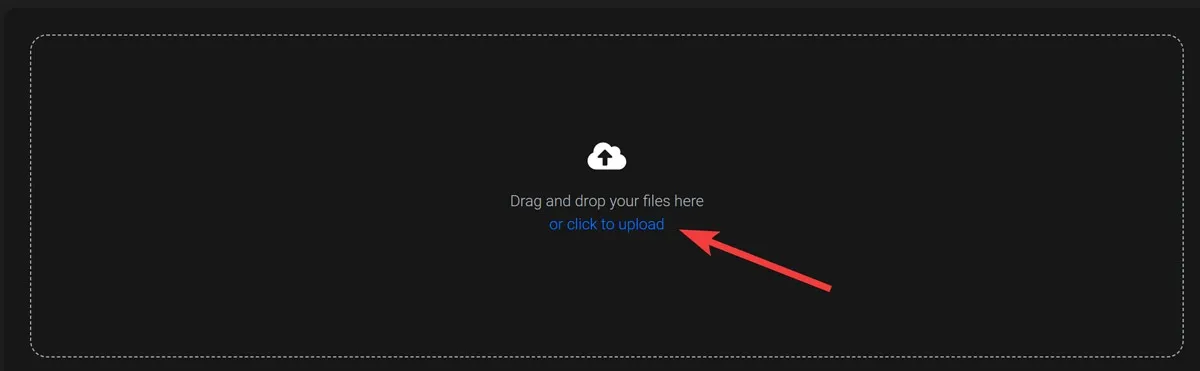
- 文字起こししたいファイルを選択し、「開く」をクリックします。
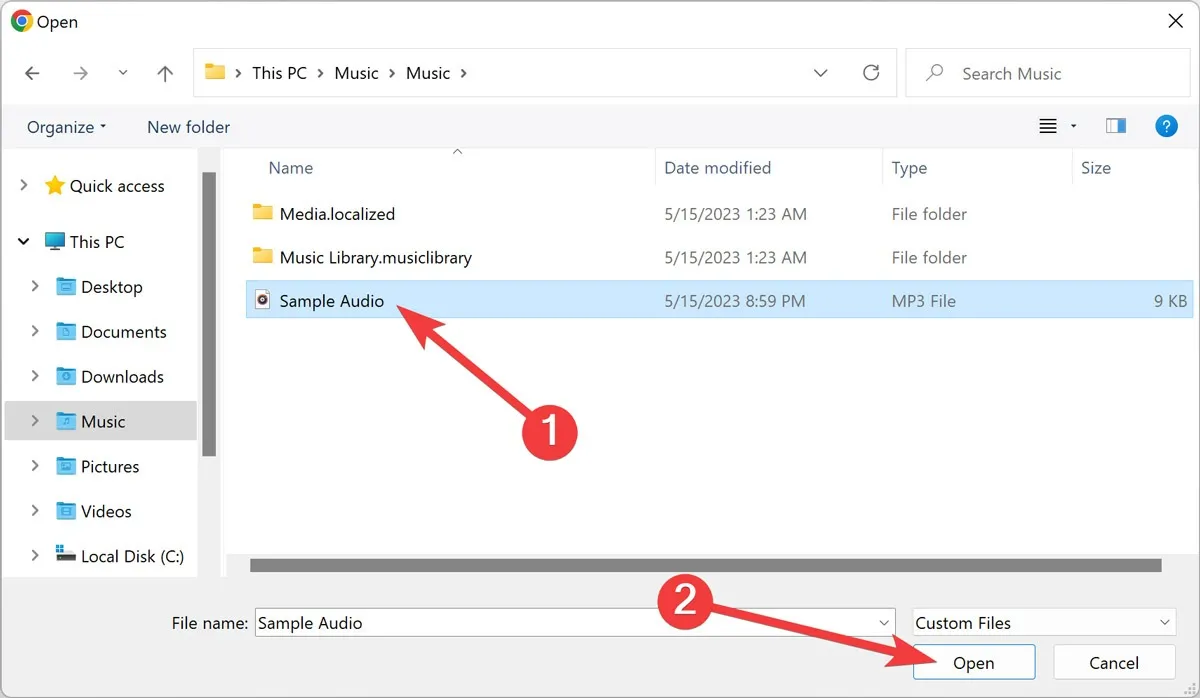
- 「生成」をクリックして文字起こしを開始します。
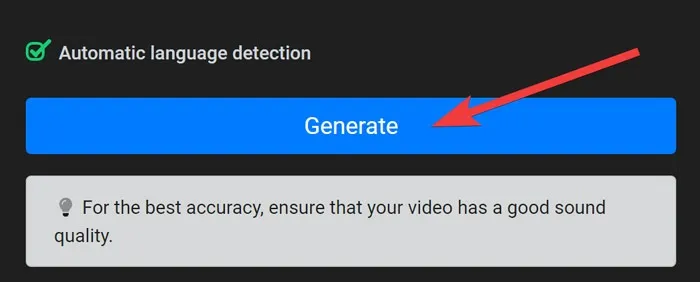
PC で音声をテキストに変換する方法
Microsoft Windows の音声認識機能を使用すると、音声をテキストに簡単に変換できます。オンライン ツールやサービスのファンではない場合は、この組み込みツールを使用すると、サードパーティ ソフトウェアを使用せずにオーディオ ファイルをテキストに変換できます。
PC で音声ファイルをテキストに変換する方法は次のとおりです。
- 「スタートメニュー」を右クリックし、「設定」を開きます。
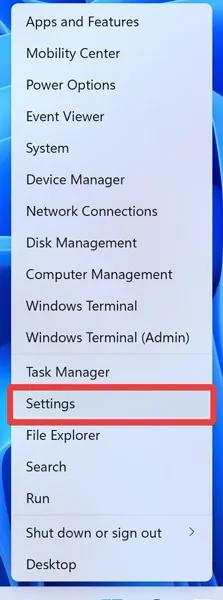
- 「時間と言語」セクションに移動し、「音声」をクリックします。
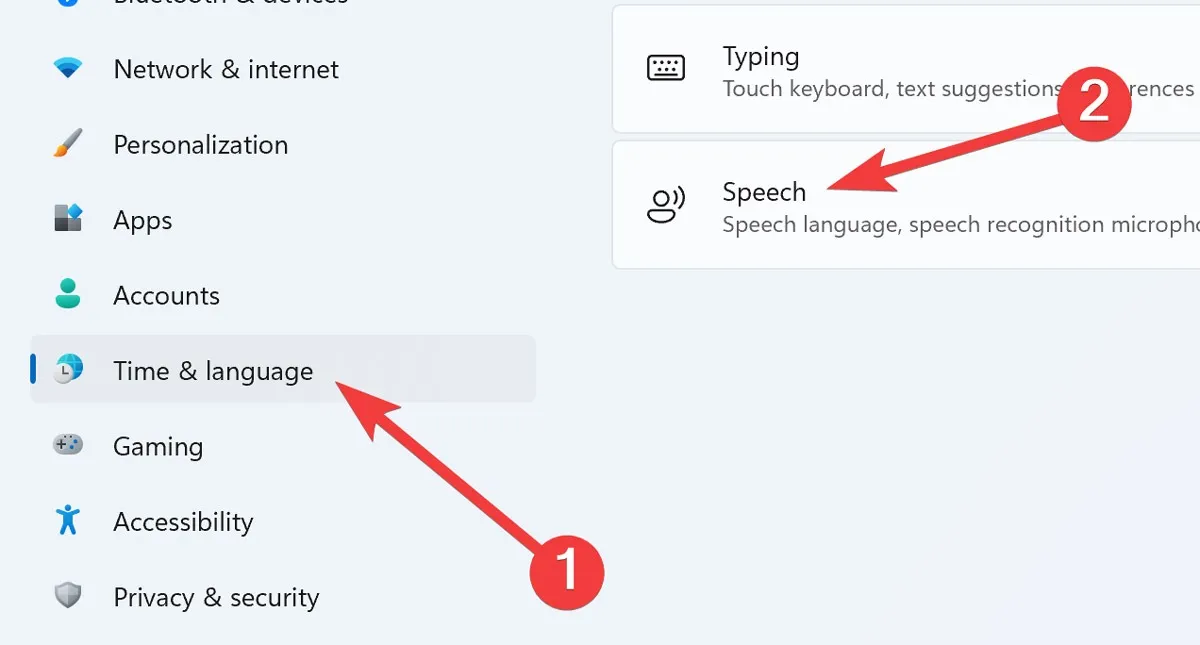
- 「マイク」の下の「始める」を選択します。
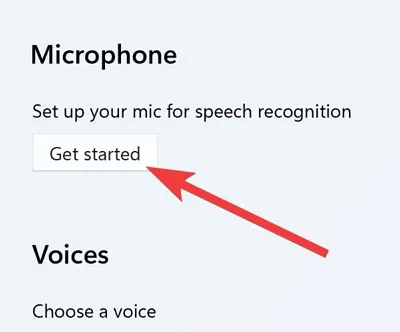
- 「音声ウィザード」では、いくつかの手順に従ってマイクを設定します。
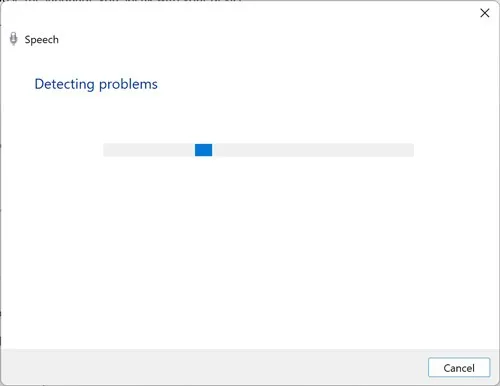
- Windows+ Ctrl+キーを押してS「音声認識」ウィザードにアクセスします。

- 画面上のガイドラインに従ってソフトウェアをセットアップします。
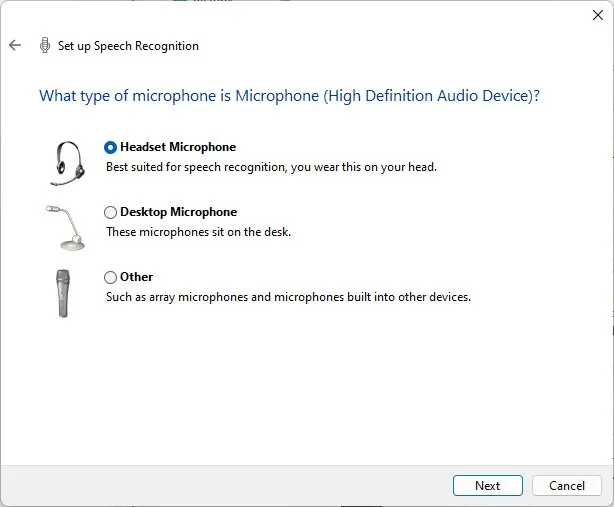
- Windows+ Ctrl+キーを押して「音声認識」にアクセスしますS。
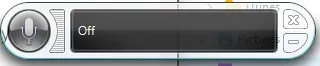
Mac でオーディオをテキストに変換する方法
Windows と同様に、Mac 所有者は macOS にプレインストールされているソフトウェアを利用して、オーディオ ファイルをテキストに変換できます。Mac のディクテーション機能を使用すると、任意のテキスト エディタを使用してオーディオとビデオを書き起こし、結果を目的の形式で保存できます。
Mac でオーディオ ファイルをテキストに変換するには、次の手順に従います。
- 右上隅にある Apple ロゴをクリックし、「システム設定」を選択します。
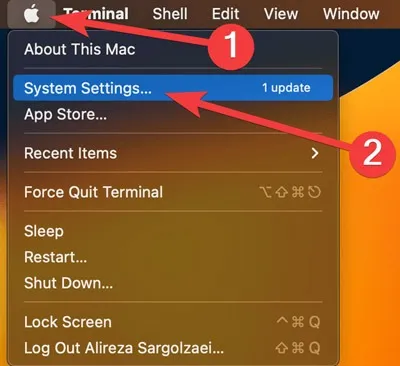
- リストの一番下までスクロールし、「キーボード」セクションに移動し、「ディクテーション」の横にあるトグルをオンにします。
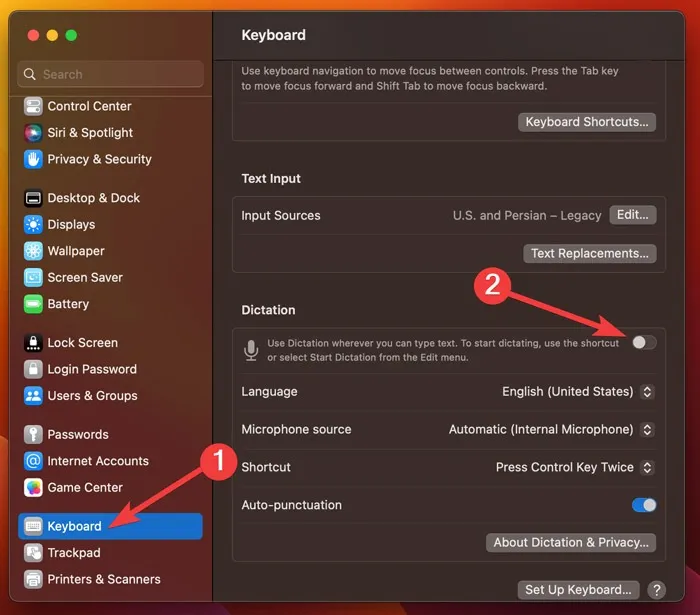
- 「有効にする」をクリックしてプロセスを確認します。
- テキストエディタを開き、「Control」キーを2回押して、文字起こしを開始します。
Android で音声をテキストに切り替える方法
スマートフォンは多くの質問を実行します。Android デバイスを使用して音声ファイルをテキストに書き写すこともできます。
ただし、多くの場合、デバイスのマイクを使用してファイルを文字起こしする、サードパーティの音声からテキストへの変換アプリが必要になります。
次のリストには、Android で最適な音声からテキストへの変換ツールが含まれています。
1.Gボード
Gboard は、ユーザー フレンドリーなインターフェイスで従来の入力と音声入力を提供する Google のオールインワン キーボードです。
Android ユーザーの場合、Google の Gboard は従来のキーボードの優れた代替品であり、音声をテキストに変換できます。
Gboard を使用して音声ファイルをテキストに変換するには、以下の手順に進みます。
- Gboard をデバイスにダウンロードしてインストールします。
- 任意のテキスト エディタを開き、「マイク」アイコンを長押しし、「今すぐ話してください」というプロンプトが表示されたら話し始めます。
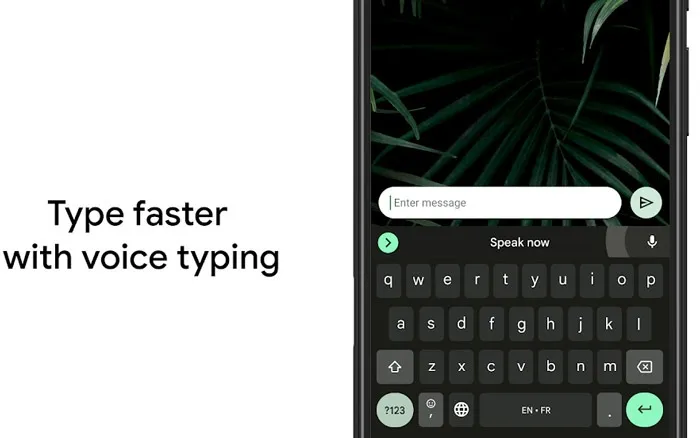
2. スピーチノートと SpeechTexter
キーボード以上のものが必要な場合は、Speechnotes が音声入力、自動保存機能、インスタント翻訳機能をすべて無料で提供します。SpeechTexterも無料の多言語音声テキスト変換アシスタントで、言語と話者にもよりますが、精度が 90% 以上です。
いずれかのアプリをダウンロードしてインストールし、「マイク」ボタンをタップして文字起こしを開始します。
iPhone で音声をテキストに変換する方法
Android と同様に、iOS デバイスは、ユーザーが手のひらでほとんどすべてのことを実行できる強力なユーティリティを提供します。
サードパーティの音声をテキストに変換するアプリに加えて、iPhone には音声をテキストに変換できるディクテーション機能が組み込まれています。
iPhone を使用して音声ファイルをテキストに変換するには、次の手順に従います。
1.Apple音声コントロール
Apple は、iOS に組み込まれた堅牢なネイティブ ディクテーターをユーザーに提供しており、キーボードのマイク アイコンから簡単にアクセスできます。音声をテキストに変換するアプリは何百もありますが、Apple Voice Control は依然として最も正確で、優れた機能を備えています。
Apple Voice Control を使用してオーディオファイルをテキストに変換するには、デバイス上でテキストエディタを開き、「マイク」 アイコンをタップしてディクテーションを開始します。

2. 転写とカワウソ
あるいは、音声やビデオを数秒で自動的に文字起こしするTranscribeやOtter などの効果的なサードパーティ ツールを選択することもできます。Transcribe はわかりやすいインターフェイスを提供し、メモ取り、インタビュー、音声からテキストへの変換に非常に役立ちます。Otter はハイエンドのディクテーション サービスを提供しており、テンプレートを作成し、カスタム単語を追加し、あらゆる内容を即座にテキストにディクテーションできます。
2 つのアプリのいずれかをダウンロードしてインストールし、「マイク」ボタンをタップして文字起こしを開始します。
参考:ビデオからオーディオ クリップを抽出する方法を学びましょう。
よくある質問
文字起こしをより正確にするにはどうすればよいですか?
まず、周囲のノイズを取り除きます。ファイルを転写する前に静かな場所に移動するか、ノイズキャンセリング技術が組み込まれたマイクを利用してください。背景ノイズは、転写結果が不正確になる主な原因です。
次に、リアルタイム変換オプションを備えた文字起こしプログラム (有料または無料) を選択します。この機能を使用すると、テキストを編集しながら編集できるため、長いテキストを読んで小さなタイプミスを探すよりも、最終結果を修正することが容易になります。
最後に、AI テクノロジーと文字起こしソフトウェアは大幅に進歩しましたが、プロの文字起こしの精度に勝るものはありません。最高の結果を求めるなら、人を雇って仕事を任せてください。
Python を使用して音声ファイルをテキストに書き写すにはどうすればよいですか?
Python はオーディオ ファイルをテキストに変換する最も便利な方法ではありませんが、技術に精通したユーザーであれば引き続き使用できます。Python で文字起こしプログラムを作成する方法は数多くありますが、最も簡単な方法を以下に示します。
- 次のプログラム テキストを Python にコピーします。
import speech_recognition as sr
from os import path
from pydub import AudioSegment
convert mp3 file to wav
sound = AudioSegment.from_mp3(“transcript.mp3”)
sound.export(“transcript.wav”, format=”wav”)
transcribe audio file
AUDIO_FILE = “transcript.wav”
use the audio file as the audio source
r = sr.Recognizer()
with sr.AudioFile(AUDIO_FILE) as source:
audio = r.record(source) # read the entire audio file
print(“Transcription: ” + r.recognize_google(audio)
- プログラムを「transcribe.py」という名前で保存します。
- 作成したソフトウェアを実行し、音声ファイルを「アップロード」してテキストに変換します。
音声情報を保存する最も安全な方法は何ですか?
音声情報を保存する最も安全で、多くの場合最も便利な方法は、音声情報をテキストに書き写すことです。したがって、テキスト ファイルはストレージの消費量が少なく、破損やソフトウェアの不具合が起こりにくいため、バックアップがさらに便利になります。これにより、音声ファイルの文字起こしは、会議、音声メモ、インタビュー、オーディオブック、ポッドキャストを保存、編集、確認するための最も安全な方法になります。
画像クレジット: Pexels。すべてのスクリーンショットは Farhad Pashaei によるものです。



コメントを残す