修正: Photoshop でジェネレーティブ フィルが表示されない/機能しない
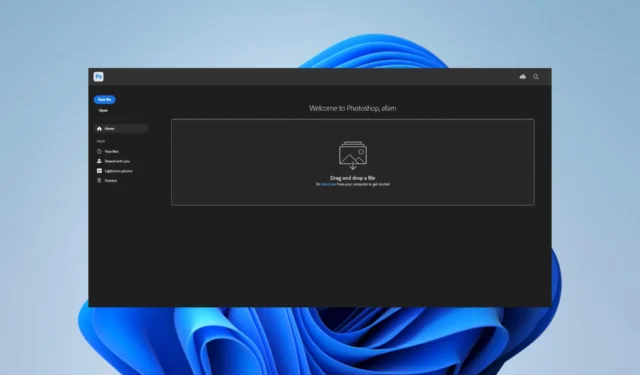
AI と、当社の最も高価なツールの一部との統合に関して、本格的な話題が巻き起こっています。しかし、新しいテクノロジーには新たな障害が伴います。そのような問題の 1 つは、Adobe Photoshop でジェネレーティブ フィルが機能しないことです。
この課題について何人かの読者からヒントを得たので、お気に入りのツールで AI を楽しみ始めることができるように、実用的な解決策をカバーするこのガイドを提供します。
Photoshop でジェネレーティブフィルがグレー表示されるのはなぜですか?
- 古いアプリの使用– この機能は最新バージョン用にリリースされているため、古いアプリは AI 統合を利用できないことを意味します。
- 実験的な機能が無効になっています– ジェネレーティブ フィルは実験的な機能であるため、有効になっていない場合は使用できない可能性があります。
- 開いた選択範囲– ジェネレーティブ フィル機能を使用するには、閉じた選択範囲を作成する必要があります。そうしないと、必要な領域が塗りつぶされません。
- 選択範囲のサイズ– この機能は大きな選択範囲の処理に時間がかかる場合があるため、選択範囲が大きすぎると処理が完了しない可能性があります。
- 低品質の画像–低品質でぼやけた写真を扱う代わりに、高品質の画像から結果が得られます。
Adobe Photoshop でジェネレーティブ フィルが機能しない問題を修正するにはどうすればよいですか?
さらなるトラブルシューティングを省略できる可能性があるいくつかの回避策を次に示します。
- 選択した領域が大きすぎないように注意してください。これにより、処理の遅延が発生する可能性があります。
- ジェネレーティブ フィルが処理を開始できるように、選択範囲が閉じられていることを確認してください。
- 画像の品質が非常に低い場合は、別の画像に変更する必要があります。
- この機能は Adobe のクラウドベースのサーバーを使用して画像を処理するため、インターネット接続を確認してください。低速なネットワークを使用していないことを確認してください。
上記のいずれでも解決できない場合は、以下のより詳細な修正に進んでください。
1. ベータ版アプリをインストールする
- Adobe Creative Cloudを起動します。
- 左側のペインで、[ベータ アプリ]をクリックし、 [Photoshop (ベータ)の前にインストール] をクリックします。
- インストールが完了したら、「開く」ボタンの後の 3 つの点をクリックし、「その他のバージョン」を選択します。
- この機能は今後のアップデートでは利用できなくなるため、ダウンロードしたバージョンが 24.6 以降であることを確認してください。新しくダウンロードしたベータ版を開くと、Adobe Photoshop でジェネレーティブ フィルが機能するはずです。
2.Adobe Photoshopをアップデートする
- Adobe Creative Cloudを起動します。
- 左側のペインで、[ベータ アプリ]をクリックし、[Photoshop (ベータ)] の横にある 3 つの点をクリックして、[アンインストール]を選択します。
- アンインストール後、Adobe Creative Cloud インターフェースの左側のペインで「アップデート」をクリックします。
- 右上隅にある「アップデートを確認」をクリックします。
- 次に、解決策 1 の手順に従って Photoshop ベータ版をインストールすると、Adobe Photoshop でジェネレーティブ フィルが機能しない問題が修正されるはずです。
3. Adobe プロフィールの年齢を更新します
- Creative Cloud デスクトップおよび Photoshop (ベータ) アプリからサインアウトし、両方にサインインし直します。
- ブラウザでBehanceに移動し、Adobe ID でログインし、生年月日を入力します。
- ソーシャル アカウントまたは Gmail を使用してサインインしたい場合は、18 歳以上であることを示す生年月日が登録されていることを確認してください。
18 歳以上でない場合はジェネレーティブ フィル機能を使用できないため、この最後の手順が役立つ場合があります。
このガイドの説明はこれですべてです。ここまで読んでいただいた方は、Adobe Photoshop のジェネレーティブ フィルの多くの素晴らしさを楽しんでいただいていると思います。
最後に、さらに質問がある場合は、以下のコメントセクションでお知らせください。



コメントを残す