レジストリ (.REG) ファイルを管理者として実行するにはどうすればよいですか?
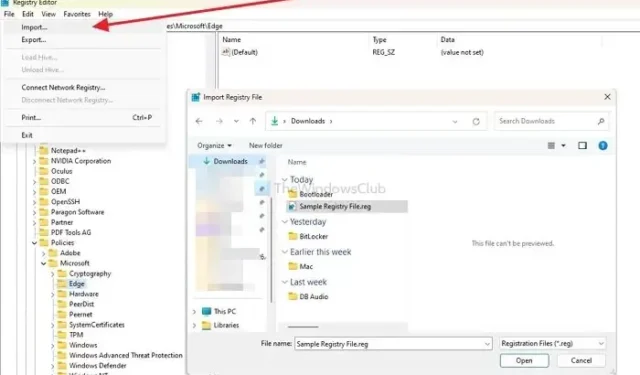
REG ファイルを実行する前のベスト プラクティスと予防措置
レジストリ ファイルを実行する前に、いくつかの実践方法と注意事項に留意してください。
レジストリをバックアップする
前述したように、Windows レジストリは、多くの Windows アプリケーション設定の構成詳細が含まれる階層データベースです。したがって、Windows レジストリを変更するたびに、構成が間違っていると、いくつかの問題が発生する可能性があります。
たとえば、「Blue Death of Screen」エラーが発生する場合があります。一部のアプリケーションは正しく動作しない可能性があります。など。したがって、事態が制御不能になった場合でも、バックアップを復元することができます。
Windows レジストリのバックアップを作成するには、次のことを行う必要があります。
- Windows キー + R を押して「ファイル名を指定して実行」を起動します。
- 「regedit」と入力して Enter キーを押します。
- [ファイル] > [エクスポート] に移動します。
- ファイルの場所を選択し、バックアップ ファイルに名前を付けて保存します。
- バックアップを復元するには、[ファイル] メニューの [インポート] オプションを選択します。
レジストリ ファイルの内容を確認します。
Windows レジストリ ファイルを実行する前に、内容が不正にアクセスされないようにして、問題がないことを確認してください。
レジストリ ファイルの確認は複雑ではありません。reg ファイルを右クリックし、メモ帳を使用して開くことができます。
ファイルをざっと見て、その内容を確認してください。何か不審な点を見つけた場合は、簡単に検索すると解決できます。
ウイルス対策スキャンを実行する
3 番目に、特にレジストリ設定をオンラインでダウンロードした場合は、潜在的なセキュリティの脅威に対して簡単なウイルス対策を実行する必要があります。レジストリ ファイルはマルウェアをインストールできませんが、マルウェアまたはウイルスが REG ファイルを装った場合は隔離できます。
いつ実行する必要がありますか。REG ファイルを管理者として扱いますか?
レジストリ (.REG) ファイルを管理者として実行する方法
Windows 11/10 で管理者としてレジストリまたは REG ファイルを実行することは複雑ではありません。これを行うには、次の 4 つの簡単な方法があります。
- Windows のコンテキスト メニューまたはダブルクリック
- コマンド プロンプト、Windows ターミナル、または PowerShell の使用
- タスクマネージャーの使用
- Nirsoft の AdvancedRun
バックアップまたはシステムの復元が行われていることを確認してください。
1] Windows のコンテキスト メニューまたはダブルクリック
これは REG ファイルを実行する最も簡単な方法です。UAC プロンプトを表示するには、REG ファイルをダブルクリックして許可を得る必要があります。「はい」ボタンをクリックしてREGファイルを実行します。
あるいは、REG ファイルを右クリックし、「開く」を選択して起動することもできます。許可を求めるプロンプト画面が表示されます。
使用できるもう 1 つのオプションはレジストリ エディタです。これには、次の手順に従います。
- Windows 検索に移動し、「レジストリ エディター」と入力して右クリックし、「管理者として実行」を選択します。
- レジストリ エディターから、[ファイル] > [インポート] に移動します。
- REG ファイルを選択してインポートします。
2] コマンド プロンプト、Windows ターミナル、または PowerShell を使用する
次のオプションは、Windows 上のターミナル プログラムを使用して REG ファイルを実行することです。コマンド プロンプト、Windows Termina、PowerShell などのアプリケーションを使用できます。開始するには、次の手順に従います。
- Windows キー + X を押して、クイック メニューにアクセスします。
- 「Windows ターミナル (管理者)」を選択して、管理者としてプログラムを起動します。
- 次に、REG ファイルが存在するフォルダーに移動します。
- 次に、次のコマンドを実行して REG ファイルをインストールします。
regedit /s YourFile.reg
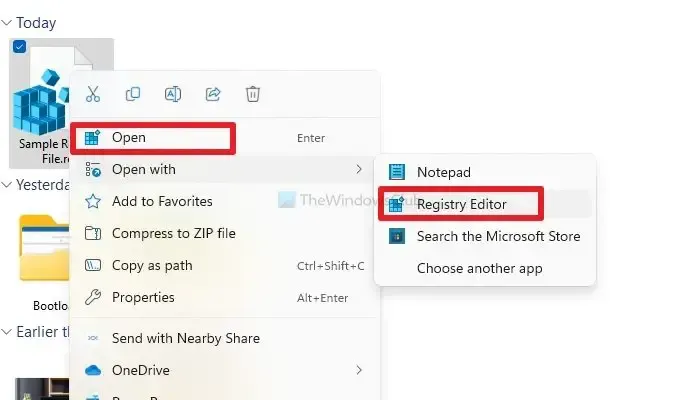
- YourFile.reg ファイルを実際のファイル名に置き換えてください。これで完了です。
また、端末には確認メッセージが表示されないことに注意してください。代わりに、REG ファイルがインポートされると、PC 画面が更新され、プロセスが成功したことが確認されます。
3]タスクマネージャーを使用する
タスク マネージャーを使用すると、レジストリ ファイルを含む新しいタスクを管理者権限で実行できます。それを行うには、次の手順に従います。
- キーボードの Ctrl+Shift+Esc を押してタスク マネージャーを開きます
- タスク マネージャーで、[ファイル] メニューをクリックし、[新しいタスクの実行] を選択します。[新しいタスクの作成] ダイアログ ボックスが開きます。
- [新しいタスクの作成] ダイアログ ボックスで、[管理者権限でこのタスクを作成する] チェックボックスをオンにします。これにより、REG ファイルが昇格されたアクセス許可で実行されるようになります。
- [新しいタスクの作成] ダイアログ ボックスの [参照] ボタンをクリックし、REG ファイルが保存されている場所に移動します。ファイルを選択し、「開く」をクリックします。

- REG ファイルを選択した後、[新しいタスクの作成] ダイアログ ボックスの [OK] ボタンをクリックします。
REG ファイルは管理者権限で実行され、レジストリの変更が適用されます。
4] Nirsoft の AdvancedRun
ソフトウェアを使用して管理者権限でプログラムを実行することに慣れている場合は、人気のあるソフトウェア Web サイト Nirsoft が AdvancedRun を提供しています。ソフトウェアをダウンロードしたら、プログラムまたは登録ファイルをセットアップし、必ず管理者として実行を選択してください。使用方法については詳細なガイドをご覧ください。
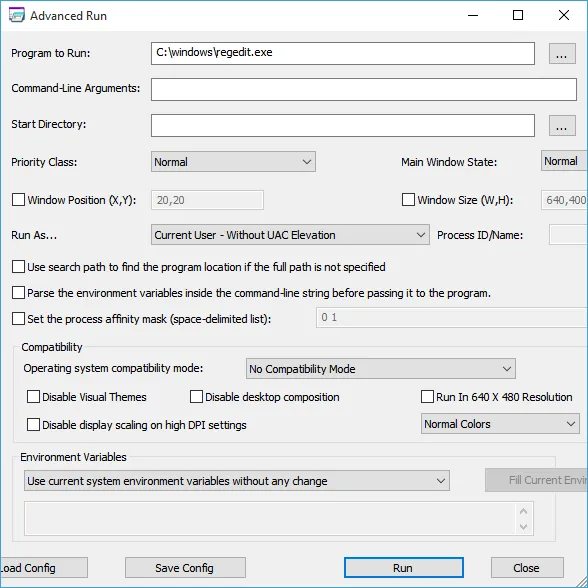
結論
以上が、 管理者としてレジストリ (.REG) ファイルを実行する方法でした。レジストリ ファイルの実行は非常に簡単です。それをダブルクリックするだけで準備完了です。ただし、レジストリ設定のバックアップを必ず取ってください。また、他のコンピュータからインポートしたり、インターネットからダウンロードした新しいレジストリ ファイルを追加する場合は、安全のためにウイルス対策チェックを実行してください。
どうすれば実行できますか?バッチファイルからregファイルを取得しますか?
Windows ターミナルから実行するのと似ています。BAT ファイルに段階的なコマンドを記述して、それを実行する必要があります。ここでは、バッチ ファイルを使用して REG ファイルをインポートする例を示します。
@echo off
echo Importing Registry files...
reg import "C:\path\to\examplefile1.reg"
reg import "C:\path\to\examplefile2.reg"
echo Registry files imported successfully.
ファイルを BAT として保存し、必要に応じてレジストリ ファイル名を変更します。
を作成するにはどうすればよいですか。regファイル?
REG ファイルの形式は比較的単純です。これは、パスによって識別される一連のレジストリ キーと対応する値で構成されます。REG ファイルの例を次に示します。
Windows レジストリ エディタ バージョン 5.00
[HKEY_CURRENT_USER\Software\Example]
"Setting1"="Value1"
"Setting2"=dword:00000008
"Setting3"=hex:12,29,35,46
ファイルは、レジストリ エディタのバージョンを指定するヘッダー行で始まります。最も一般的なバージョンは「バージョン 5.00」です。
上の例では、[HKEY_CURRENT_USER\Software\Example]現在のユーザーのハイブの「Software」キーの下にある「Example」キーを指定します。



コメントを残す