Hidusb.sys BSoD: それとは何か、そしてそれを修正する方法
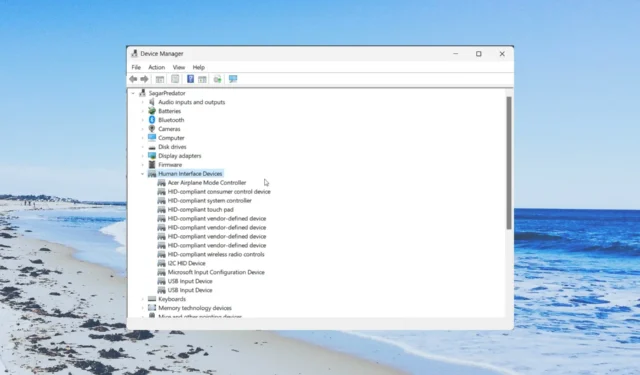
Hidusb.sys BSoD エラーの原因は何ですか?
Hidusb.sys ファイルは通常、C:\Windows\System32\drivers ディレクトリ内にあります。Hidusb.sys BSoD エラーが発生する理由はいくつかあります。以下にリストします。
- 古い USB ドライバー– PC 上のポートが応答していないために、PC 上の USB ドライバーが古い可能性があります。
- システム ファイルが破損している–システム ファイルが破損しているか欠落している場合、PC は正常に機能しなくなり、Hidusb.sys BSoD エラーなどのいくつかの問題が発生します。
- PC がウイルスに感染している– ウイルスまたはマルウェアの存在は、すべてのシステム ファイルに簡単に影響を与え、複数の問題を引き起こす可能性があります。
- Windows アップデートに は問題がある– 多くの場合、Windows アップデートは PC の誤動作を引き起こし、システム内に複数の問題を引き起こすことが知られています。
ここで解決策を適用して、Hidusb.sys BSoD エラーを取り除きましょう。
Hidusb.sys BSoD エラーを修正するにはどうすればよいですか?
1.スタートアップ修復を実行する
- コンピュータの電源を 3 ~ 4 回オフにしてオンにし、Advanced Startup環境を起動します。
- 「次へ」をクリックし、下部にある「コンピューターを修復する」オプションを選択します。
- [トラブルシューティング]を選択します。
- [詳細オプション]を選択します。
- [スタートアップ修復]オプションを選択します。
- アカウントを選択し、パスワードを入力して、[続行]を選択します。
2. SFC および DISM スキャンを実行します。
- 解決策 1 に示すように、Advanced Startup環境を開きます。
- 「次へ」をクリックし、「コンピューターを修復する」オプションを選択します。
- [トラブルシューティング]を選択します。
- [詳細オプション]を選択します。
- [コマンド プロンプト]を選択します。
- 以下のコマンドを入力して、 を押しますEnter。
sfc /scannow - 破損したシステム ファイルを修復するプロセスが開始されます。
- プロセスが完了したら、以下のコマンドを入力し、Enter各コマンドの後に を押します。
DISM.exe /Online /Cleanup-image /ScanhealthDISM.exe /Online /Cleanup-image /RestorehealthDISM.exe /online /cleanup-image /startcomponentcleanup - PC を再起動します。
3. PC のウイルスをスキャンします。
- キーを押して「スタート」メニューを起動しますWin。
- 「security」と入力し、「Windows セキュリティ」を開きます。
- [ウイルスと脅威からの保護]をクリックします。
- [クイック スキャン]を選択します。
- [スキャン オプション]をクリックし、ディープ スキャンの [フル スキャン] を選択することもできます。
- 指示された修正を適用し、スキャンが完了したら PC を再起動します。
Windows セキュリティ ツールは、PC を脅威から保護したい場合に便利なツールです。
4. システムの復元を実行する
- 解決策 1 で説明した手順に従って、Advanced Startup環境に入ります。
- 「次へ」をクリックします。
- [コンピュータを修復する]オプションを選択します。
- [トラブルシューティング]を選択します。
- [詳細オプション]を選択します。
- [システムの復元]を選択します。
- 「次へ」をクリックします。
- 復元ポイントをクリックし、「次へ」ボタンを押します。
- 「完了」ボタンを押して、システムの復元プロセスを開始します。
システムの復元を実行すると、PC をすべてが正常に動作し、Hidusb.sys BSoD エラーが発生しなかった状態に戻すことができます。
上記の解決策のどれがコンピューター上の Hidusb.sys BSoD エラーを解決したかを、以下のコメントでお気軽にお知らせください。



コメントを残す