Windows 10 PC をロックする 9 つの最も簡単な方法
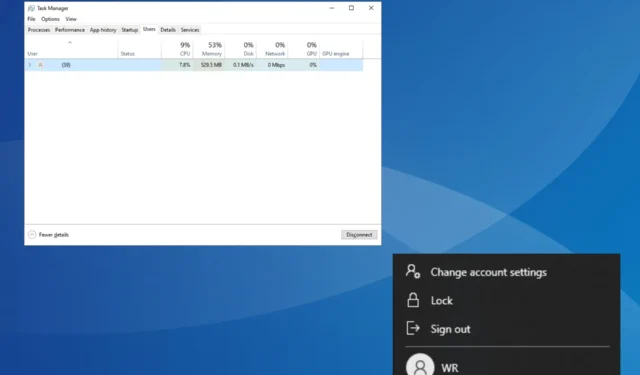
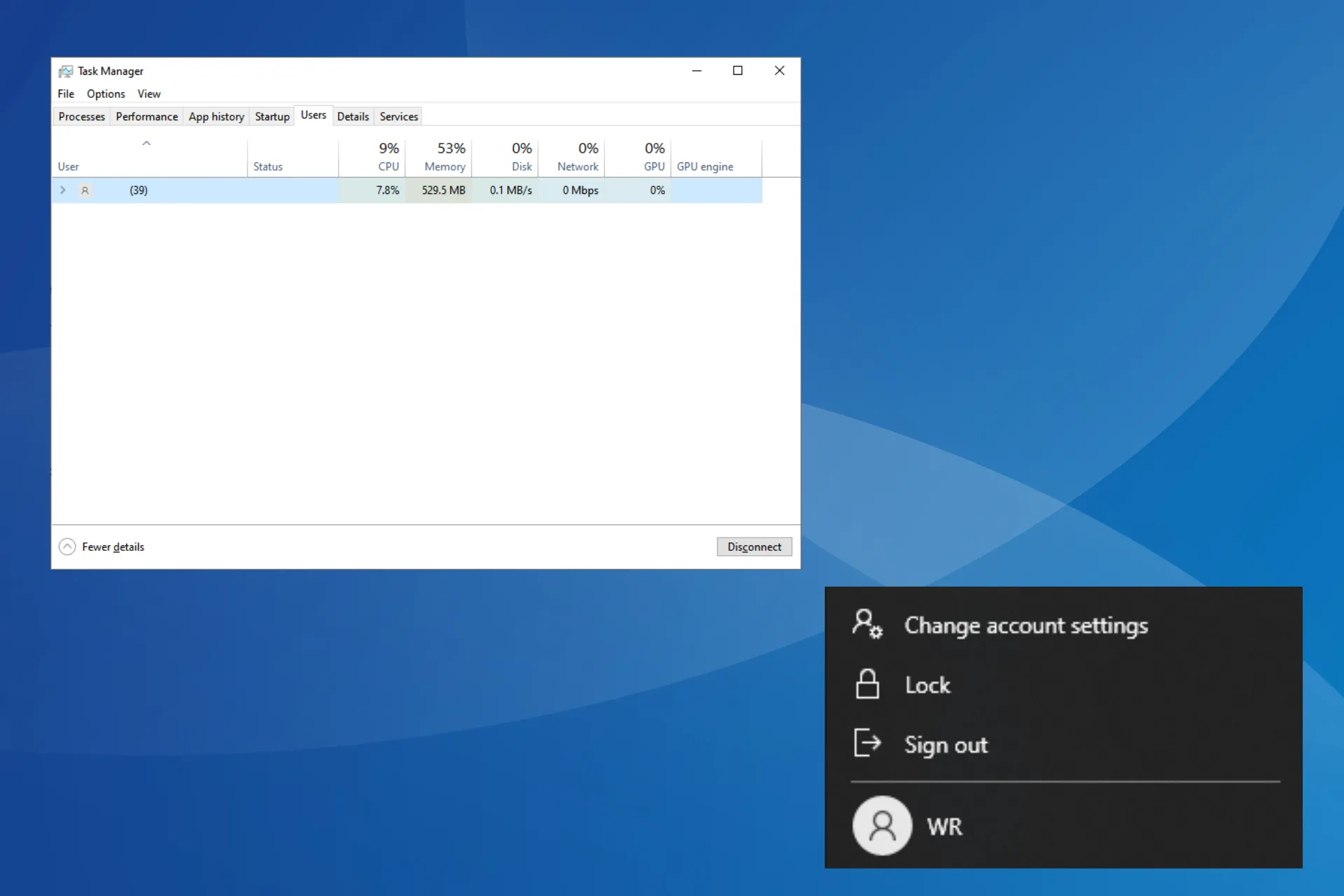
Windows 10 は依然として最も成功した OS の 1 つであり、依然として大きな市場シェアを獲得しています。これほど広く採用されているオペレーティング システムでは、ユーザーがセキュリティを確保する方法を理解することが不可欠です。それに向けた最初のステップは、Windows 10 をロックすることです。
多くの人は Windows 10 の自動ロックを探していますが、非アクティブな状態になった後に画面をロックする方法を見つけようとする人もいます。どのような場合でも、OS はそれぞれに適したオプションを提供します。Windows 10 で画面をロックする方法については、読み続けてください。
なぜコンピューターをロックしなければならないのですか?
PC をロックすると、セキュリティとプライバシーに関連するいくつかの重要な利点が得られます。これにより、ローカルに保存されているかクラウド ストレージに保存されているかにかかわらず、他人が重要なファイル、個人データ、ログイン情報にアクセスすることができなくなります。ただし、後者の場合、通常は別の検証を完了する必要があります。
しかし、レポートによると、オフィスや公共の場で数分間でも PC のロックを解除したままにしておくと、データが危険にさらされる可能性があります。専門家は、Windows 10 または重要なデータが保存されているその他のデバイスをロックすることを強く推奨しています。
さらに、バックグラウンド プロセスが実行され続け、デバイスは最後に終了したところから動作を再開するため、ロックされたコンピュータのロックを解除するのがより簡単になります。したがって、再起動の場合のように、すべてを手動で起動する必要はありません。
ヒント
PC のロックは、物理空間での不正アクセスを単に防止するだけであることに注意してください。オンラインの脅威からは保護されません。したがって、より安全な Windows エクスペリエンスを実現するには、セグメント内で最高のセキュリティ ソフトウェアをダウンロードすることが重要です。
Windows 10 PC をロックするにはどうすればよいですか?
1. 専用のキーボード ショートカットを使用する
これまでのところ、最も簡単な方法は、Windows 10 で画面をロックするキーボード ショートカットです。タスクに関係なく、いつでも Windows + L キーを押すことができ、コンピューターが自動的にロックされます。
これは、簡単で簡単なため、最もよく使用される方法でもあります。ただし、キーボード ショートカットを好まず、GUI メソッドを使用したいと考えている多くの人にとっては、次にリストする方法で十分に機能するはずです。
2. [セキュリティ オプション] ウィンドウから
- Ctrl+ Alt+を押して[セキュリティ オプション]Deleteウィンドウを開きます。
- ここで「ロック」オプションをクリックします。
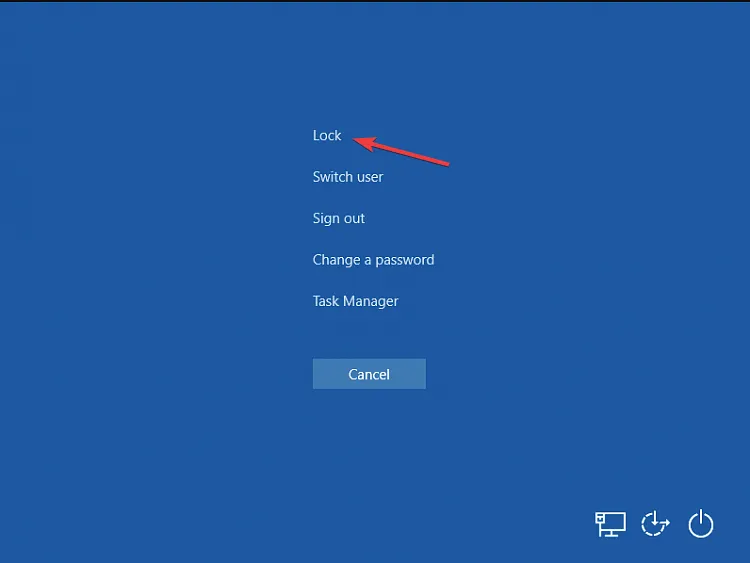
私たちのほとんどは通常、 [セキュリティ オプション] ウィンドウからタスク マネージャーを開きますが、Windows 10 をすばやくロックするための専用ボタンもリストされています。
3.スタートメニューの場合
- キーを押して[スタート]Windowsメニューを開きます。
- ユーザー アカウント アイコンをクリックし、フライアウト メニューから[ロック]を選択します。
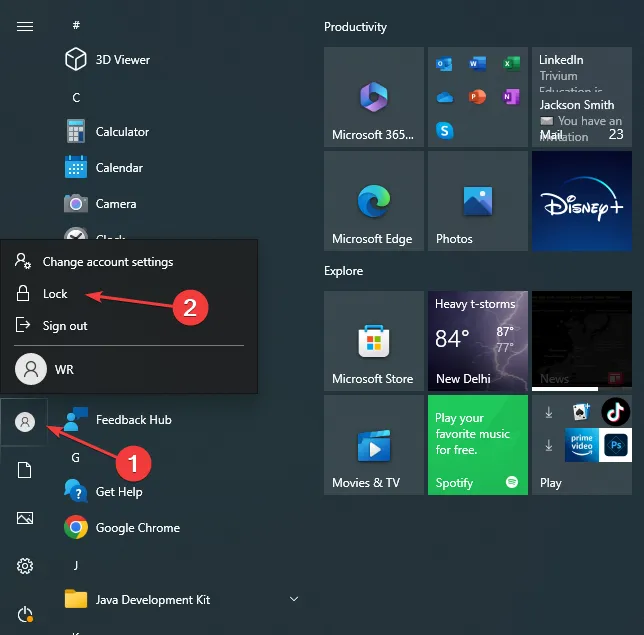
Windows 10 をすぐにロックしたい場合、[スタート] メニューを使用するのが簡単な方法です。ここでのロック オプションにより、外出中の不正アクセスから PC が即座に保護されます。
4.タスクマネージャー経由
- Ctrl+ Shift+を押してタスク マネージャーEscを起動します。
- [ユーザー] タブに移動し、現在サインインしているアカウントを選択して、[切断]をクリックします。
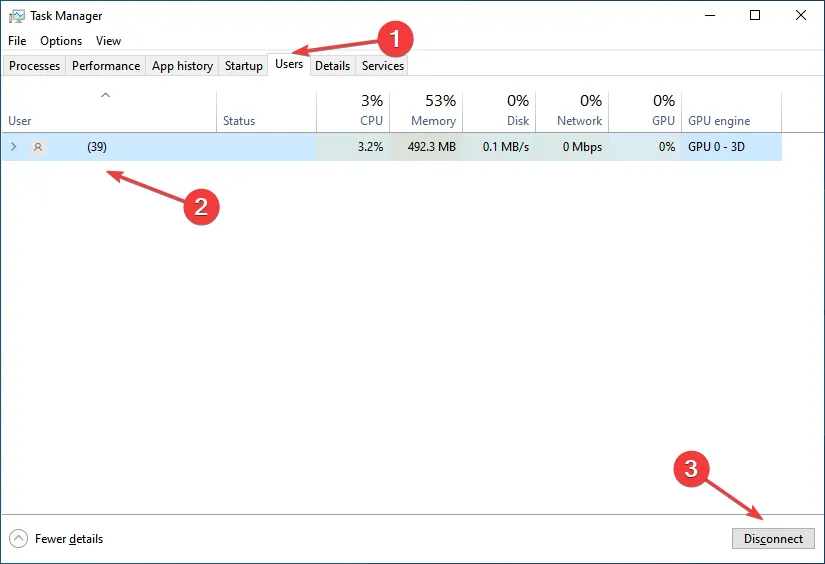
- 表示される確認プロンプトで「ユーザーの切断」をクリックします。
タスク マネージャーを使用すると、数回クリックするだけで Windows を簡単にロックできます。さらに、PC 上の他のすべてのユーザー アカウントもリストされるため、別のユーザー アカウントにログインする場合に備えて詳細情報が提供されます。
5. コマンドプロンプトから
- Windows +を押してR 「ファイル名を指定して実行」を開き、cmdCtrlと入力して + Shift +を押しますEnter。
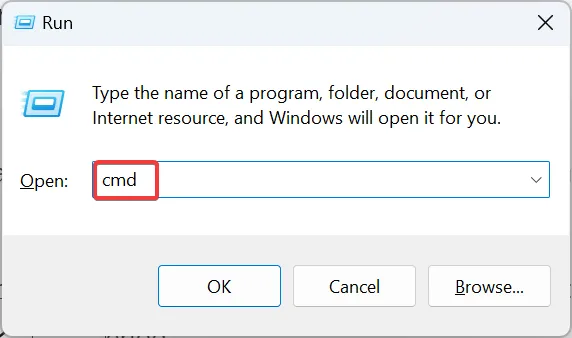
- UAC プロンプトで[はい]をクリックします。
- ここで、次のコマンドを貼り付けて、Enter すぐに PC をロックします。
Rundll32.exe user32.dll,LockWorkStation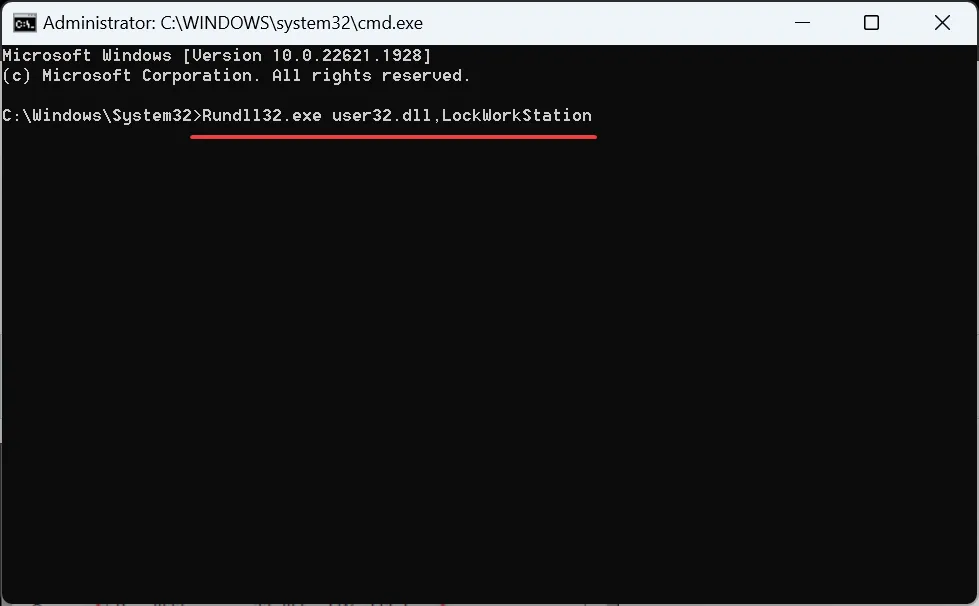
コマンド プロンプトは、複雑なタスクを数秒以内に実行できる便利なコマンド ライン ツールです。そして、より単純な場合には、さらに短い期間がかかります。
ここでの問題は、ユーザーがコマンドを覚えておくか、アクセスしやすい場所に保存しておかなければならないことです。ただし、これもデスクトップ ショートカットを作成することで解決できます。
6. デスクトップショートカットを使用する
- デスクトップ上の任意の場所を右クリックし、[新規] を選択して、フライアウト メニューの[ショートカット]をクリックします。
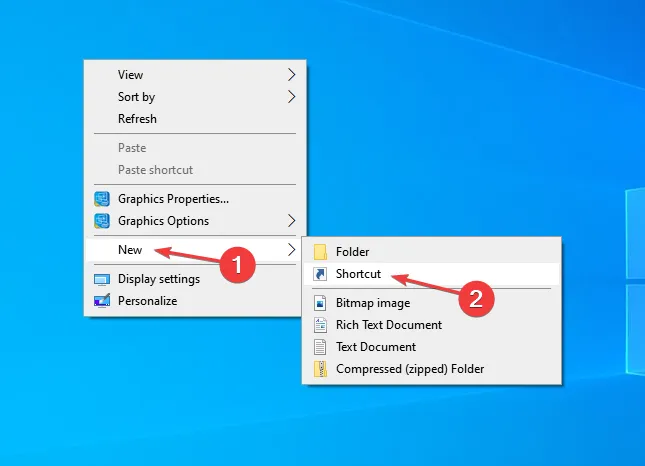
- 完了したら、ショートカットの目的を簡単に識別できる名前を入力し、[完了]をクリックします。このショートカットに「コンピューターをロックする」という名前を付けました。
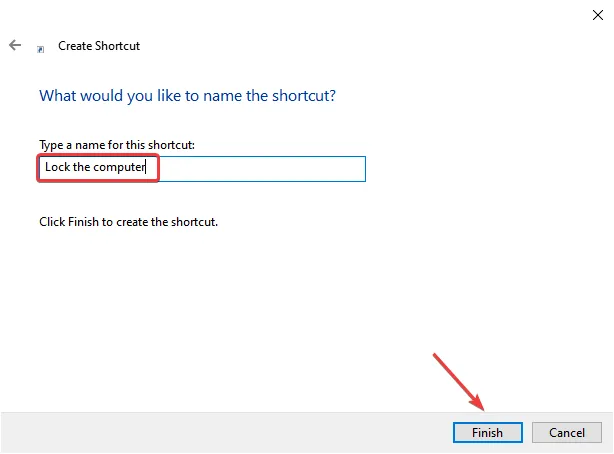
今後は、ショートカットをダブルクリックすると Windows 10 が自動的にロックされ、ユーザーはアクセスするためにパスワードを再入力するか、該当する場合は生体認証を使用する必要があります。
7. スクリーンセーバー設定を再構成する
- Windows +を押してS [検索] メニューを開き、テキスト フィールドに「スクリーン セーバーの変更」と入力して、関連する検索結果をクリックします。
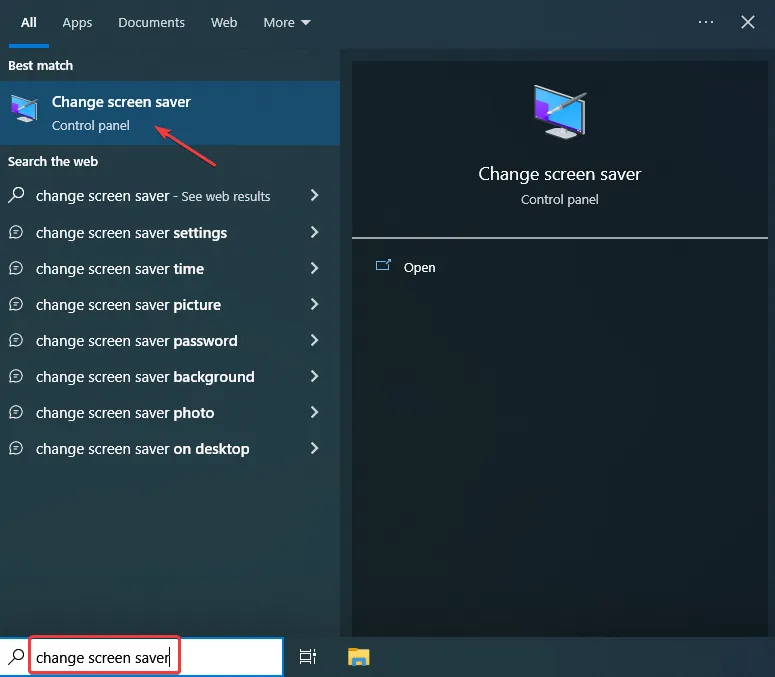
- [再開時にログオン画面を表示する] チェックボックスをオンにし、スクリーンセーバーが表示されたときにコンピューターがロックされるまでの時間を選択します。
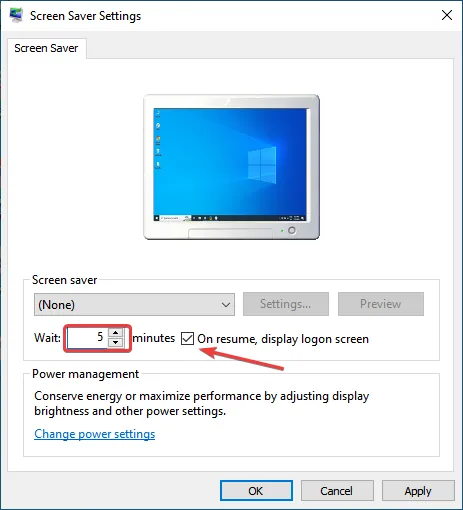
- ドロップダウン メニューからスクリーンセーバーの視覚効果を選択することもできます。
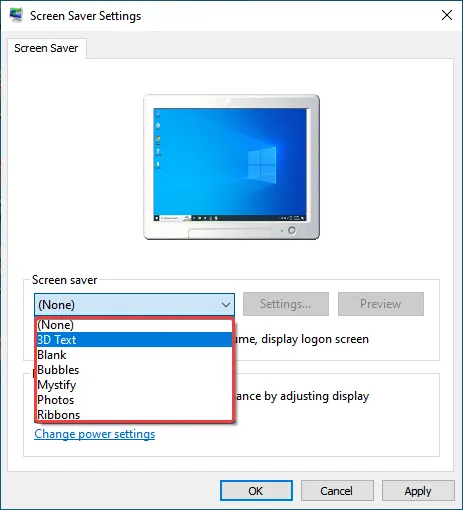
- 完了したら、「OK」をクリックして変更を保存します。
この方法では、スクリーンセーバーが表示されてからPCがロックされるまでの時間を設定できます。これは非アクティブな状態の後に Windows 10 を自動ロックする優れた方法ですが、専門家はセキュリティを強化するために、代わりにコンピューターを手動でロックすることを推奨しています。
また、作業中に PC がロックされる可能性があるため、期間を短く設定しすぎないでください。また、設定値が高すぎると、あなたが離れたときに他の人がコンピュータにアクセスする余地が大きくなります。したがって、あなたのケースに最適な期間を選択してください。
8. ダイナミックロック機能の使用
- Windows +を押してI 設定を開き、デバイスをクリックします。
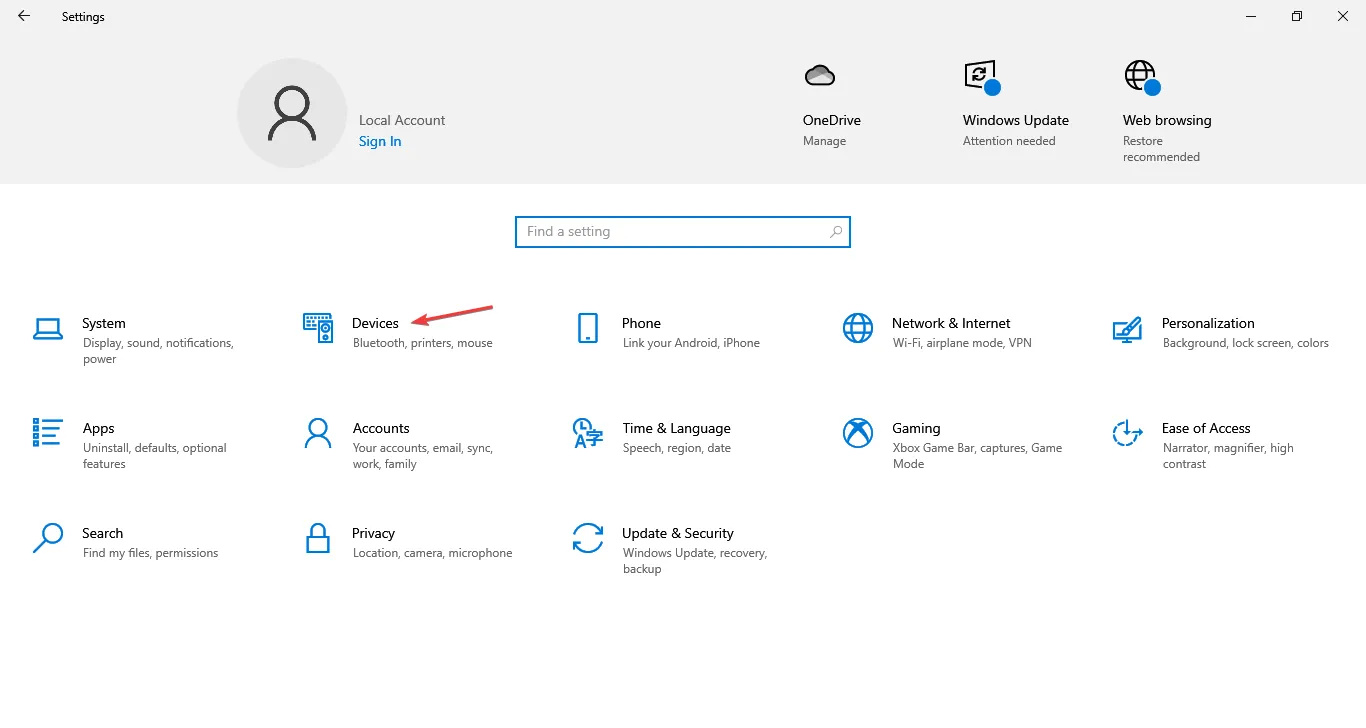
- 右側の「Bluetooth またはその他のデバイスを追加」をクリックします。
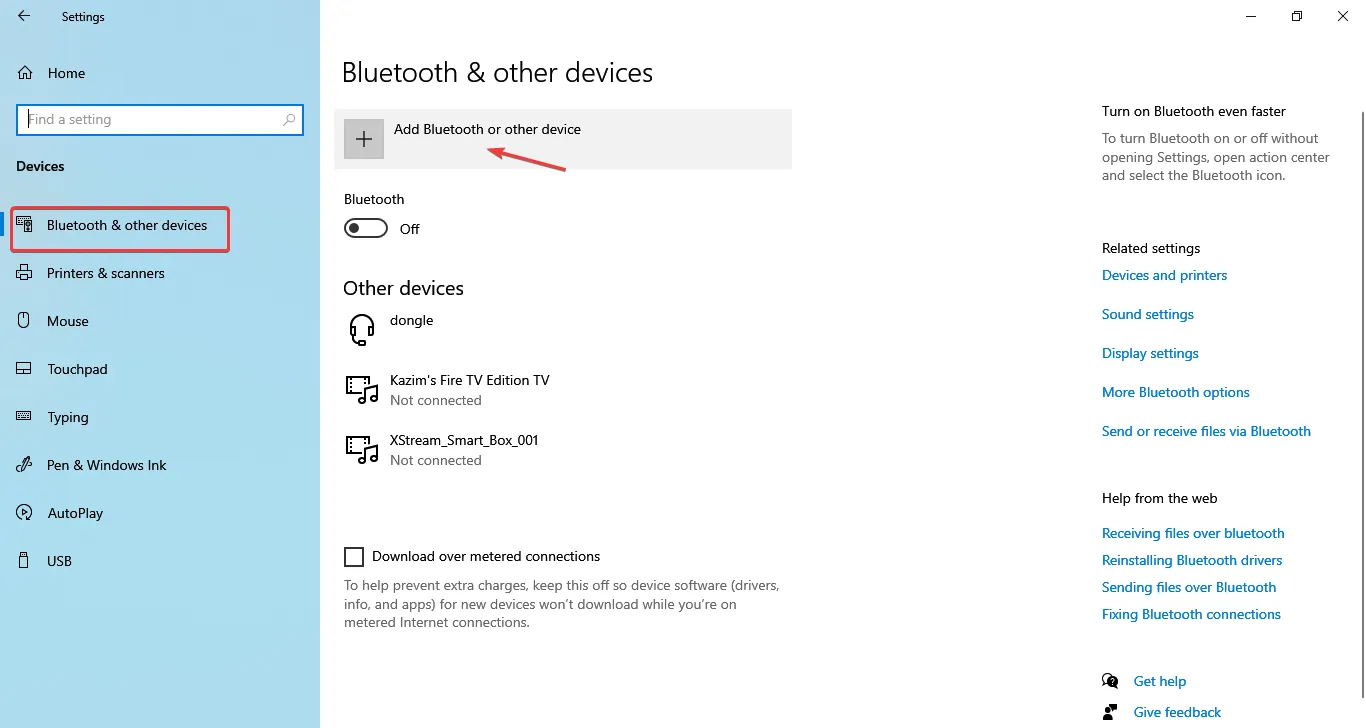
- [Bluetooth]を選択します。
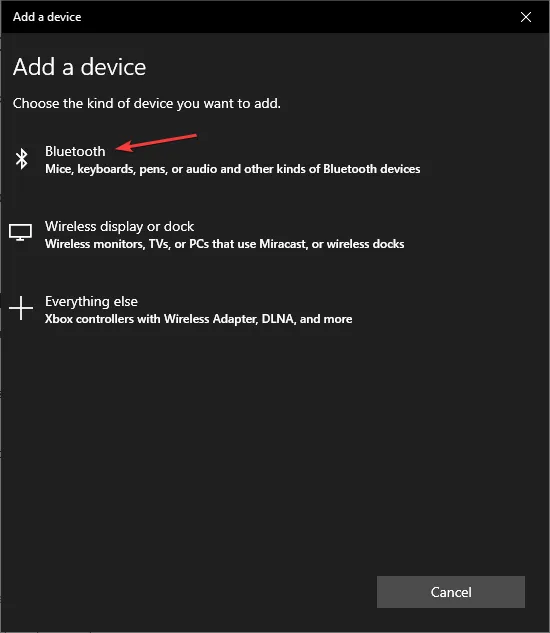
- 電話が表示されたらそれを選択します。表示されない場合は、電話機で Bluetooth が有効になっていて、デバイスが検出可能であることを確認してください。

- 次に、画面にリストされているコードが電話機のコードと同じであることを確認し、[接続]をクリックします。
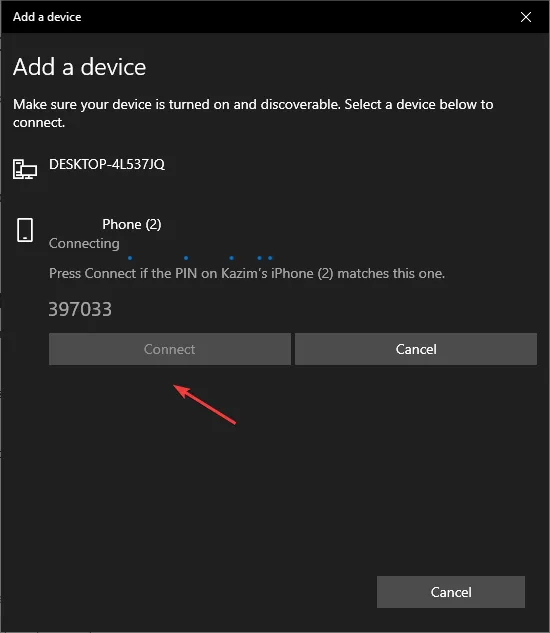
- 同時に、電話機で「ペアリング」をタップします。
- デバイスが接続されたら、 [設定] の[アカウント]に進みます。
- 次に、[サインイン オプション] タブに移動し、[ダイナミック ロック] で[外出時に Windows がデバイスを自動的にロックすることを許可する] チェックボックスをオンにします。
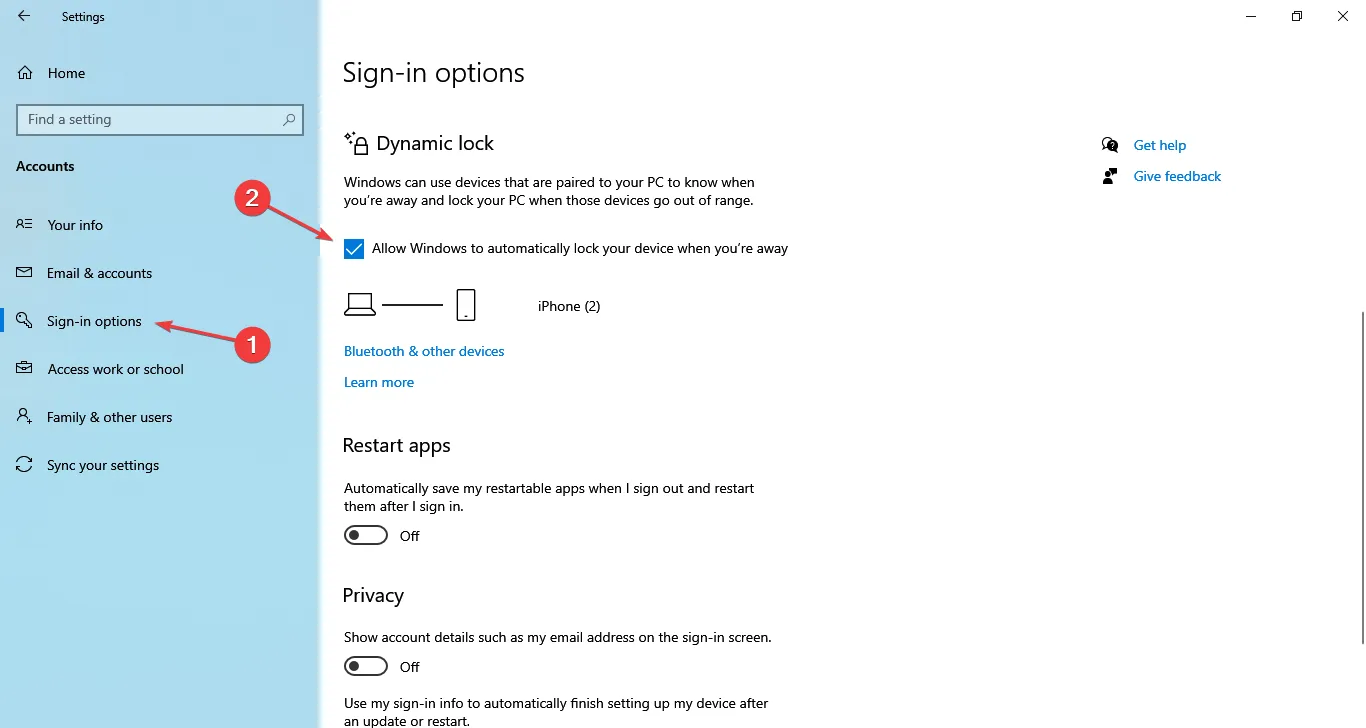
- 電話が以前に正しく接続されていた場合は、すぐにここにリストされるはずです。
それでおしまい!一部のユーザーにとっては設定が少し難しいですが、離れるときに Windows 10 を自動的にロックする効果的な方法は、動的ロックを有効にすることです。
この機能は、Bluetooth 接続 (信号強度) を通じてユーザーが離れると識別し、PC から離れるとすぐに自動的にロックします。
Windows 10 の動的ロック/ロック解除の主な欠点は、離れるときに電話やその他の使用したデバイスを手に取らなければならないことです。
9. Windows 10 をリモートでロックする
ヒント
他の代替手段が機能しない、またはデバイスが紛失または盗難に遭ったなどの重大な状況でない限り、Windows 10 PC をリモートでロックしないでください。
- 公式 Web サイトにアクセスし、Microsoft アカウントにログインします。
- 「デバイス」タブに移動します。
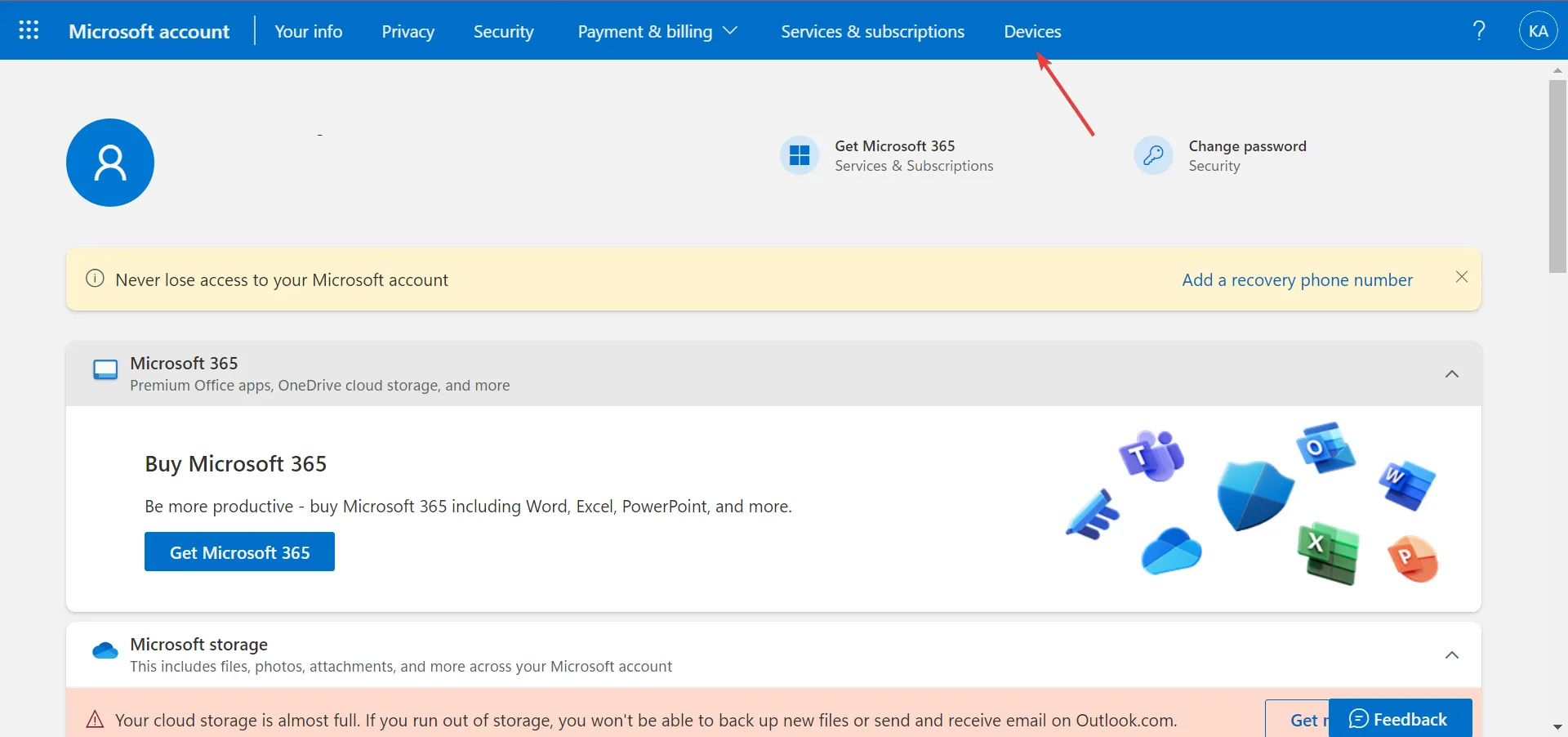
- ロックしたいコンピューターを見つけて、その下の「デバイスを探す」オプションをクリックします。

- 次に、「ロック」ボタンをクリックします。
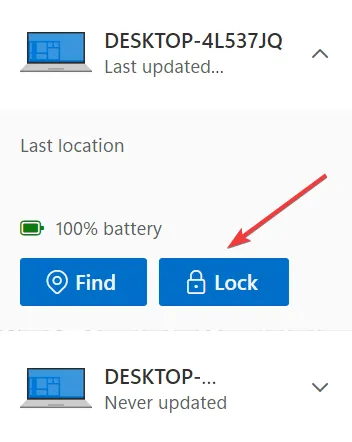
- 画面上の指示に従ってプロセスを完了します。
また、Windows 10 をリモートからロックして、アクティブなユーザーを自動的にログアウトし、ローカル アカウントが PC にアクセスできないようにすることもできます。ただし、管理者アカウントは引き続きアクセスできます。常に、危機的な状況でのみ最後の手段として使用する必要があることに注意してください。
Windows 10 PC をロックする方法をすべて理解したところで、Windows の設定を再構成してセキュリティを強化するための簡単なヒントを確認してください。
ご質問がある場合、またはどの方法が最適であるかを共有するには、以下にコメントしてください。



コメントを残す