iPhoneの天気アプリが機能しない場合の9つの修正方法
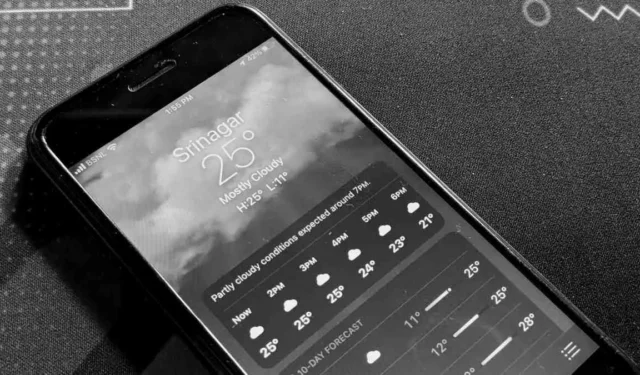
天気アプリまたはそのそれぞれのウィジェットが iPhone にデータをロードまたは更新していませんか? 位置情報サービスが有効になっていない、位置情報の設定が正しくない、アプリ内のバグ、またはその他の問題が原因である可能性があります。iPhone の天気アプリまたはウィジェットが正しく動作しない場合のさまざまな修正方法を見てみましょう。
クイックフィックス
- iPhone を再起動します。iPhone の天気アプリに気象データが読み込まれていない場合は、iPhone を再起動してトラブルシューティングを開始します。単純に再起動しても問題が解決しない場合は、iPhone をハードリセットします。どちらの方法でも iPhone から個人データが削除されるわけではないので、心配しないでください。
- Apple のサービスステータスを確認する: Apple には、サービスが動作しているかどうかを示す公式ページがあります。ページにリストされているすべての Apple サービスが表示されます。サービスが正常な場合は緑色になります。そうしないとエラーが発生します。
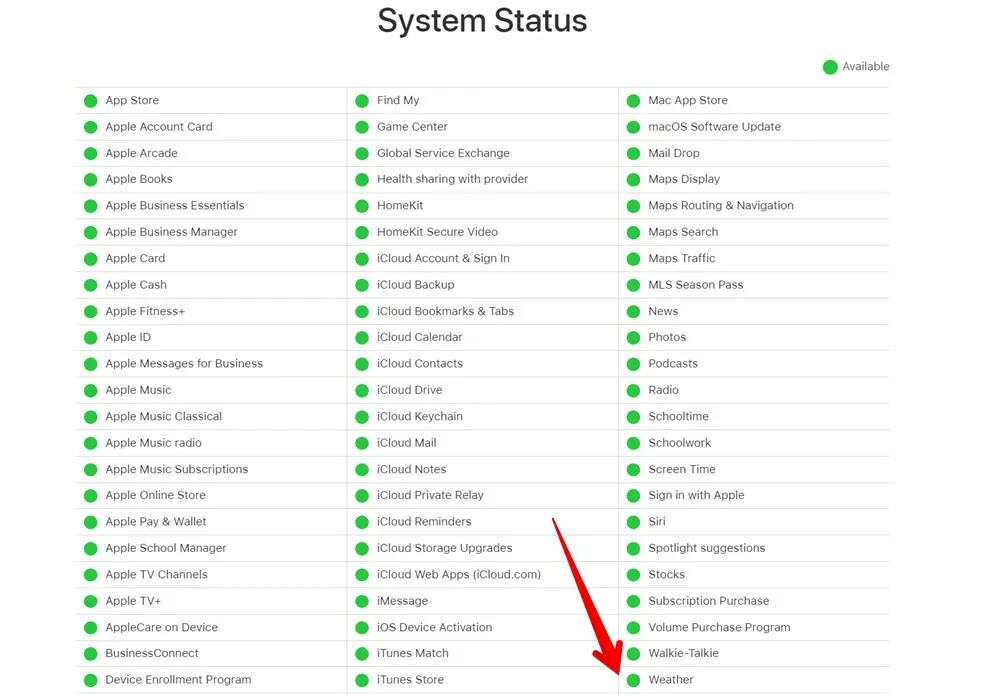
- ソフトウェアの更新: iPhone にインストールされている天気アプリのバージョンに問題がある可能性があります。iPhone を更新して、天気アプリの最新バージョンを使用していることを確認してください。iPhoneのソフトウェアをアップデートするには、iPhoneの「設定」アプリを開きます。「一般」、「ソフトウェア・アップデート」の順に進みます。iPhone がアップデートを確認するまでしばらく待ちます。利用可能な場合は、「ダウンロードしてインストール」ボタンをタップしてインストールします。
1. 位置情報サービスを有効にする
すべての場所を手動で入力する予定がない限り、Apple Weather アプリが適切に動作するには、場所の許可が必要です。アプリが現在の位置にアクセスできない場合、アプリまたはウィジェットで天気が適切に更新されません。
iPhone の天気アプリに位置情報サービスのアクセス許可を付与するには、次の手順に従います。
- iPhoneの「設定」アプリを開きます。
- 「プライバシーとセキュリティ」、「位置情報サービス」の順に移動します。
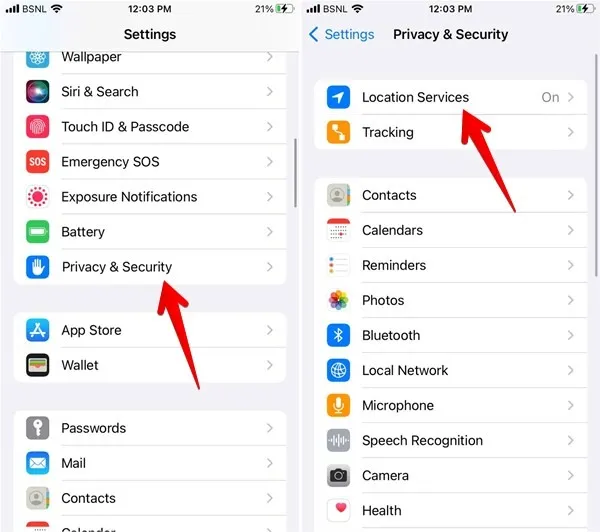
- 「位置情報サービス」の横にあるトグルを有効にします。
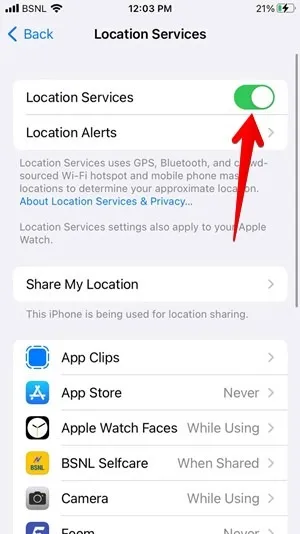
- 下にスクロールして「天気」をタップします。
- 「常に」または「アプリまたはウィジェットの使用中」を選択します。また、「正確な位置情報」の横にあるトグルを有効にします。
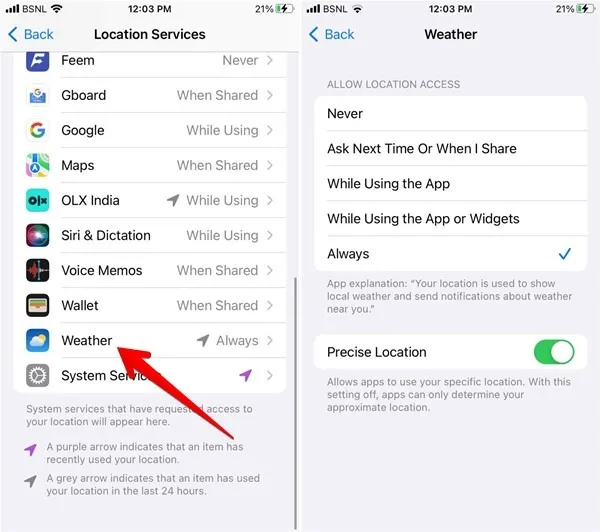
- すでに「常に」または「アプリまたはウィジェットの使用中」が選択されている場合は、「しない」を選択します。iPhoneを再起動し、同じ画面にアクセスして、「常に」を選択します。または、「設定 -> 天気 -> 位置情報」に移動して、位置情報サービスを有効にします。「常に」を選択します。
2. インターネット接続を確認する
天気アプリで気象データを更新するには、インターネット接続が機能している必要があります。iPhone でインターネットが機能していない場合、天気アプリには古いデータが表示されるか、データが表示されません。次のヒントに従って、iPhone でインターネットが機能していることを確認してください。
- Wi-Fi を使用している場合は、Wi-Fi モデムを再起動します。
- Wi-Fi からモバイル データに切り替える、またはその逆。
- 機内モードを有効または無効にします。
3.モバイルデータを有効にする
天気アプリまたはウィジェットがモバイル データでは機能せず、Wi-Fi では機能する場合は、iPhone の天気アプリでモバイル データが有効になっていることを確認する必要があります。次の手順を実行します:
- 携帯電話の「設定」アプリを開きます。
- 下にスクロールして「天気」をタップします。
- 「モバイルデータ」の横にあるトグルを有効にします。
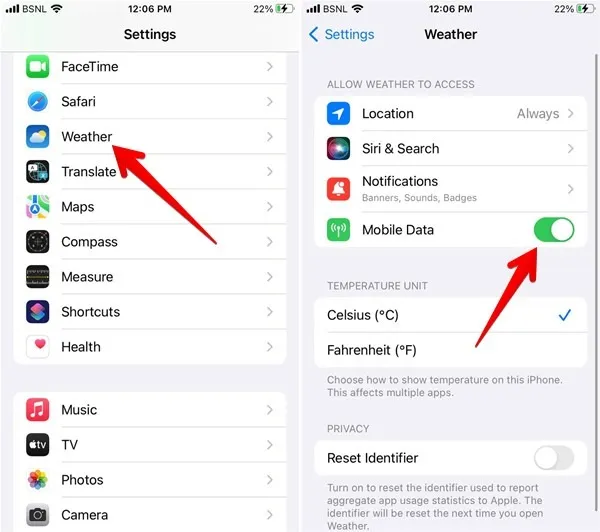
4.VPNをオフにする
iPhone にアクティブな VPN がありますか? バグがあるか応答しない iPhone 天気アプリまたはウィジェットを修正するには、これを無効にしてみてください。まずは「設定」アプリを開いて「VPN」をタップし、隣のスイッチをタップして無効にします。
5. 場所の削除と再追加
天気アプリで既存の場所を削除し、再度追加してみてください。次の手順では、iPhone に天気アプリが読み込まれない問題も解決します。
- iPhone で「天気」アプリを開き、下部にある 3 本のバーのアイコンをタップすると、アクティブな場所が表示されます。
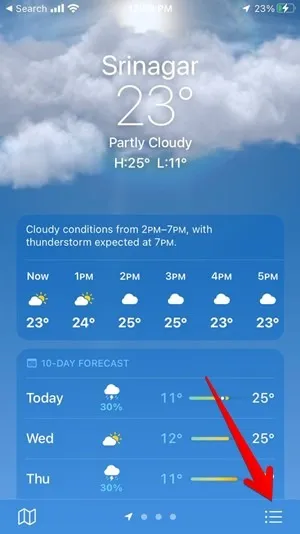
- 上部の三点アイコンをタップし、「リストの編集」を選択します。
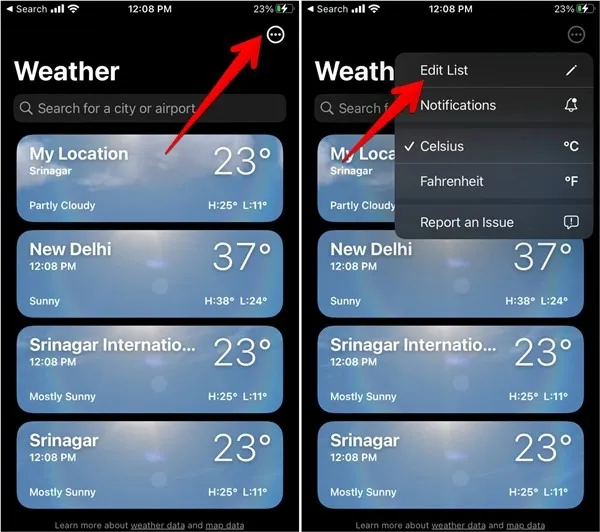
- 各場所の横にある赤い削除アイコン (-) を 1 つずつタップし、表示される「削除」ボタンを押します。上部の「完了」ボタンを押して変更を保存します。
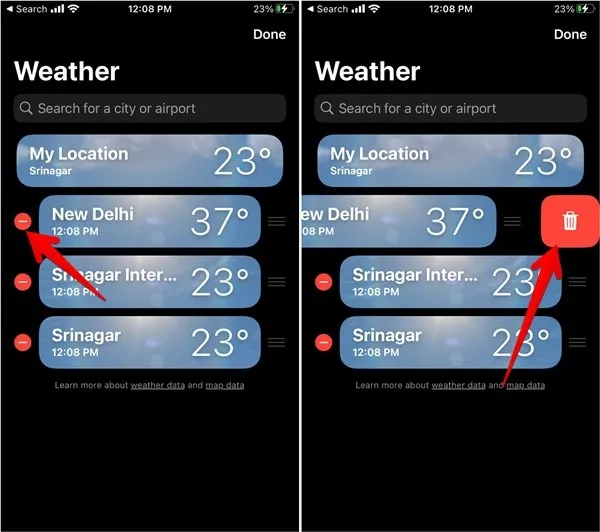
- すべての場所を削除したら、iPhone を再起動します。天気アプリを再度開き、「3 本のバー」アイコンをタップします。
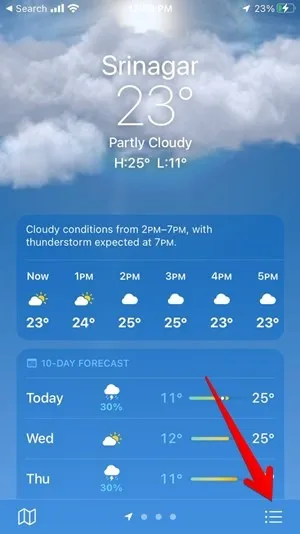
- 検索バーに都市の名前を入力して、天気を追加する都市を検索します。
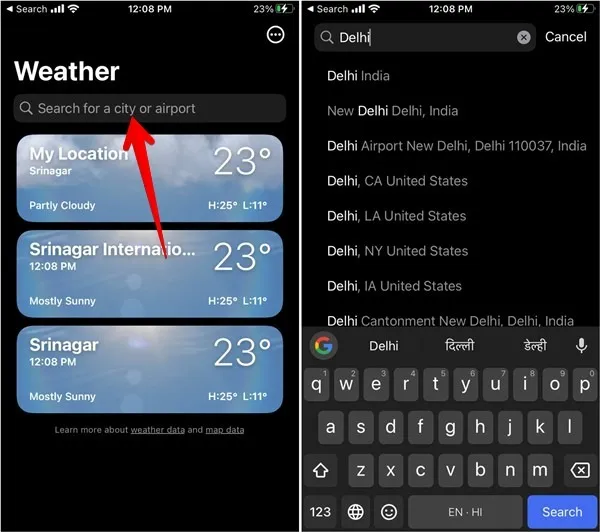
- 上部の「追加」をタップします。

6. 現在の場所を手動で追加する
天気アプリとウィジェットには、現在地の天気が自動的に表示されますが、他の場所とは異なり、削除することはできません。天気アプリのデータが読み込まれていない場合は、手動で現在地を天気アプリに追加することができます。
アプリに現在地を追加
現在の場所を手動で追加するには、次の手順に従います。
- iPhone で天気アプリを起動します。三点アイコンを押し、検索バーに現在地を追加して検索します。
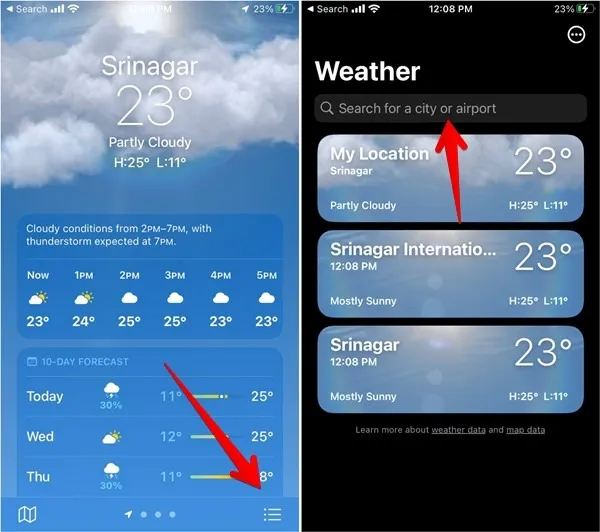
- 場所をタップし、「追加」ボタンをタップして場所のリストに追加します。
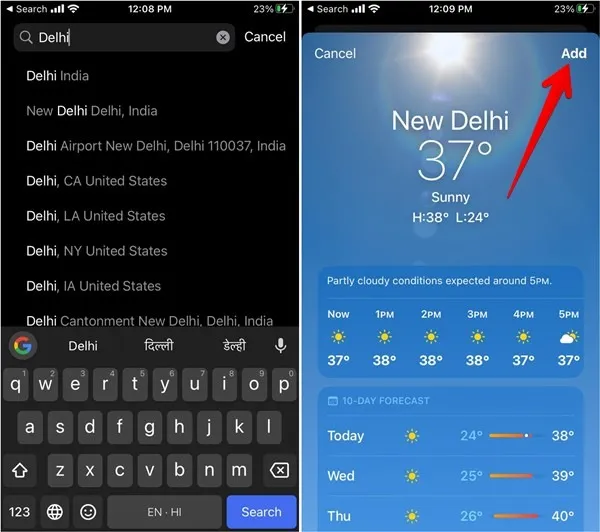
ウィジェットに現在地を追加
- 上に示すように、天気アプリで場所を手動で追加します。
- iPhone のホーム画面で天気ウィジェットを長押しします。
- メニューから「ウィジェットの編集」を選択します。
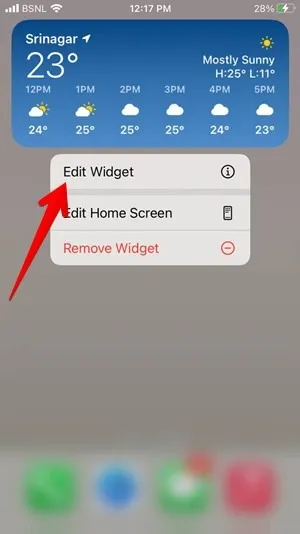
- 「場所」をタップし、ウィジェットにデータを表示したい場所を選択します。
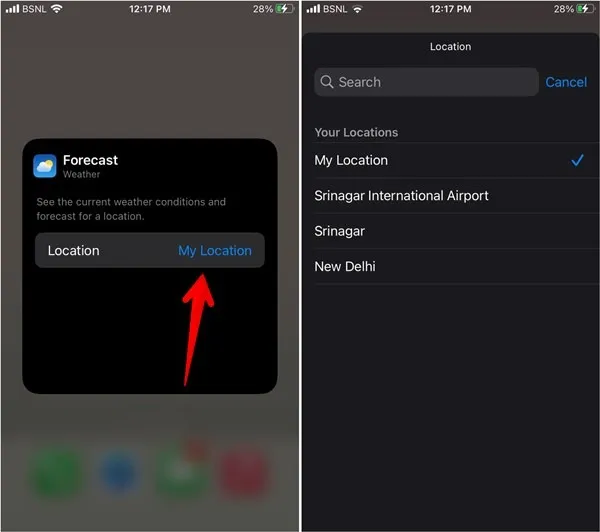
7.天気ウィジェットを再追加します
iPhone 天気ウィジェットが読み込まれていない、または正しく動作していない場合は、以下に示すように削除してから再度追加する必要があります。
- ホーム画面の天気ウィジェットを長押しします。
- メニューから「ウィジェットを削除」を選択します。確認のポップアップが表示されます。「削除」を選択します。
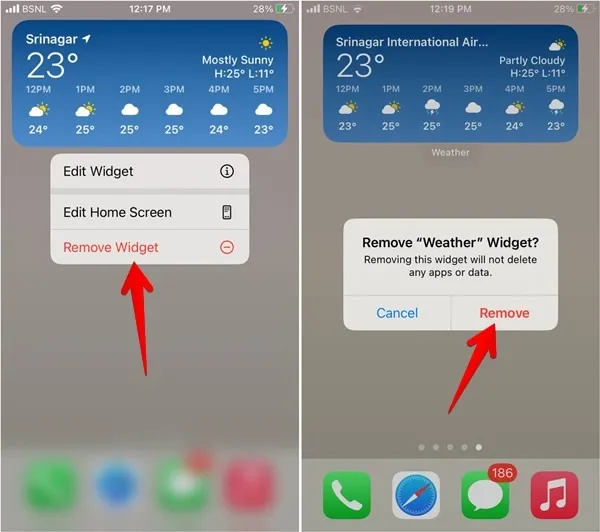
- ウィジェットが削除されたら、iPhone を再起動します。
- iPhoneのホーム画面の任意の場所を長押しし、上部の追加アイコン(+)をタップします。
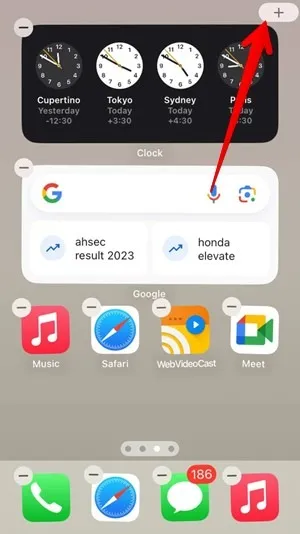
- 表示されるウィジェットのリストから「天気」を選択します。
- 追加したいウィジェットの形式を選択し、その下の「ウィジェットを追加」ボタンを押します。
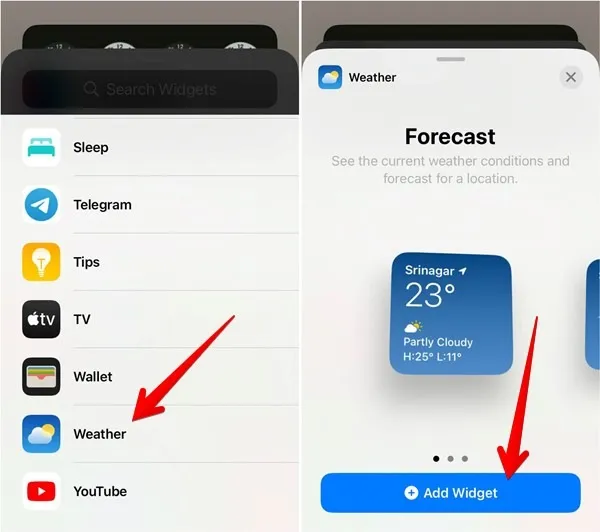
- ウィジェットがホーム画面に追加されます。「場所を手動で追加する」セクションで説明されている手順を使用して、優先場所をウィジェットに追加します。
8. 位置情報のリセット
位置情報とプライバシー データをリセットしてみることもできます。これにより iPhone 上の個人データは削除されませんが、アプリの位置情報とプライバシー設定はリセットされます。
- iPhoneで「設定」を開きます。
- 「一般」に進み、「iPhone の転送またはリセット」に進みます。
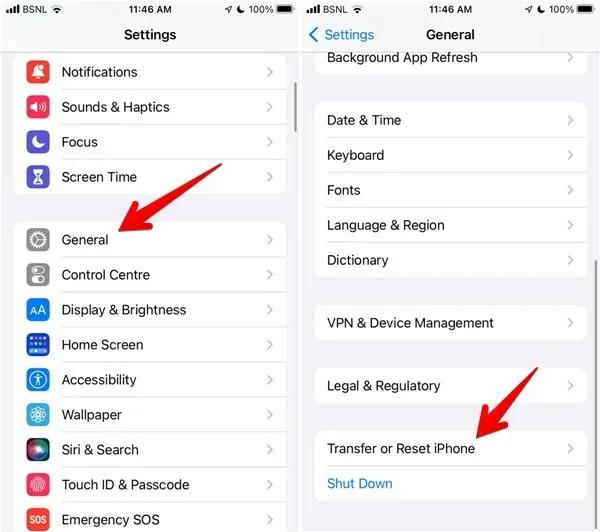
- 「リセット」をタップし、次に「位置情報とプライバシーをリセット」をタップします。
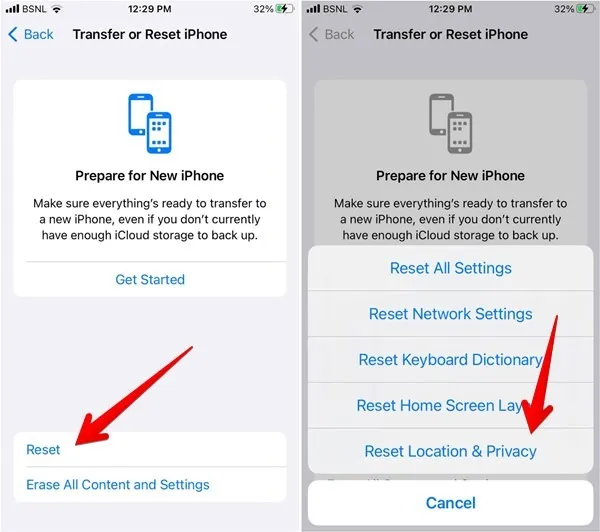
9. すべての設定をリセット
最後のステップは、iPhone のすべての設定をリセットすることです。工場出荷時設定へのリセットとは異なり、iPhone から個人データが削除されることはありません。ただし、すべての設定は元の構成に復元されます。これには、Wi-Fi ネットワーク設定、Bluetooth 設定などが含まれます。
- iPhone で、「設定 -> 一般 -> iPhone の転送またはリセット」に移動します。
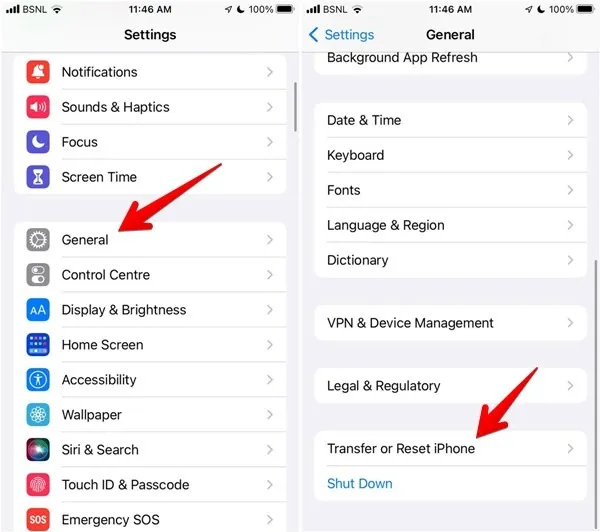
- 「リセット」を押してから「すべての設定をリセット」を押します。
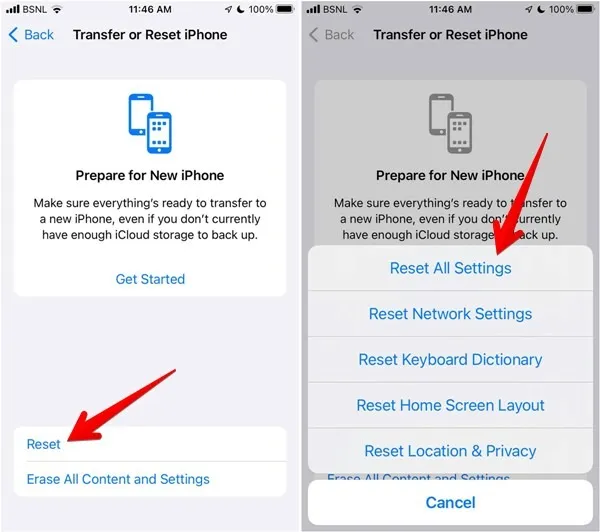
よくある質問
iPhone のロック画面に天気ウィジェットを追加できますか?
はい。ロック画面の空いているスペースを長押しし、「カスタマイズ」をタップしてロック画面を設定します。「ロック画面」を選択し、利用可能なウィジェットのリストから天気アプリのウィジェットを選択してタップします。
サードパーティの天気予報アプリが iPhone で動作しない場合でも、同じ手順で役に立ちますか?
はい。サードパーティの iPhone 天気予報アプリを修正するために機能しない唯一の手順は、Apple サービスのステータスを確認することです。さらに、すべてのサードパーティ製天気予報アプリにウィジェットがあるわけではないため、この手順も機能しない可能性があります。
すべての画像とスクリーンショットは Mehvish Mushtaq によるものです。



コメントを残す