何も削除せずに PC のストレージを増やす 8 つの方法

コンピュータに「ディスク容量不足」の警告が表示され始めた場合、それが意味することは 1 つだけです。それは、ディスク容量が深刻に不足しているということです。空き容量を増やすには何かを削除する必要がありますが、ソフトウェア、ファイル、フォルダーは削除できません。実際、何も取り除くことはできません。できることは 1 つだけです。すべてが収まるように現在のスペースを拡張することです。しかし、ディスク スペースを空にせずに、PC のストレージを増やすにはどうすればよいでしょうか? いくつかの解決策を見てみましょう。
1. ハードドライブのパーティションを拡張します。
新しいハードウェアやハードドライブにお金を費やす前に、拡張したいハードドライブとパーティションにアクセスして、さらにスペースを確保できるかどうかを確認する価値があります。
1. 「スタート」に移動し、「ディスクの管理」を検索します。「ハードディスク パーティションの作成とフォーマット」をクリックします。
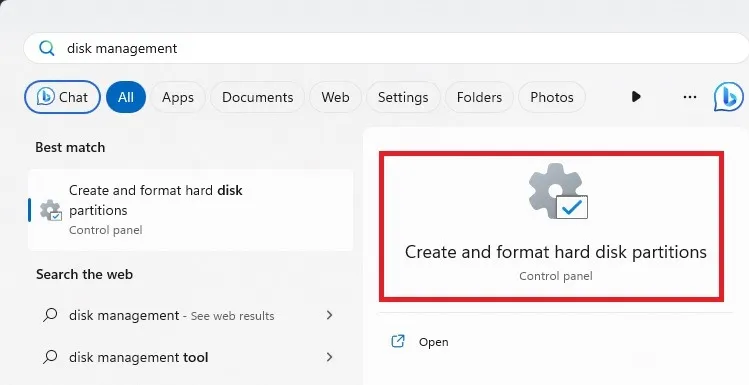
2. 拡張したいハードドライブパーティションのファイルシステムを確認します。これは「ファイル システム」列にあります。
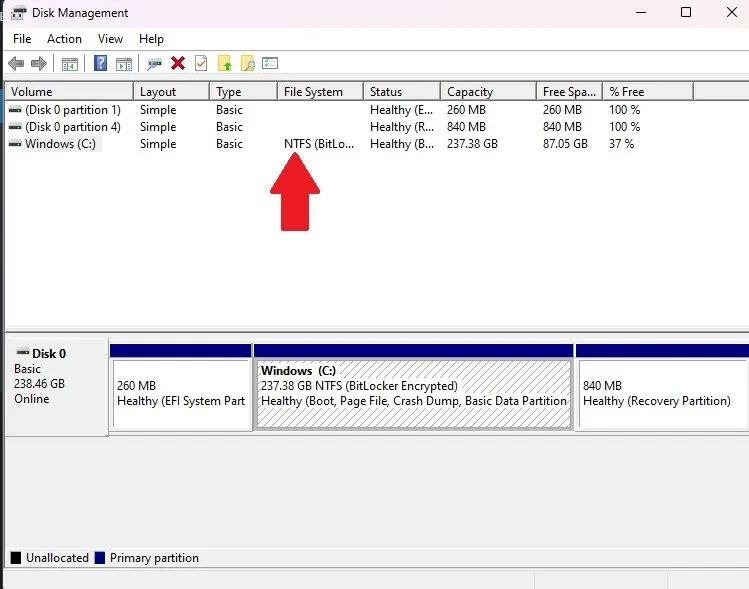
3. パーティションが「NTFS」としてリストされており、「未割り当て」としてリストされているパーティションもある場合は、ハード ドライブ パーティションを拡張できます。PC 上の複数のハード ドライブの未割り当て領域を、選択したハード ドライブに使用することもできます。
未割り当てのスペースがある場合は、拡張したいパーティションを右クリックし、「ボリュームの拡張」をクリックします。

4. 次のウィンドウで、拡張したいボリュームを選択し、選択したパーティションにそれらを「追加」して、「次へ」をクリックして指示に従います。
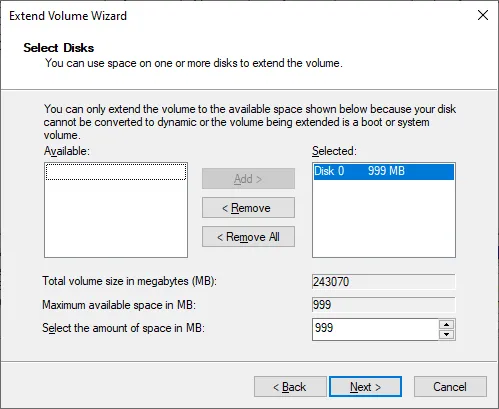
2.USBスティック
一般的なストレージ容量: 8 GB – 512 GB

USB スティックは、コンピュータからアイテムを保存するためのより信頼できる方法の 1 つです。USB ポートに接続し、コンピュータ上で開き、ファイルをスティック自体にドラッグするだけです。持ち運びが簡単で、かなりの量のデータを保存でき、USB ポート (ほとんどの場合) を備えたコンピューターに接続できます。
3.SDカード
一般的なストレージ容量: 2 GB – 512 GB
SD カードは USB スティックと似ていますが、PC に挿入できるかどうかに関してはもう少し条件があります。USB ドライブとは異なり、SD カード スロットはほとんどのマシンで保証されません。これは通常、PC ではなくラップトップに搭載されているものです。そのため、純粋に 1 つのデバイスで SD カードを使用している場合は、十分に機能します。ただし、データを別のマシンに移植するのは難しい場合があります。

ただし、SD カード リーダーを購入すると、USB ポートを備えた任意のデバイスで SD カードを読み取ることができます。これらには、 Beikell デュアル コネクタ SD カード リーダーなど、USB-A と USB-C の両方の種類があります。
4.USBハードドライブ
一般的なストレージ容量: 256 GB – 4TB
USB ポートを介して 2 台目のハード ドライブを接続できることをご存知ですか? 外付けドライブと内蔵ドライブの両方を入手できます。内蔵ハードドライブを使用したい場合は、ハードディスクエンクロージャを利用する必要がありますが、ストレージを大幅に拡張する最も簡単な方法の 1 つであることは間違いありません。
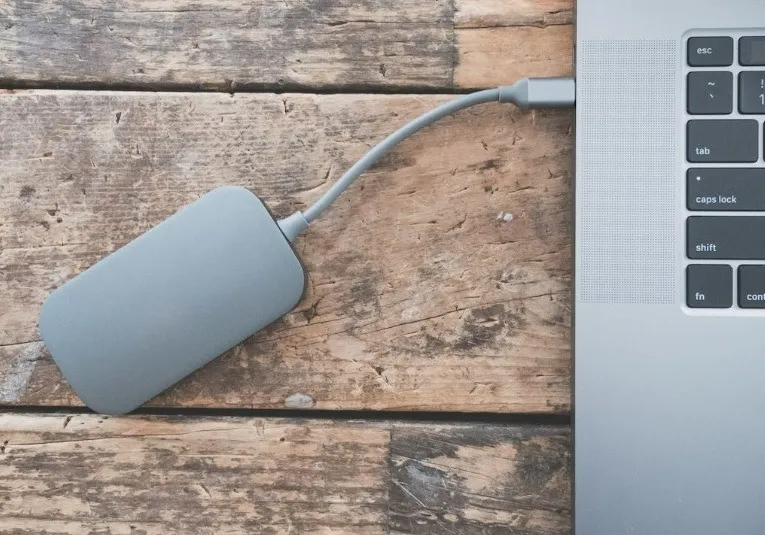
より安価なオプションは、標準ハード ドライブまたは HDD です。より少ないコストでより多くのストレージを手に入れることができます。ただし、ドライブからアプリやゲームを実行している場合は、より高速ではありますが、コストがはるかに高いソリッド ステート ドライブまたは SSD を検討することをお勧めします。SSD は HDD よりも耐久性が若干高いため、持ち歩く場合に最適です。
USB ハード ドライブは、メディア ファイルやゲームを保存するのに最適な選択肢です。さらに良いのは、これらを持ち運んで、他の PC に接続してデータをエクスポートできることです。
5. クラウドストレージサービス
一般的なストレージ容量: 2GB – 1TB
最近ではあらゆるものがクラウドに移行しており、データもクラウドに参加できるようになりました。世の中にはさまざまなクラウド ストレージ サーバーがたくさんありますが、人気のあるものは Dropbox、OneDrive、Google Drive です。pCloudも優れた確実な選択肢です。複数のストレージ プロバイダーを使用している場合は、すべての管理に役立つクラウド ストレージ マネージャーを使用します。

クラウド ストレージの使用を開始するのは簡単です。アカウントを作成して、ファイルをオンライン クラウドにアップロードします。その後、ファイルを完全に失うことなく、ハード ドライブからファイルを削除して領域を空けることができます。実際、クラウドにアクセスできるすべてのデバイスからアクセスできるようになります。機密データがある場合は、他の人がデータにアクセスできないように追加の暗号化を提供する pCloud などのクラウド ストレージがあります。
6. セカンダリ ハード ドライブ/ソリッド ステート ドライブ
一般的なストレージ容量: 1 – 4TB (HDD)、128 – 512GB (SSD)

マザーボードに空きスペースがある場合は、データを転送する必要がなく、単にデータを保存するための 2 番目のドライブを用意することができます。2 台目の HDD は「ミュール」ドライブとして機能し、映画や録画などの巨大なファイルを保存できます。SSD を HDD と連携して動作させることも効果的です。すぐにロードしたいすべてのソフトウェアを SSD に置くだけで、ロード時間が短縮されます。SSD を使用している場合は、次のガイドラインに従って、 SSD がより適切に動作するようにしてください。
7. Wi-Fiハードドライブ/ネットワーク接続ストレージ
一般的なストレージ容量: 1 – 4TB
USB ハード ドライブは優れていますが、USB ポートを空けておきたい場合もあります。Wi-Fi ハード ドライブ、および場合によってはネットワーク接続ストレージ (NAS) は、「ホーム クラウド」として販売されることが多く、Wi-Fi 接続を介して他のデバイスに接続します。これには、ルーターに接続するすべての人がアクセスできるという追加の利点があるため、家族や職場用にルーターを設定できます。ウェブインターフェイス経由でハードドライブにアクセスできるものもあります。
8. データを圧縮する
めったに使用せず、頻繁に編集する必要のないファイルやフォルダーがある場合は、それらを削除するのではなく圧縮してスペースを節約します。Windows には、作成するための圧縮ツールが組み込まれています。zip ファイル。追加のものをダウンロードする必要さえありません。
ファイルのグループを圧縮する場合は、それらのファイルを 1 つのフォルダーに配置します。または、単一のファイルを単純に圧縮することもできます。フォルダーまたはファイルを右クリックし、「ZIP ファイルに圧縮」を選択します。
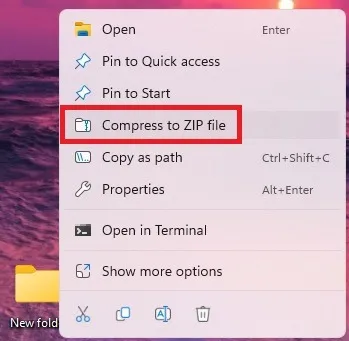
これにより、新しいファイルが作成されます。解凍しなくても、これを開いてほとんどのファイルを表示できます。何かを編集する必要がある場合は、ファイルを解凍する必要があります。右クリックして「すべて展開」を選択します。
完了したら、元のファイルまたはフォルダーを削除します。
節約できるスペースの量は大きく異なります。たとえば、テキストのみの Microsoft Office ドキュメントのグループの場合、圧縮ファイルは元のファイル セットより 80% 小さくなります。
これは、ビデオ ファイルやオーディオ ファイルではうまく機能しません。ほとんどの場合、最大で 5 ~ 10% の節約になります。ただし、他のツールを使用して品質を下げたり、スペースをそれほど消費しない別のファイルタイプに変換したりすることはできます。Windows ビデオ エディターは Windows に含まれており、適切に機能します。
オーディオとビデオにはVLC Media Player、ビデオにはHandbrake 、オーディオにはMonkey’s Audio、オーディオにはAudacityを使用することもできます。すべて無料でご利用いただけます。
よくある質問
C:ドライブがいっぱいになったら何を削除すればよいですか?
何を削除するかについてはさまざまなオプションがあります。もちろん、いつでも不要なファイルを削除したり、使用しないプログラム/アプリをアンインストールしたりできます。それ以外では、ディスク クリーンアップの実行を検討する必要があります。これにより、実際には必要のない一時ファイルが他のファイルとともに削除されます。
ごみ箱を空にしたことがない場合は、今すぐ空にしてください。多くのユーザーはファイルを削除しますが、ゴミ箱を空にはしません。ごみ箱を空にするまでは、削除されたすべてのファイルがスペースを占有し続けます。
ハードドライブが実際にいっぱいで、故障していないことを確認することもお勧めします。まず、ハードディスクの状態をチェックします。または、Windows 更新プログラムのインストールなど、何らかの操作を行っているときにディスクがいっぱいであるというエラーが発生した場合は、代わりに次のヒントを試してください。
C: ドライブには何 GB 必要ですか?
これは、コンピュータをどのように使用するかによって異なります。ほとんどのユーザーは少なくとも 256 GB を必要とします。これにより、オペレーティング システム、アップデート、および適切なアプリ/プログラムとファイルを保存するための十分なスペースが確保されます。このガイドを使用して、必要なスペースの量をより適切に計算してください。
ファイルを C: ドライブから D: ドライブに移動できますか?
はい。多くのアプリや、もちろん自分の個人ファイルも移動できます。Windows アプリなどの一部のアプリは、メイン ハード ドライブから移動できません。ファイルを移動する方法や、移動できるものとできないものについて詳しくは、Windows でのドライブ間でのファイルの移動に関するガイドをご覧ください。
画像クレジット: Unsplash



コメントを残す