Windows の「サインイン オプションが無効です」エラーを修正する 8 つの方法

Windows で「サインイン オプションが無効です」エラーが発生すると、アカウントにアクセスできなくなり、イライラすることがあります。このエラーは通常、パスワード、PIN、生体認証などの特定のサインイン方法が使用できなくなった場合、または Windows が自動的に複数回再起動した場合に発生します。以下では、このエラーを完全に解決するのに役立つさまざまなトラブルシューティング方法を検討します。
1. ウェイト・イット・アウト
少し待つことで「サインイン オプションが無効です」エラーが実際に解決される場合があります。これは、問題がシステムの一時的な不具合に起因する場合、または間違った PIN を複数回入力したためにログイン プロセスが短時間ロックされた場合に特に当てはまります。
この状況に直面した場合は、数時間待ってから再度ログインしてみる価値があります。または、コンピュータを再起動し、数分間待ってから再度ログインを試みます。
ただし、問題が長期間にわたって継続する場合、または繰り返し発生する場合は、以下に概説する特定のトラブルシューティング方法に進むことが重要です。根本的な問題がポリシーの制限や構成の変更によって引き起こされている場合、待機のみに依存すると根本的な問題が解決されない可能性があることに注意してください。
2. パスワードを忘れた場合のオプションを使用する
コンピュータにログイン パスワードを設定している場合は、「パスワードを忘れた場合」オプションを使用してパスワードをリセットし、アカウントへのアクセスを回復します。
- Windows サインイン画面で、通常はパスワード フィールドの下にある「パスワードを忘れた」オプションをクリックします。
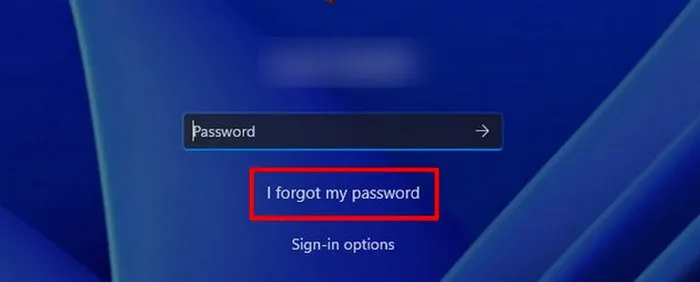
- Windows がパスワード回復プロセスを案内します。Microsoft アカウントにサインインして、本人確認を求められます。Microsoft アカウントがユーザー アカウントにリンクされていない場合は、続行するためにいくつかのセキュリティの質問に答える必要がある場合があります。
- パスワードをリセットすることを確認します。
- 新しいパスワードを入力し、確認します。
- 「OK」をクリックして変更を保存し、問題が解決したかどうかを確認します。
3. セーフモードでのトラブルシューティング
パスワードをリセットできない場合は、セーフ モードで起動してシステムにアクセスし、トラブルシューティングを行うことができます。
このモードは、最小限のドライバーとアプリケーションで Windows を起動する診断状態であり、問題の原因の特定と解決が容易になります。この特定のエラーの場合、セーフ モードを使用して新しいユーザー アカウントを作成し、その新しいアカウントを使用して問題のトラブルシューティングを行っています。
- サインイン画面で電源アイコンを見つけ、キーを押したまま「再起動」を選択してShiftWindows 回復環境を起動します。
- 「トラブルシューティング -> 詳細オプション」に移動します。
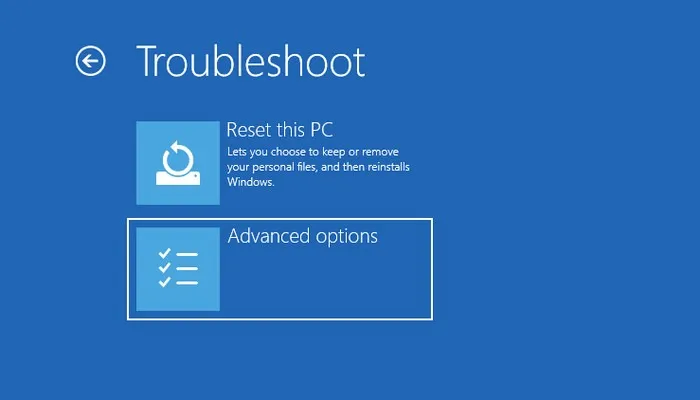
- 「スタートアップ修復」を選択します。
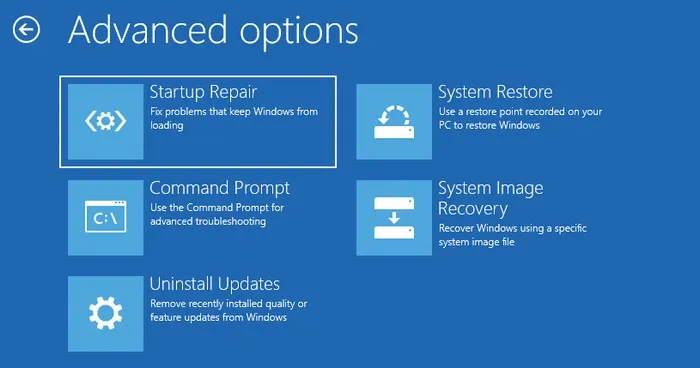
- 「再起動」ボタンをクリックし、F5キーを押して Windows をセーフ モードで起動します。
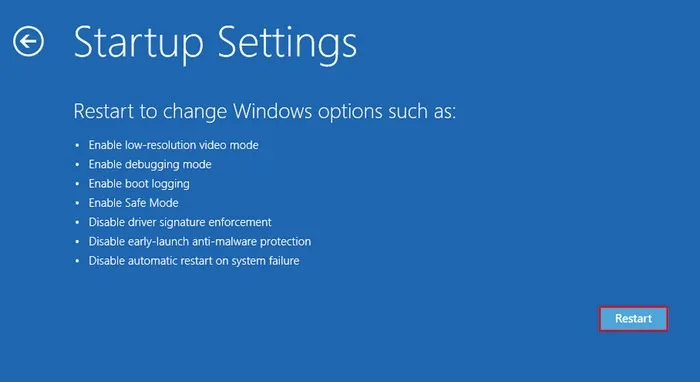
- セーフ モードに入ったら、新しいユーザー アカウントを作成します。Win+を押してI設定アプリを開きます。
- 左側のペインから「アカウント」を選択し、「家族とその他のユーザー」をクリックします。
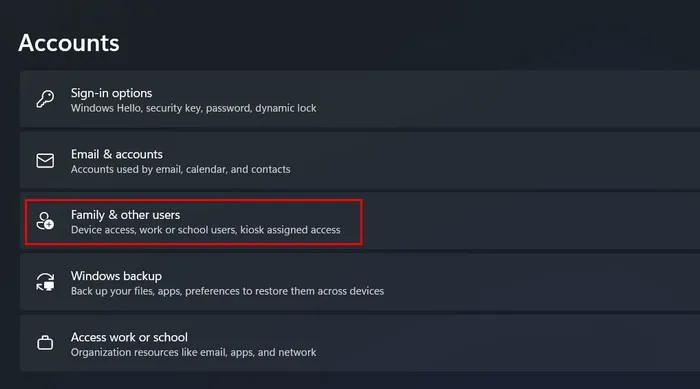
- 「その他のユーザー」セクションの下にある「アカウントを追加」ボタンをクリックします。
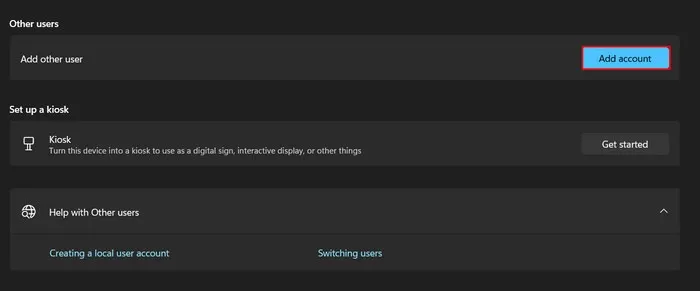
- 「この人のサインイン情報を持っていません」をクリックします。
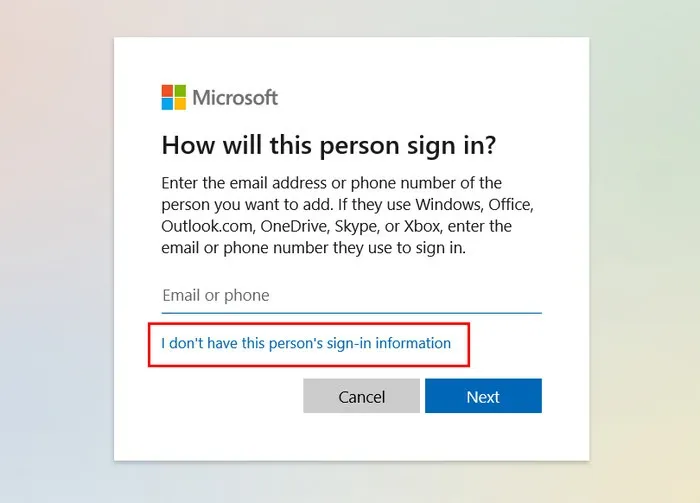
- 画面上の指示に従って新しいユーザーを追加します。
- 新しいユーザー アカウントが追加されたら、下矢印アイコンをクリックしてオプションのリストを表示し、[アカウント タイプの変更] ボタンをクリックします。

- 「アカウントの種類」のドロップダウンを展開し、「管理者」を選択します。
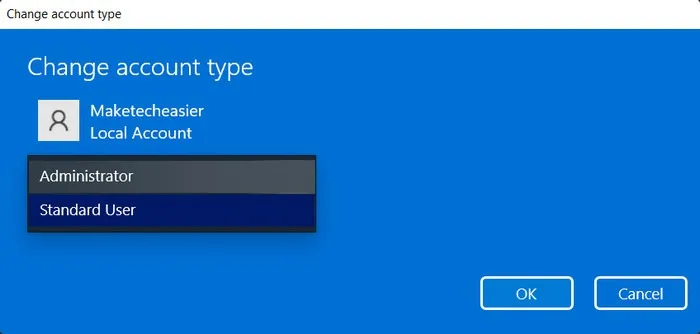
- この方法でアカウントを追加できない場合は、代わりにコマンド プロンプトを使用してみてください。
- コマンド プロンプト内で、以下のコマンドを実行します。ただし、[ユーザー名] をアカウントに設定する名前に置き換えます。
net user /add [username]
- このコマンドを実行し、[username] を対象のアカウントに設定する名前に置き換えます。
net localgroup administrators [username] /add
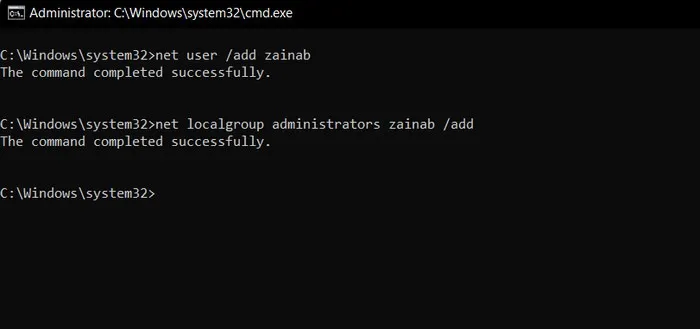
- コンピューターを再起動し、サインイン画面が表示されたら、作成したアカウントにログインします。
4. アカウントのロックを解除する
新しいユーザー アカウントを作成したので、ローカル ユーザーとグループ ツールにアクセスし、対象のアカウントが誤ってロックされた場合に備えてロックを解除できます。
- Win+を押して「ファイル名を指定して実行」を開きますR。
- 「実行」と入力し
lusrmgr.msc、 をクリックしますEnter。
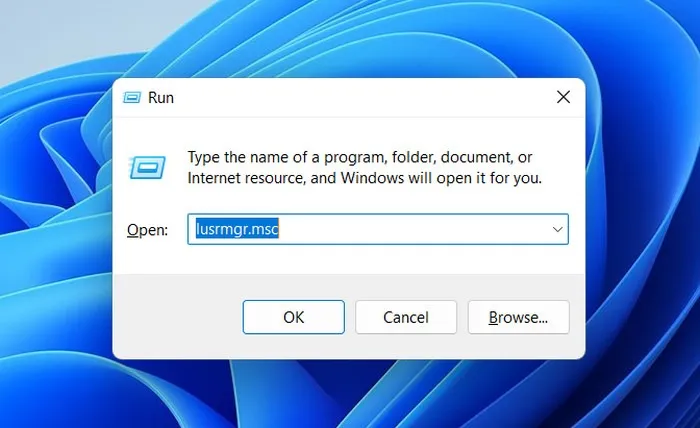
- 次のウィンドウで、「ローカル ユーザーとグループ」の下の「ユーザー」をダブルクリックします。
![[ローカル ユーザーとグループ] で問題のあるアカウントを右クリックします。 [ローカル ユーザーとグループ] で問題のあるアカウントを右クリックします。](https://cdn.thewindowsclub.blog/wp-content/uploads/2023/07/account-properties.webp)
- 問題のあるアカウントを見つけて右クリックし、コンテキスト メニューから [プロパティ] を選択します。
- 「アカウントがロックアウトされている」オプションのチェックを外し、「OK」をクリックします。
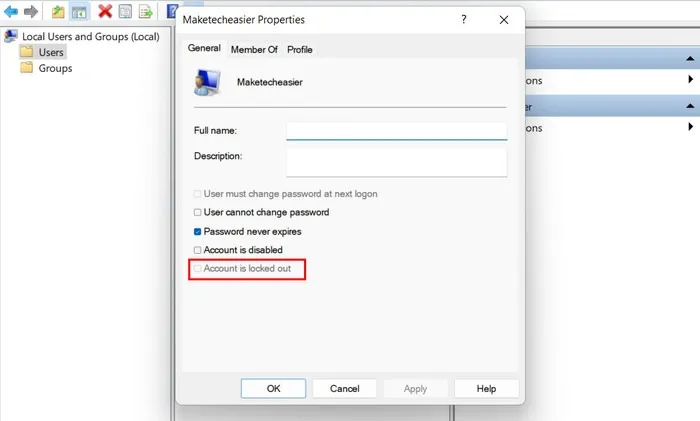
- パソコンを再起動し、対象のアカウントにログインできるか確認してください。
5. アカウントロックポリシーを調整する
あるいは、サインインの問題を解決するために、グループ ポリシー エディターでアカウント ロックのしきい値を変更することもできます。
- Win+を押して「実行」ダイアログを開きますR。
- 「実行」と入力し
gpedit.msc、 をクリックしますEnter。
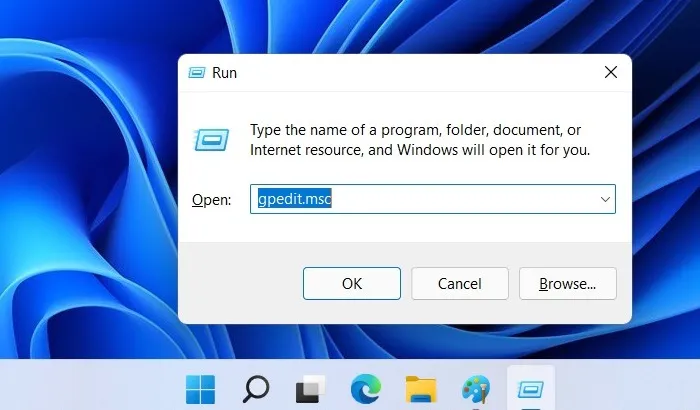
- ユーザーアカウント制御プロンプトで「はい」をクリックします。
- グループ ポリシー エディターに入ったら、「コンピューターの構成 -> Windows の設定 -> セキュリティ設定 -> アカウント ポリシー -> アカウント ロックアウト ポリシー」の場所に移動します。
- 「アカウントのロックアウトしきい値」をダブルクリックします。
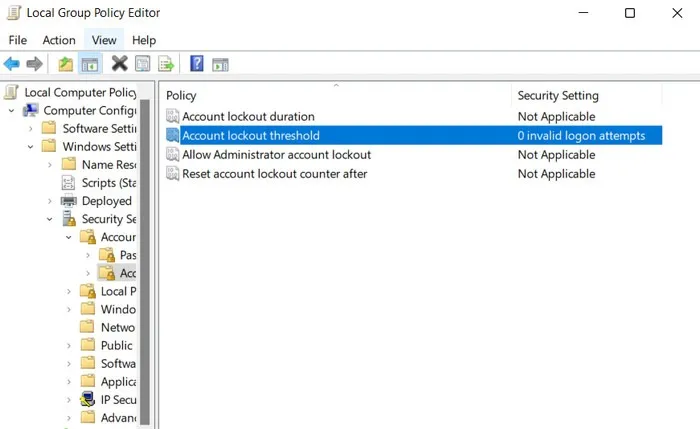
- コンピュータから再びロックアウトされないようにするには、その値を「0」に設定します。
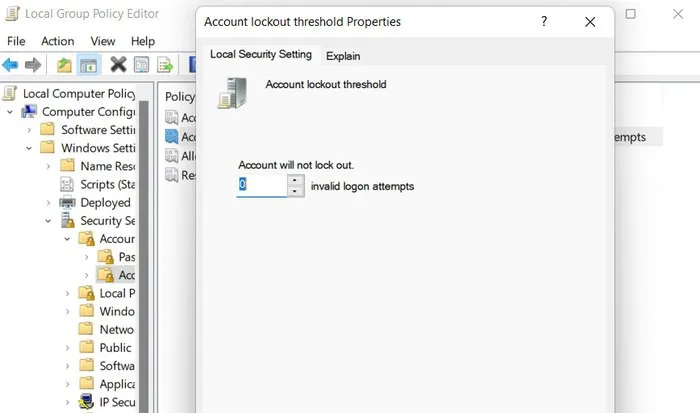
- 「適用 -> OK」をクリックして変更を保存します。
6. レジストリを調整する
もう 1 つの解決策は、レジストリ エディターで AccountLockout 値を変更して、アカウントがロックアウトされるのを防ぐことです。
- 「ファイル名を指定して実行」を開き、
regeditテキストフィールドに入力します。
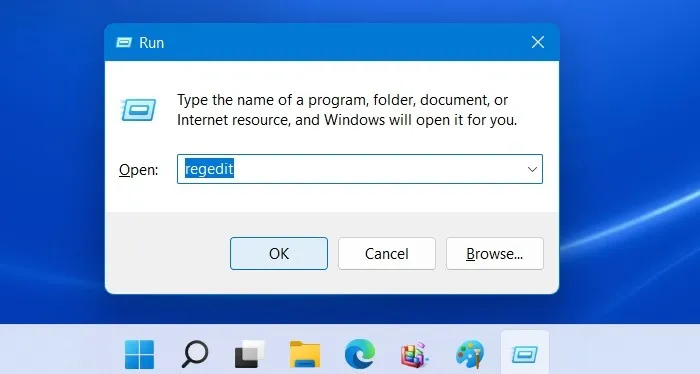
- をクリックしEnter、ユーザー アカウント制御プロンプトで「はい」を選択して続行します。
- 次の場所に移動します
HKEY_LOCAL_MACHINE/SYSTEM/CurrentControlSet/Services/RemoteAccess/Parameters/AccountLockout。 - 「MaxDenials」をダブルクリックし、値のデータを「0」に設定します。

- 「OK」をクリックして変更を保存し、コンピュータを再起動します。
- 再起動すると、エラーを回避してアカウントに正常にアクセスできると思います。
7. システムスキャンを実行する
潜在的なマルウェアまたはシステム破損が原因でこの問題が発生する場合もあります。そうならないように、SFC ツールと DISM ツールを実行して、根本的な問題をスキャンして修復することをお勧めします。
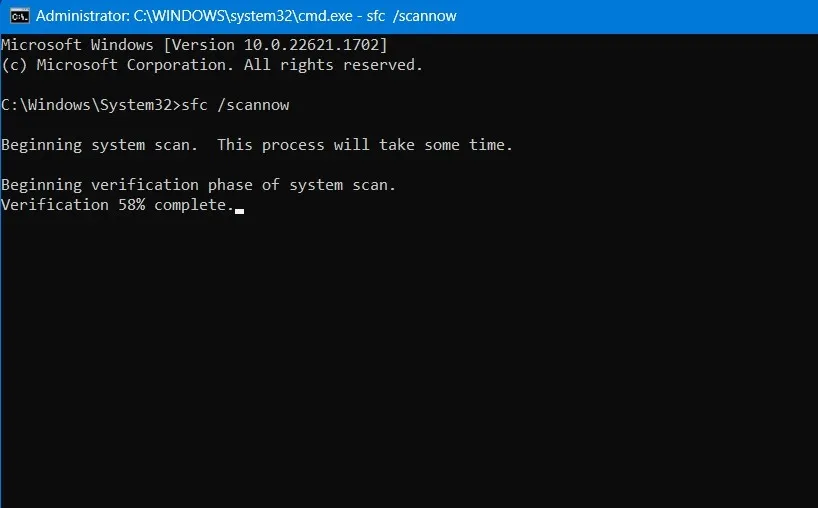
システム ファイル チェッカー (SFC) は、保護されたシステム ファイルに問題がないかスキャンします。破損したファイルや欠落したファイルが見つかった場合は、それらのファイルをキャッシュされた正常なバージョンに自動的に置き換えます。
展開イメージのサービスと管理 (DISM) ツールは、破損したシステム イメージを修復します。SFC よりも強力で、SFC では処理できない可能性がある問題を解決できます。
8. サポートに連絡する
すべての解決策を試しても、どれも効果がなかった場合は、Microsoft サポートに連絡して問題を報告することをお勧めします。うまくいけば、彼らはエラーの正確な原因を特定し、それに応じて修正を提案できるでしょう。
あるいは、サポート チームからの応答を待ちたくない場合は、PC をリセットすることを検討してください。これを行うと重要なデータの一部が失われる可能性があるため、必ず最初にバックアップを作成してください。
アカウントへのアクセスを取り戻す
画像クレジット: Unsplash。すべてのスクリーンショットは Zainab Falak によるものです。



コメントを残す